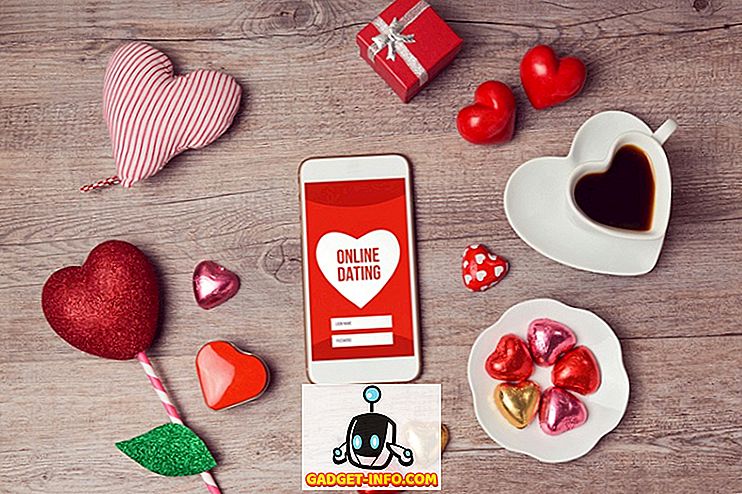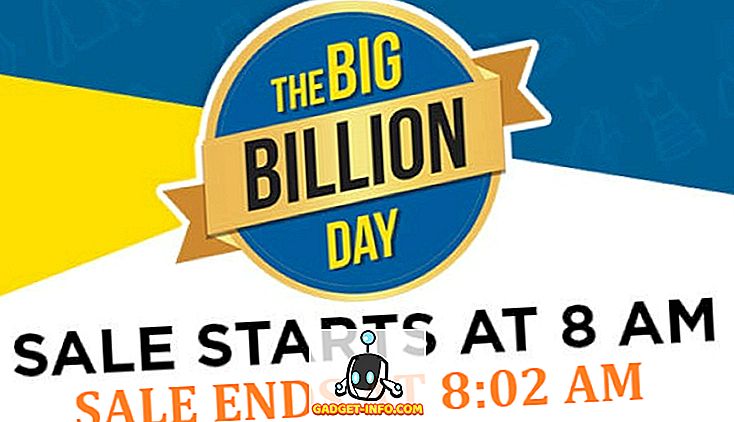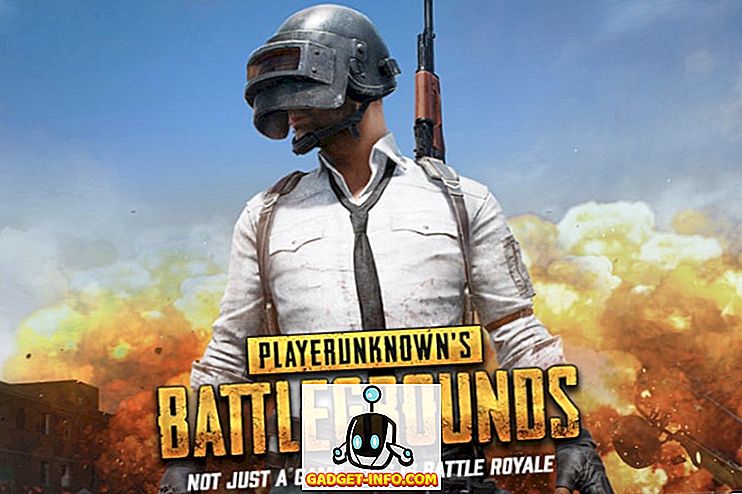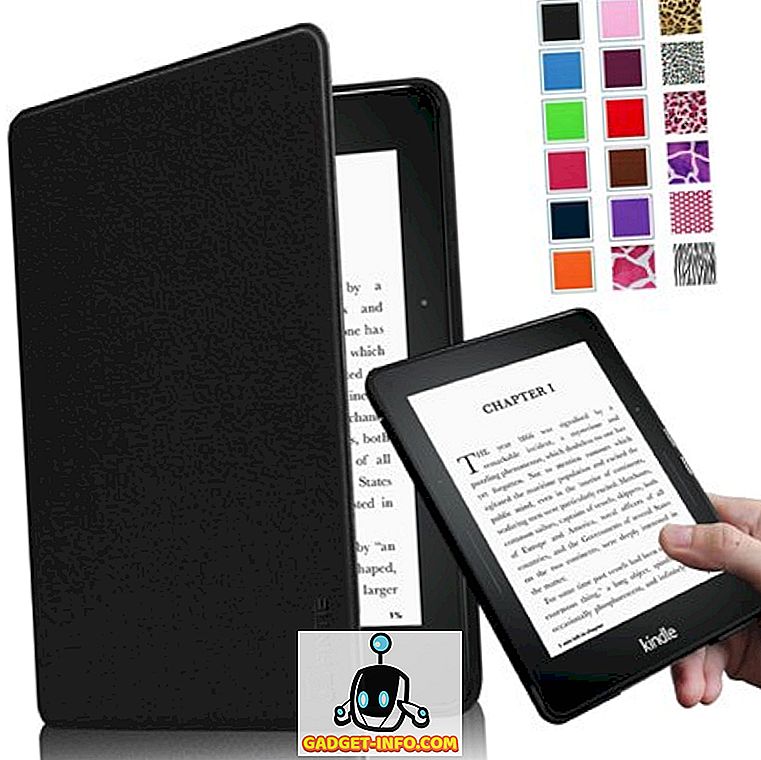Windows 10 on siin juba mõnda aega siin olnud, aga kui olete just Windows 8, 7 või XP-lt värskendanud või olete Macist või Linuxist üle lülitanud, leiate kindlasti need Windows 10 algusnõuded üsna mugavaks. Tegelikult on Windows 10-l võimalik võita üle kõige pühendunumaid Windowsi vanade väljaannete pühendunud ja isegi teisi operatsioonisüsteeme nagu OS X ja Linux. Windows 10 tutvustab mitmeid funktsioone, toob kaasa palju häid muudatusi ja parandab erinevaid probleeme, mis on paremad kui teised ja paremad kui eelkäijad. Uus toode austab väga hästi pärandit, mida Windows koos traditsioonilise töölauaga on viimastel aastatel teeninud.
Windows 10-l on täiustatud metroo-kasutajaliides, mis toob tagasi kõik menüüs Windows 8 puuduvad menüü Start . See pakub ka mitmeid uusi funktsioone, nagu Cortana - digitaalne assistent, Microsoft Edge - uus ja kiire brauser, virtuaalsed töölauad, teavituskeskus, Windows Tere - biomeetrilise autentimise toetamine ja parimad ühised rakendused ja ühtne kauplus, st rakendused ja salvestused, mis toetavad ja töötavad kõikides Windows 10 seadmetes. Ta väidab, et pakub nii Windows 7 kui ka 8 kombineeritud sobitamist uuel viisil, mis on kasulik, parandab tootlikkust ja näeb uimastamist kui kunagi varem!
Tekivad küsimused - kuidas neid uusi funktsioone kasutada? Kuidas uued funktsioonid võivad olla kasulikud? Kuidas parandada Windows 10 kogemust? Nendele küsimustele vastamiseks oleme koostanud nimekirja mõningatest kasulikke nõuandeid ja nippe, mis aitavad uutel Windows 10 kasutajatel tutvuda ja oma uuendusi ära kasutada ning kasutada uut Windowsi oma elu lihtsustamiseks. Vaatame, mis on poes.
Windows 10 näpunäiteid algajatele
1. Lugege kasulikke puuteplaadi žeste
Minu töö nõuab mind nii Maci kui ka Windowsi regulaarset kasutamist. Üks asju, mida ma kasutasin Windowsi kasutamisel palju MacOSi operatsioonisüsteemi kohta, oli žestid. Kõik, mis muutus pärast seda, kui Microsoft andis täieliku toetuse puuteplaadi žestidele Windows 10-s. Nüüd, kui teie sülearvuti kasutab Windowsi täppis draivereid, saate juurdepääsu arvutisse ehitatud žestidele, mis lihtsustavad teie navigeerimist kasutajaliidese ja rakenduste vahel.

Uued žestid hõlmavad kahe sõrmega swipide kasutamist, et kerida läbi dokumendi või veebilehe, kolme sõrme swipes, et vahetada rakenduste vahel ja käivitada multitegumiste vaade, neli sõrme pühkimist, et liikuda virtuaalsete töölaudade ja mitmete muude žeste ja kraanide vahel. Et leida, mida Windows 10 masina puuteplaadi abil teha saab, ning keelata või lubada need žestid, minge lihtsalt Seaded -> Seadmed -> Puuteplaat ja suhtle seal olevate valikutega. Ma ütlen teile, kui olete žestid õppinud, ei saa te kunagi tagasi minna.
2. Kasutage Storage Sense'i salvestamiseks
Üks minu lemmik uusi funktsioone Windowsis on selle võime automaatselt kustutada ajutisi ja rämpsfaile, et teie seadmes salvestada. See funktsioon pole vaikimisi lubatud, nii et peate selle sisse lülitamiseks rakenduse Seaded tagasi minema. Selle funktsiooni lubamiseks minge menüüsse Seadistused -> Süsteem -> Salvestamine ja lülitage lüliti "Sense" suvandi alla . Selle sisselülitamisel kustutab Windows automaatselt teie prügikastis olevad mittevajalikud failid, näiteks ajutised failid ja failid, et teie seadmes salvestada. Te saate seda toimingut veelgi kohandada, klõpsates lüliti all oleval valikul „Muuda kuidas me vabastame mälu”. See funktsioon on mõeldud eelkõige inimestele, kes kettaruumi on alati vähe.

3. Lülitage öövalgustus sisse
Teine väike, kuid mõnus täiendus Windows 10-le on funktsioon, mida nimetatakse öövalguseks. See omadus on see, et see eemaldab kogu sinise valguse ekraanilt, mis on suur põhjus, miks me ärkvel ärkvel hilja õhtul. Kui töötate sülearvutiga öösel ja ei soovi, et see mõjutaks teie magamisharjumusi, peate selle funktsiooni sisse lülitama. Võite selle funktsiooni käsitsi lubada, kui soovite, või saate ajastada öövalgustuse, mis võimaldab seda funktsiooni teatud kellaajal. Öövalgustuse lubamiseks avage Seaded -> Süsteem -> Ekraan ja lülitage sisse öövalguse kõrval olev lüliti . Samuti saate seadistada öövalguse intensiivsuse ja ajastada selle aja, klõpsates allpool olevas pildis märgitud suvandit „Öövalguse seaded”.

4. Kiiresti ligipääs Emoji klaviatuurile
Emoosi on muutunud populaarsemaks, kui keegi oleks võinud kunagi ette kujutada ja kuigi mobiilseadmes on neid lihtsam pääseda, ei ole ilmselget võimalust kiiresti Windowsi masinale pääsemiseks. Mitte paljud inimesed teavad seda funktsiooni, kuid Windows 10 võimaldab teil kiiresti pääseda emoji klaviatuurile vaid mõne klõpsuga. Kõigepealt peate selle funktsiooni lubama. Emoji klaviatuuri avamiseks aktiveerige virtuaalne klaviatuuri klahv, klõpsates paremklõpsuga tegumiribal ja klõpsates nupul „Näita puutetundlikku klaviatuuri” .

Nüüd, kui soovite juurdepääsu emoji klaviatuurile, klõpsa kõigepealt paremal all oleval puutetundlikul nupul ja seejärel klõpsa emoji sümbolil. Siin saate valida ja kasutada kõiki soovitud emotsioone.

5. Lülitage sisse dünaamiline lukk
Kui olete keegi, kes unustab pidevalt oma Windows PC lukustuse, kui ta sellest eemale liigub, võib see vihje säästa palju vaeva. Sisselülitamisel lukustab see funktsioon teie süsteemi automaatselt, kui te oma töölaualt eemale sõidate. Põhimõtteliselt kasutab see funktsioon Bluetooth-ühendust teie telefoniga, et teha kindlaks, kas olete selle läheduses või mitte. Kui telefon on kõndimise kaugusel, jääb teie süsteem automaatselt alla. Selle funktsiooni saate lubada menüükäsuga Seadistused -> Kontod -> Sisselogimisvõimalus ja "Dünaamiline lukk" . Kui olete selle funktsiooni sisse lülitanud, peate oma nutitelefoni oma arvutiga ühendama, kui te pole seda veel teinud. Ma tõesti armastan seda funktsiooni ja ma ei saa seletada, kui mitu korda see on minu arvutisse tagasi päästnud, et seda lihtsalt lukustada. Kui olete pooleldi unustav, kui ma olen, siis peaksite selle funktsiooni kindlasti andma oma uteliailta silmadelt.

6. Lülitage uus ekraanitööriist sisse
Kuna ma kirjutan tonni sellest, kuidas esemeid, võtan igapäevaselt tonni ekraanipilte. Varem ei olnud Windowsi ekraanipiltide võtmine nii intuitiivne, kui kasutajad pidid hüppama läbi palju kõvadele, kui nad tahtsid osa ekraanist ja mitte kogu ekraanist. Kuid uus ekraanitööriist vähendab seda probleemi, andes kasutajatele rohkem kontrolli. Kuna see on enamiku nende funktsioonide puhul, ei ole see vaikimisi sisse lülitatud ja peate selle seadistustesse minekuks lubama. Minge lihtsalt Seaded -> Lihtne juurdepääs -> Klaviatuur ja lülitage sisse “Print Screen Shortcut” . Kui olete seda teinud, kuvatakse iga kord, kui vajutate nuppu Print Screen. Saate jäädvustada kogu töölaua, jäädvustada töölaua osa või jäädvustada osa töölaualt vabas vormis. Kui pildistate ekraanipildi, avaneb see aknas, kus saate seda ka kergesti märkida, ja jagada seda kellelegi, kellega soovite.

7. Privaatsusseaded
Kui olete mures teie privaatsuse pärast ja te ei soovi, et Microsoft saavutaks teatud tüüpi teavet teie kohta (näiteks asukohaandmed, tunneksid teie funktsioonid ja palju muud), siis oleks teil hea meelega aega privaatsuse Seadistused, et selgitada välja, mida soovite ja mida ei soovi ettevõttega jagada. Kõigepealt minge menüüsse Seaded -> Privaatsus -> Üldine ja lülitage kõik lülitused välja, kui te ei soovi, et Windows jälgiks kasutajate harjumusi ja näitaks teile oma käitumise põhjal soovitusi.

Siis minge " Inking and typing personalization " ja lülitage see välja. See piirab Windowsi teie kirjutamis- ja tindiprotsessi jälgimist. Samamoodi võite klõpsata muudel valikutel, nagu näiteks „Diagnostika ja tagasiside”, „Tegevuste ajalugu” ja muud, et keelata oma teabe jagamine, mida te ei soovi. Et olla õiglane, salvestab Windows teie kasutamise teile parema teenuse saamiseks, kuid kui te ei jaga oma teavet Microsoftiga, peaksite need asjad kindlasti välja lülitama.

8. Ekraani salvestamine Xboxi rakenduse abil (sisseehitatud ekraanisalvesti Windows 10-s)
Paljud kasutajad ei tea seda, kuid Windows 10 võimaldab teil salvestada ekraani ilma väliste rakendusteta. Tegelikult mitte ainult saate salvestada videot, vaid ka nii süsteemi kui ka mikrofoni. Seda funktsiooni nimetatakse „Game Capture'iks”, kuid see toimib kõigi kasutatavate rakendustega. Olen kasutanud seda rakendust lugematuid lühikesi õpetusi oma sõpradele ja perele. Ma armastan seda funktsiooni, sest seda on väga lihtne kasutada. Kõikide kasutajate jaoks on vaja klõpsata "Windows + G" kiirklahv ja avaneb salvestusmenüü. Siin saate seadistada oma eelistused ja seejärel vajuta salvestamise nupule salvestuse alustamiseks. Kuigi see tööriist ei ole tõesti rikkalik, on see kindlasti lihtne kasutada ja see on natiivselt kättesaadav, et see oleks üks parimaid tööriistu väikese salvestuse salvestamiseks ja jagamiseks.

9. Luba tume režiim
Üks Windowsi kasutajate kõige nõudlikumaid funktsioone on lõpuks kasutusele võetud Windows 10-s. Kasutajad saavad nüüd tume režiimi hõlpsalt lubada, minnes rakenduse Seaded juurde. Tume režiimi lubamiseks avage Seaded -> Isikupärastamine -> Värvid ja leidke tumedat režiimi . Siin, mida mulle tume režiimis armastan, on see, et see on tõeliselt tume, nii et te ei saa seda tumehalli värvi, mida te tavaliselt näete teistes operatsioonisüsteemides. Kuna see on süsteemi võimaldav tume režiim, kõik teie navigeerimispaneelid igas rakenduses, sealhulgas seaded, File Explorer ja rohkem pimedas režiimis. See tähendab, et see funktsioon vajab praegu veel eriti rafineeritavat failihäälestust, kuna see on natuke raske leida otsitavaid asju.

10. Alusta Windows 10 virtuaalsete töölaudade kasutamist
Microsoft on lõpuks toonud välja virtuaalse lauaarvutid, mis olid Linuxis ja OS X-is saadaval väga pikka aega. Virtuaalsete töölaudade funktsioon võimaldab teil avatud rakendusi ja aknaid paremini hallata, rühmitades neid.
Ükskõik milline virtuaalne töölaud (või rakenduste grupp) võib korraga olla aktiivne. Virtuaalsete töölaudade alustamiseks avage tööülesannete vaade, klõpsates selle ikoonil tegumiribal (asub otsimisribal paremale) või hoidke all Win + Tab klahve.

11. Lugege uusi Windows 10 kiirklahve
Saate muutuda produktiivsemaks, kui õpid kiirklahve erinevate regulaarülesannete täitmiseks, nagu näiteks virtuaalsete töölaudade kasutamine, rakenduste haaramine ja palju muud. Allpool on otseteed, mis aitavad teil asju kiiremini teha.
- Win + Tab (avatud ülesannete vaade)
- Win + Vasak + Üles (rakenduse ülemine vasakpoolne ruut)
- Võida + vasak + alla (rakenduse liigutamine vasakpoolsesse ruutu)
- Võida + parem + üles (rakenduse ülemine parempoolne kvadrant)
- Võida + parem + alla (rakenduse teisaldamine paremasse nurka)
- Win + Ctrl + vasak või parem (virtuaalsete töölaudade muutmine)
- Win + Ctrl + D (uus virtuaalne töölaud)
- Võida + Ctrl + C (rääkige Cortanaga)
- Win + S (vaata ilm, uudised, sport, abi jne)
- Win + Ctrl + F4 (virtuaalse töölaua sulgemine)
- Win + üles ja alla (klõpsate rakendusi ekraani üla- või alaosas või maksimeerige neid)
12. Tutvuge uue käsuviipiga
Uue Windowsi käsuviip on alati nõudlik funktsioon. See on muutunud kättesaadavamaks kui kunagi varem, toetades standardseid kopeerimis- ja kleepimisvalikuid . Nüüdsest saad hõlpsasti kopeerida ja kleepida teksti sisu käsureale (cmd.exe), kasutades Ctrl + C ja Ctrl + V klahvikombinatsioone. Lisaks sellele pakib see valikuvõimaluste all palju kohandusi.

13. Parandage aku kasutusaega Windows 10-s
Windows 10 aku säästmise funktsioon võib aidata teil, kui teie sülearvuti aku on tühi. Ta on piisavalt nutikas, et taustaprotsesse ja niidid tõmmata, et piirata energiatarbimist ja säästa energiat, et võimaldada oma seadmel kauem aega. See on parem kui eelmistes Windowsi väljaannetes leitud energiasäästurežiimid ja seda saab kasutada selle protseduuri abil: klõpsake menüü Start> Settings> System> Battery saver .

14. Külgriba mitte-Store-rakendused Windows 10-s
Windows 10 toetab rakenduste külglaadimist, mis võimaldab teil alla laadida ja installida rakendusi väljaspool Microsoft Store'i. Seal on palju rakendusi, mis ei ole poes saadaval ja neid saab selle trikke kasutades installida. Rakenduste külglaadimine on lubatud ainult arendajatele ja seega peate enne mitte-Store rakenduste installimist lubama arendajarežiimi.
Arendaja režiimi lubamiseks avage menüü Start> Seaded> Uuenda ja turvalisus> Arendajatele ja valige Arendaja režiim . Kui olete oma süsteemi arendajaks saanud, lubage rakenduste kõrvalehoidmist, tehes järgmist: käivitage menüü Start> Settings> Update & Security> Arendajatele ja valige Sideload Apps . See on kõik, nüüd saate alla laadida ja külglaadimise rakendused.

15. Lülitage Windows 10 teavitus- ja süsteemihelid välja
Teavitamist ja süsteemi helisid kasutatakse kasutaja hoiatamiseks, kui tehakse oluline tegevus. Süsteemi helisignaalide väljalülitamiseks operatsioonisüsteemis Windows 10 peate tegema järgmised sammud: paremklõpsake tegumiribal ikooni Kõlarid > Helid ja valige Heli skeemil No Sounds ja vajutage nuppu OK. Kõigi rakenduste kõigi teadete keelamiseks avage menüü Start> Seaded> Süsteem> Teavitused ja lülitage välja Kuva rakenduse teatised . Pange tähele, et see lülitab kõik teated välja ja mitte ainult teateid.

16. Teisaldage või installige rakendused teise draivi
Windows 10 rakendused on Windows 8-s kasutusele võetud Metro-rakendused. Need on vaikimisi installitud C (System) partitsioonile, kuid kui soovite ruumi muuta, teisaldades need teise draivi, on siin vaja seda teha. menüüs Start> Seaded> Süsteem> Rakendused ja funktsioonid ning klõpsake rakendusel, mida soovite teisaldada, valige Teisalda, valige draiv ja klõpsake rakenduse liigutamiseks nuppu Teisalda .
Rakenduste liigutamine ükshaaval võib olla valus, kui olete palju installitud rakendusi. Vaikimisi installimise asukoha muutmine on palju lihtsam ja mugavam kui rakenduste teisaldamine. Windows 10 rakenduste installimise vaikeasukoha muutmiseks avage menüü Start> Settings> System> Storage . Klõpsake nupul Salvesta asukohad, valige suvand Uute rakenduste salvestamiseks . See funktsioon ei pruugi mõnedes väljaannetes saadaval olla, kuid see võib olla varsti saadaval ka värskenduse kaudu.

17 Kasutage Snap Assist
Windows 10-l on paremad haaramisvõimalused ja proovitakse teid aidata, kui klõpsate hiire abil rakendusi. Kui proovite rakendust klõpsata ja mõni osa ekraanist on ikka tühi, kuvatakse Snap Assist funktsioon koos avatud akende pisipildiga. Saate valida loendist ühe rakenduse / akna, et klõpsata seda ekraani vasakule või paremale, samuti oma eelnevalt rakendatud rakenduse aknaga.

18. Kasutage operatsioonisüsteemi Windows 10 Hello
Windows Hello on süsteemi tasandil biomeetrilise autentimise süsteem. Väidetakse, et see on palju turvalisem tehnoloogia kui traditsioonilised paroolid, ning see annab teile vahetu juurdepääsu teie Windowsi seadmetele. Siiski peab teie seadmel olema selle funktsiooni jaoks sõrmejälgede või kaamera tugi. Menüüsse Start> Seaded> Kontod> Sisselogimisvalikud, otsige Windows Hello kirje ja nägude või sõrmejälgede seadistamise võimalused ning pärast seadistamist saate oma Windowsi 10 sisse logida.

Boonus: Windows 10 Start Menu kohandamine
Windows 10 Start-menüü on kahe maailma melding - Start-menüü Windows 7-st ja Windows 8 Start-ekraan. See on ilus ja kasutajasõbralik kui kunagi varem ning kaasas hulk uusi kohandamisvalikuid. Rakenduse kinnitamiseks paremklõpsake seda menüüs Start ja valige käsk Pin to Start . Plaadi eemaldamiseks paremklõpsake seda ja valige käsk Unpin from Start . Klõps hiire parema nupuga klõpsates annab rohkem võimalusi, näiteks suuruse muutmiseks jne. Plaatide rühma loomiseks lohistage plaat tühjale tühikule menüüs Start, kuni kuvatakse horisontaalne või vertikaalne riba ja seejärel saate grupi loomiseks lohistada rohkem rakendusi.
Tegelikult on meil üksikasjalik artikkel selle kohta, kuidas kohandada Windows 10 käivitusmenüüd, kindlasti peaksite selle kindlasti rohkem uurima.

Parimad Windows 10 algajatele mõeldud vihjed, mis aitavad teil alustada
See lõpeb meie artikli parimate Windows 10 algajate nõuandeid ja nippe, mis aitavad teil oma sülearvutist või arvutist maksimaalselt ära saada. Kontrollige neid nõuandeid ja andke meile teada, kui teil on probleeme nende mõistmisega. Kui olete need näpunäited ja nipid õppinud ja tahate midagi täpsemat õppida, andke meile sellest teada allpool olevas kommentaaride osas. Kui piisavalt lugejaid huvitab, kirjutame ja avaldame artikli kogenud kasutajatele.