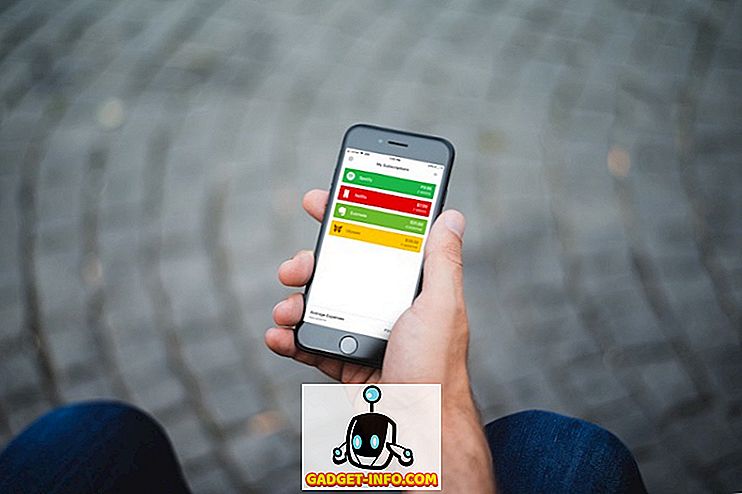See oli laupäeva õhtul hilja. Ma taaskäivitasin oma Maci pärast ühe neist rutiinsetest uuendustest. Siis sain aru, et masin oli käivitusekraanil kinni. Üritasin seda mitu korda taaskäivitada ja oodata, kuid midagi ei muutunud. Mida teha? Kõige varasem kohtumine tehnikuga oleks esmaspäev ja eelistasin seda probleemi lahendada kaua. Kiire Googlingi info selgus hiljem, et Macil on mitmeid taaskäivitamisvalikuid, mida saate teha probleemide tõrkeotsinguks.
Ettevalmistused
Ma arvan, et mul on õnnelik, et mul oli süsteem enne tragöödiat varundatud, nii et ma sain oma Maci ja aja jooksul sujuvalt uuesti töötada - hästi, kui arvate, et 4 ++ tundide taastamine on "ei ole aega". Kuid mõelge, kui kaua kuluks, kui mul ei oleks seda varukoopiat. Mul oli aastaid kaotanud oma andmed, et õpetada mind, et te ei saa liiga palju varukoopiaid teha.
Niisiis, arvuti probleemide tõrkeotsingu esimene samm teeb regulaarselt varukoopiaid enne, kui probleemid külastavad teid. Mac OS X on varukoopiavalikud. Sellele pääsete ligi System Preferences - Time Machine abil.

Probleemi lahendamiseks võib olla kiirem viis: süsteemi uuesti installida. Võiksin installida operatsioonisüsteemi eelmise installimise ajal või ma saan seda uuesti installida, kui ühtegi muud võimalust ei ole. Mõlemal juhul võin ma seda teha, kui mul oleks installikett / USB. Nii et teil peaks olema ka operatsioonisüsteemi installimise ketas / USB. Maci kasutajad saavad Diskmaker X abil hõlpsasti teha ühe.

Ja veel üks asi, kas Maci tehnikute arv on valmis . Igaks juhuks, kui kõik muu ebaõnnestub.
Nüüd, kui oleme valmis, vaatame mõningaid käivitusvalikuid.
Sõbralikumad valikud
Järgmised valikud liigitatakse sõbralikumaks, sest teil on ikka veel graafiline kasutajaliides (GUI) ning saate enamiku ülesannete täitmiseks kasutada punkti- ja klõpsamisseadmeid.
1. Kiiresti käivitage QuickBootiga erinevatesse installitud operatsioonisüsteemidesse
See ei ole täpselt probleemide tõrkeotsing, kuid kuna me räägime käivitusvalikutest, väärib märkimist. Kui teil on vaja käivitada mõnda Maci draivi või Windowsi installatsiooni, säästab QuickBoot teid boot-rutiinide tegemisel: ootab alglaadimise ekraani, peatab selle ja valib teise käivitamiseks vajaliku draivi.
Ava QuickBoot, vali draiv, mida soovite Maci käivitada, ja taaskäivitage. Teie süsteem käivitub automaatselt ühel korral valitud kettaseadmesse. Järgmisel korral, kui käivitate oma süsteemi, läheb see tagasi vaikeseadme abil.

2. Kasutage esmaabi taastamise režiimi
Ma arvan, et taasterežiim on esimene asi, mida peaksite proovima oma probleemidega sarnaste probleemide tõrkeotsinguks. Valik on saadaval, kui teie OS X on Lion (versioon 10.7) või hilisem. Saate seda kasutada pärast Maci taaskäivitamist, vajutades samaaegselt Command + R klahve kohe, kui kuulete käivitamissignaali, ja hoidke neid all, kuni ilmub Apple'i logo.
See režiim annab teile juurdepääsu välise draivi süsteemi varukoopiatele, võimalus installida või uuesti installida OS X taastepartitsioonist, võimalus kontrollida ja parandada draivi Disk Utility abil ning saada abi võrgus, kui teie arvuti on ühendatud Internetti.

3. Kasutage käivitusjuhti, et valida käivitusseade
Startup Manager on viis, kuidas oma süsteemi käivitada erinevat draivi. See on kasulik mitmetes olukordades, näiteks teie süsteemis on mitu draivi ja soovite käivitada ühe neist, mida soovite käivitada Windowsisse Boot Campi abil, mida soovite käivitada välisest draivist või soovite installida / uuesti installida OS X, kasutades installiketti.
Startup Manageri avamiseks taaskäivitage oma Mac ja hoidke all klahvi Option, kui kuulete käivitamist. Seejärel kasutage hiirt või nooleklahve ja vali üks draividest.

4. Laadige Bare Essential Safe Mode abil
Käivitades turvarežiimi, laadib teie süsteem ainult selle minimaalsed draiverid ja tarkvarad, et see töötaks. Seda režiimi saate kasutada tarkvara probleemide ja konfliktide võimaliku põhjuse vähendamiseks.
Turvarežiimi sisenemiseks taaskäivitage Mac ja hoidke Shift kohe, kui kuulete käivitussignaali, hoiate nuppu all, kuni hall logi kuvatakse Apple'i logo all. Et teada saada, kas olete turvarežiimis või mitte, avage System Information ja vaadake System Software Overview - Boot Mode .

Täpsemad suvandid
Nüüd liigume edasi maailma, kus on käsurea reegel. Tuntud punkti ja klõpsu ja GUI-d pole. Kui te ei ole valmis piiri ületama, siis peatuge siin ja helistage abi saamiseks Maci tehniku numbritele.
5. Tehke Apple'i diagnostika / riistvara test
Kui kahtlustate, et probleem on seotud riistvaraga - midagi sellist, nagu loogika, mälu või traadita komponendid; Te saate teha Apple'i diagnostikat (Maci jaoks alates 2013. aastast või hilisemast) või riistvaratesti (Mac 2012 või varem).
Diagnostikavahendite avamiseks eemaldage kõik välised seadmed, välja arvatud klaviatuur, hiir ja ekraan. Taaskäivitage Mac ja hoidke nuppu D ning Apple Diagnostics käivitub automaatselt. Pärast protsessi lõpetamist näitab see tulemusi ja kõiki vajalikke samme.

6. Jälgige käivitusprotsessi versiooni režiimis
Enamike tüüpiliste Maci kasutajate jaoks on käivitamise protsess identne peaaegu tühja ekraaniga, millel on Apple'i logo ja laadimisriba. Mitte-ähvardav ekraan võib olla tingitud Apple'i mõtlemisest, et enamik kasutajaid ei vaja ja ei taha teada, mis on kardina taga.
Aga kui teil on vaja jälgida käivitamisprotsessi, et kitsendada teie Maci probleemide võimalikku allikat (id), saate seda teha Verbose Mode (Verbose-režiimis).
Verbose-režiimi liikumiseks vajutage ja hoidke uuesti käivitusprotsessi ajal Command + V- klahve all, kui kuulete käivitamist. Siis näed tekstiread üksteise järel. See on sarnane BIOS-i laadimisekraanile, mis saad Windows või Linuxi arvutite käivitamisel.

7. Käivita üksiku kasutaja režiimis juurekestale
Hoiatus: kasutage seda režiimi ainult siis, kui olete tuttav UNIX-i käskudega. Vastasel juhul ei mõtle isegi seda proovida. Mõtle end hoiatada.
Ühe kasutajarežiimi sisenemiseks vajutage ja hoidke käivitusprotsessi ajal Command + S klahve all. See režiim sarnaneb verbose režiimile, kuid see ei laadi normaalsesse OS X GUI-sse. Protsessi lõpus saate teksti Terminal, kus saab käivitada UNIX-i käske. Saate alustada pärast seda, kui ekraanil on juure # .
Et minna tagasi standardse OS X ekraanile, tippige reboot ja vajuta Return .

Vähese abiga teiselt Macilt
Seda valikut saate kasutada ainult siis, kui teil on juurdepääs teise Maciga, kus on FireWire või Thunderbolt port. Kui te seda teete, jätkame.
8. Pöörake oma Mac lihtsaks väliseks draiviks sihtmärk-režiimiga
Minge sihtmärgi kettarežiimi, hoides taaskäivitamise ajal T- klahvi all, kui olete kuulnud käivitamissignaali. Võite seda teha ka enne süsteemi taaskäivitamist, minnes System Preferences - Startup Disk - Target Disk Mode .
Selles režiimis nähakse teie Maci kui teist välist draivi ja seda käsitled. Probleemide diagnoosimiseks ja parandamiseks saate kasutada ka Mac'i põhivõrku ühendatud Maci käivitamiseks. Kui olete protsessi lõpetanud, ärge unustage ühendatud Maci välja võtta.

Kas olete Maci probleemi lahendamiseks kasutanud ühte nendest käivitusvalikutest? Jagage oma kogemusi alloleva kommentaariga.