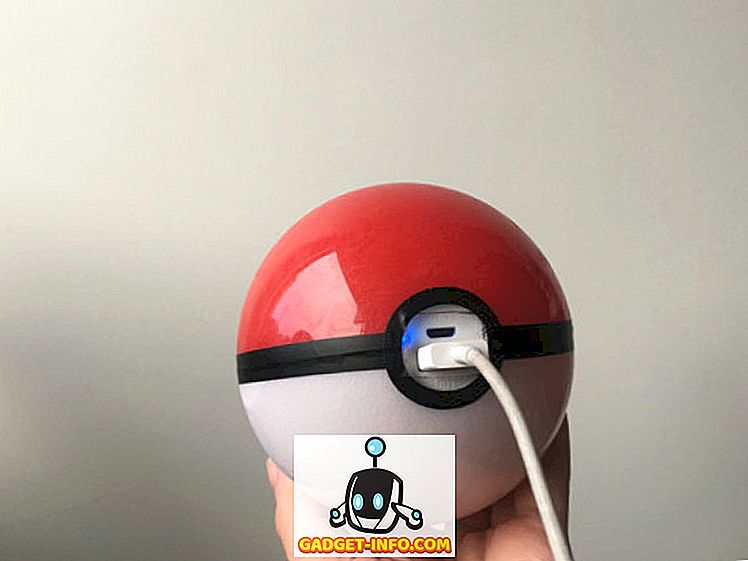Excel, kuigi võimas tarkvara, võib olla ohtlik kasutada, kui me pidime tegema kõik käsitsi. Seda silmas pidades oli excel hästi varustatud midagi, mida nimetatakse funktsioonideks, milles teatud valemid on lisatud. Tegelikult tähendab see seda, et me ei pea iga arvutust ja paljusid muid asju käsitsi tegema, kuid excel suudab seda teha meie jaoks, kui me ütleme, millist valemit peame kasutama.
Selles artiklis näeme palju erinevaid funktsioone, mida saab kasutada MS Excelis liikumiseks.
1. Arvutatakse automaatselt päevade arv
Kui meil on kaks kuupäeva kahes erinevas lahtris, siis saame kasutada funktsiooni, et arvutada päevade vaheline päevade arv. Näiteks näeme alltoodud ekraanipilte, kus meil on E18 ja E19 lahtrites erinevad kuupäevad ning kui soovime arvutada päevade arvu kahe kuupäeva vahel, siis me lihtsalt sisestame valemit '= Days360 (alguskuupäev, lõppkuupäev, meetod) '
Parem on keskenduda rohkem alguskuupäevale ja lõppkuupäevale, mitte meetodile.

Nagu näites näete, kui sisestate valemiga E4 algkuupäevaks ja E5 viimaseks päevaks, siis saame tulemuseks päevade koguarvu E4 ja E5 vahel kirjutatud kuupäevade vahel.

2. Protsent
Protsent auaste on funktsioon, mis aitab meil leida mis tahes arvu protsendimäära kindlaksmääratud vahemiku suhtes ja võimaldab meil määrata ka oluliste numbrite arvu.
Selle funktsiooni kasutamiseks peame sisestama lahtrisse "= PERCENTRANK (massiiv, x, tähtsus)", kuhu me soovime oma väljundit saada. Nagu mainitud, määrab massiiv kindlaks määratud vahemiku, mille põhjal me oma numbri auastme, x on number, mille jaoks me tahame auastet leida ja lõpuks on tähtsus määratletud kui oluliste numbrite arv, millele soovime meie tagastatav.
Me võtame allpool toodud pildi protsendipositsiooni funktsiooni näitena, näeme, et massiivi / määratletud vahemik võetakse E15-st E21-le ja x võetakse 750-ks, selles näites mainitud oluliste numbrite arv on 4. Lõpuks on saadud väljund 0, 8125.

3. Arvutatakse automaatselt tööpäevade arv (5 päeva nädalas)
See valem on mõnevõrra sarnane esimesele valemile, kuid see valem on tõesti kasulik, kui soovime leida tööpäevade arvu kahe erineva kuupäeva vahel. Me võime seda valemit kasutada, kui sisestate '= NetworkDays (alguskuupäev, lõppkuupäev, pühad)', alguskuupäev ja lõppkuupäev aitavad süsteemil eemaldada kõik laupäevad ja pühapäeviti (ja lisapuhkused, kui need on sisestatud) kokku. kahe päeva vahel.

Nagu näites on näha, kui me sisestame selle võrgupäeva valemi lahtrisse C21, lisage need lahtritest C18 ja C19, siis saame tulemuseks 523, mitte 721 C20-s, mida saime valemiga C20. päevade koguarvu arvutamisel.

4. Lõika
Kui me kopeerime andmeid teatud kohtadest või kasutame veebist andmete importimiseks tööriistu, jääme üksikute andmeelementide andmete vahele. Excel pakub imelist valemit selle probleemi lahendamiseks ning valemit või funktsiooni nimetatakse TRIMiks. Niisiis, kui kasutate trimmimist, sisestame lahtrisse '= TRIM (raku aadress)', kuhu me soovime saada tulemuse ja seejärel vajutage enter.
Nagu näites näha, annab kärpimine C22 (mis juhtub, et see on Epiphone kirjutatud rakk) meile Epiphone ilma tühikuteta ning sama kehtib ka kõigi teiste Epiphone alla Ibanezi alla jäävate lahtrite puhul, kui kärpime kõiki nad saavad lõpliku tulemuse ilma lisaruumideta.


5. Protsentuaalne
Protsentiilifunktsioon aitab n-protsentiili väärtuste väärtusest tagasi saada. Selleks peame sisestama lahtrisse '= PERCENTILE (massiiv, nth_percentile)', kuhu me kavatseme saada meie tulemuse / väljundi. Siin on massiiv vahemik, millest me soovime, et meie funktsioon tagastaks n-nda protsentiili ja nagu nimigi ütleb, on n. Protsentiil protsentiil, mida me soovime oma väljundis näha. Protsentiili väärtus võib olla vahemikus 0 kuni 1.
Näiteks näeme allpool olevat pilti, kus meil on meie rakk G15, sisestatud protsentiili funktsiooniga, ja nagu näeme 0, 4 protsentiili selles antud väärtuste kogumis, st E15 ja E21 vahel on 420 .

6. Ühendage
Kunagi tundus, et erinevate rakkude sisu ühendatakse ühte rakku? Siis on excel saanud funktsiooni just sinu jaoks, seda nimetatakse konkatenaatfunktsiooniks, et seda kasutada lihtsalt vaja sisestada '= konkatenaat (lahtri 1 aadress, lahtri 2 aadress, lahtri 3 aadress, .. raku aadress) ja peale seda klahvi sisestamine näeb kõiki teie andmeid mainitud rakkudest, mis tulevad lahtrisse, kuhu sisestasite konkatenatsioonifunktsiooni.
Näiteks näites näeme, et rakud E22 on ühendatud E25-ga (mis juhtub, et need on esiletõstetud rakud Epiphone'ilt Ibanezile), ja konkatenatsioonifunktsiooni kasutamise lõpptulemus on kõigi andmete koondamine. valitud rakud (E22 kuni E25).


7. Datevalue
Igal kuupäeval on Exceliga seotud väärtus; neid väärtusi võib vajadusel kasutada arvutamiseks. Kuupäeva väärtuse saamiseks tuleb sisestada lahtrisse '= DATEVALUE (“Date”) ja sisestusklahvi vajutamisel näete, milline väärtus vastab sellele kuupäevale.

Näiteks oleme võtnud kuupäeva „14. juuniks 2015” ja selle DATEVALUE funktsiooni kasutamisel saavutame väärtuse 42169.

8. Kaldenurk
Peaaegu kõik meist, kes on õppinud matemaatikat või võib-olla füüsikat teatud tasemel, teavad, mis on nõlvad. Me kõik saame meenutada rida või punktide kogumit või mõningaid andmeid, kasutades erinevaid valemeid. Kui kõik hakkab silma paistma, muutub see nii lihtsaks, kui see on võimalik, excel muudab selle lihtsaks, pakkudes selleks funktsiooni, seda nimetatakse kallefunktsiooniks. Selles funktsioonis peame sisestama '= SLOPE (tuntud y-d, tuntud x-d)' . Tuntud x ja tuntud y ei ole midagi muud kui x ja y koordinaadid, mille abil peame leidma oma kalle. Seega võtame selle valemi jaoks mitmeid x-väärtusi ja täpselt sama arvu y-väärtusi, me saame seda teha, valides kõik x-väärtused, kui palutakse märkida valemiga x-koordinaadid ja valida kõik y-väärtused, kui me palutakse seda teha.
Näiteks näeme, et alltoodud näites oleme võtnud lahtri G15 ja sisestanud valemi '= SLOPE (F15: F21, E15: E21)' ja selle tulemusena saadame selles väärtuse 0, 427857. (Valemit näete 'f x ' ees.

9. Otsing
Oletame, et meil on suur andmepakk ja me peame otsima väärtusi, mis vastavad mõnele muule süsteemi väärtusele. Näiteks kui meil on kahes erinevas veerus olevate kirjetega virnad (eeldagem, et kõik esimeses veerus olevad kirjed on seotud teise veeru kannetega), näiteks võime aktsiate väärtuse võtta igal konkreetsel päeval, kuid siin on aktsiate nimedega tähistatud numbrid. Nii et kui me otsiksime aktsia väärtuse kindlal päeval, kasutaksime kohe funktsiooni, mida nimetatakse LOOKUP, et anda meile tulemus, selle asemel, et seda käsitsi otsida. Selle valemi puhul sisestame '= LOOKUP (otsinguväärtus, otsinguvektor, tulemusvektor), otsinguväärtus on väärtus, mida me peame üles otsima (st meie näites oleva aktsia nimi) ja otsinguvektor on vektor, milles meie otsinguväärtus on olemas (meie näites on otsimisvektor aktsiate nime sisaldav vektor, kuid me peame meeles pidama, et siin on aktsiad esindatud numbrite, mitte sõnade või tähestike abil). Lõpuks on tulemusvektor see, kus me kavatseme tulemuse leida (meie näites sisaldab tulemusvektor aktsiate väärtust antud päeval).
Nüüd, kui me vaatame allolevat pilti, näeme lahtrisse G15 lisatud funktsiooni LOOKUP ja me võtame oma otsinguväärtuse 500 (esinevad veerus E), võtke otsinguvektor väärtuste kogumina veerg E (E15-st E21-ni) ja lõpptulemusvektor kui F-väärtuse väärtuste kogum F15-st F21-ni.

Kui me sisestame selle valemi, otsib excel väärtust 500 otsinguvektoris ja esitab seejärel vastava väärtuse tulemusvektorist ja seega tulemuseks on 24132.
10. Match Function
Microsoft Exceli MATCH-funktsioon otsib massiivi väärtust ja tagastab selle elemendi suhtelise asukoha. MATCH-funktsiooni kasutamiseks tuleb sisestada lahtrisse '= MATCH (väärtus, massiiv, [match_type])', kuhu soovite tulemuse saada. Siin tähistab väärtus massiivi otsitavat väärtust, massiiv tähistab rakkude vahemikku, mis sisaldavad otsitavat väärtust ja lõpuks match_type on valikuline asi, mis toimib sobitusega, nii et kui match_type = 1 the sobitamisfunktsioon leiab suurima väärtuse, mis on väiksem või võrdne väärtusega, 0 leiab esimese väärtuse, mis on võrdne väärtusega ja lõpuks -1 leiab väikseima väärtuse, mis on suurem või võrdne väärtusega.
Nagu näites näete, kui lisame '= match (10572, A2: A6, 1)', saad väärtuse 3

11. KUI
Ifi funktsiooni kasutamine ei oleks võõras kõigile, kes on oma käsi kodeerimisel proovinud, kuid igal juhul võib IF funktsiooni seletada tingimusliku funktsioonina, mis võib anda konkreetse väärtuse, kui meie sisestatud tingimus on täidetud ja mõni muu konkreetne väärtus, kui meie tingimus ei ole täidetud.
IF funktsiooni kasutamiseks tuleb lahtrisse kirjutada '= IF (loogiline test, väärtus, kui see on tõene, väärtus, kui vale)', kus kavatsetakse saada oma tulemus IF funktsioonist. Selle funktsiooni loogiline test tähistab loogilist seisundit, mida me soovime kasutada, näiteks allpool toodud näites loome loogilisele tingimusele lahtrisse E17 loogiliselt testimise, kui selle väärtus on suurem kui 370. Kui vastus sellele on suurem kui 370. loogiline küsimus on tõene, siis väärtus, mille me sisestame funktsiooni "väärtus, kui see on tõsi", väljub meie vastusena, vastasel juhul saame me väärtuse, mis on sisestatud "väärtus, kui vale".

12. Prognoos
Prognoos on funktsioon, mis aitab meil prognoosida kindlat väärtust, vaadeldes kindlaksmääratud andmete suundumust. Selle funktsiooni kasutamiseks peame sisestama '= PROGNOOS (x, tuntud y, teadaolevad x-d)' . Siin on x ja y kaks omavahel seotud andmekogumit ja tuntud x ja teadaolevad y on juba mainitud väärtused. Esimene x, mida me funktsiooni kirjutame, on see, mille jaoks peame leidma vastava väärtuse y.
Võtame lihtsa näite selle funktsiooni toimimiseks. Alltoodud pildil näeme lihtsat andmekogumit, millel on üsna lihtne dešifreerida. Seega, kui me mainime lihtsat andmekogumit, mis on teada x (E23 kuni E32) ja tuntud y (F23 kuni F32) väärtused, ja samal ajal mainime x kui 11, nii me palume oma funktsioonil prognoosida vastavat "y" väärtus, kui me sisestame "x" väärtuseks 11.


Nagu oleks võinud oodata, osutub y-väärtuseks, kui x-le antakse väärtus 11, 1100.
13. AverageIF
Me kõik teame, milline on keskmine, kuid Excelil on erifunktsioon, mis ühendab IF funktsiooni koos keskmise funktsiooniga. Seda tehakse keskmistades ainult need väärtused, mis vastavad If-funktsiooni poolt mainitud konkreetsetele kriteeriumidele. IF funktsiooni kasutamiseks tuleb lahtrisse sisestada järgmine = = AVERAGEIF (vahemik, kriteeriumid, keskmine vahemik) . Siin määrab vahemik väärtuste kogumi, millele rakendame selle kõrvale märgitud „kriteeriume”. Kriteeriumid aitavad meil määratleda oma If funktsiooni, me saame siin määrata kriteeriumid, et kasutada ainult kindlat väärtuste kogumit määratletud vahemikust (nagu me näeme seda kirjeldust järgivas näites) ja lõpuks tähendab keskmine vahemik väärtuste vahemik, mida me peame keskmiselt, kui me jätame keskmise vahemiku osa välja, siis on meie vahemik keskmistatud.
Allpool toodud näites näeme, et vahemik on võetud E23-st E32-le ja kriteeriumid on nimetatud kui> 5, ja lõpuks võetakse vahemik F23-st F32-le. Saadud tulemus saadakse F-veerus olevate lahtrite E väärtuste, mis vastavad kriteeriumidele (st E28 kuni E32), väärtuste keskmistamisel ja seega saadakse rakkude väärtuste keskmine F28-st F32-le (keskmine = 800, nagu on näha rakus H23).


14. STDEV.P
Exceli funktsioon STDEV.P tagastab antud populatsiooni standardhälbe. Standardhälve ei pruugi olla statistika mõiste jaoks uus termin, kuid see on pikk arvutusülesanne selle mõõtmiseks käsitsi. Õnneks pakub Excel lihtsalt seda võimalust, selle funktsiooni kasutamiseks peame lihtsalt sisestama '= STDEV.P (number1, number2, number3, … number))' siin on number üks number või viide numbrile ja number 2 kuni number n võib olla üksikarv või numbrite kogum, mida soovime standardhälbe arvutamise protsessis sisse tuua. Korraga saab sisestada kokku 30 väärtust. Pildil on näide, kus leiame populatsiooni standardhälbe F6-lt F11-le.


15. ROUNDUP
Roundup on päris kena tööriist, mis aitab meil oma kirjeid soovitud kohtadesse ümardada. Selle funktsiooni kasutamiseks peame lahtrisse sisestama '= ROUNDUP (number, num_digits)' ja seejärel vajutage enter. Siin tähistab number, mida soovime ümardada ja num_digits tähistab kümnendkohtade arvu, millele soovime oma numbrit ümardada.
Näiteks võtame H23 allolevas pildis; funktsiooniga roundup on numbrid 100, 23 ja num_digits kui 1. Seega saame H23-s ümardatud väärtuseks 100, 3.

Loodame, et see artikkel aitas teil mõningaid tõeliselt kasulikke Exceli funktsioone õppida. Kui teil on küsimusi või soovitusi, andke meile oma kommentaarides teada.