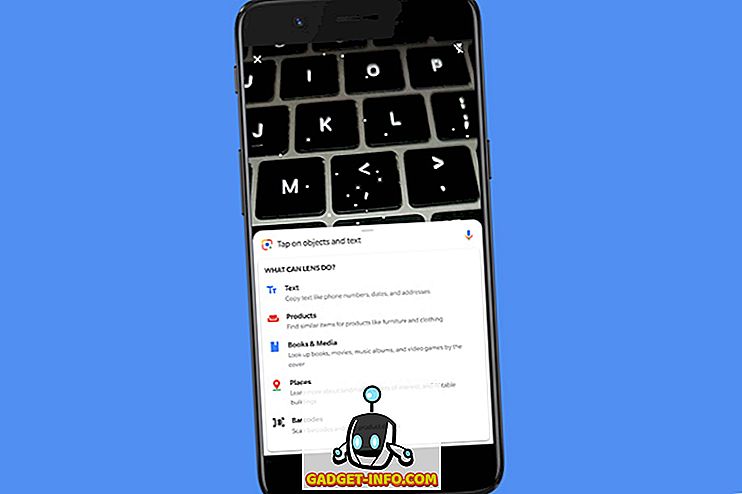Android Oreo on saanud palju fanfare. Tegelikult olen ka see uus värskendus armunud. Kõigist selle omadustest armastan ma parooli automaatset täitmist, teavituspunkte ja pildi-pildi režiimi. Kuid Android Oreo vabastamine ei ole olnud kaebusteta. Paljud kasutajad kaebavad arvukate vigade pärast, mis on selle vabastamise vaevanud. Nüüd kannatab iga uue OS-i värskenduse korral mõned vead, kuid Android Oreo puhul on vead üsna tüütu, sest nad on segaduses mõningate operatsioonisüsteemi põhifunktsioonidega. Veel üks masendav asi Android Oreo värskenduses on see, et mõned funktsioonid erinevad sõltuvalt kasutatavast seadmest. Kui olete Pixeli omanik, saate värskenduse, mis on nii esteetiliselt kui ka funktsionaalselt parem, kui see, mis on saadud Nexus-liini omanike poolt. See on lihtsalt vastuvõetamatu. Niisiis, tänapäeva artiklis käsitleme kõiki Android Oreo ühiseid probleeme, mida kasutajad kogevad, ning ka nende parandamise samme.
Märkus: pärast seadme värskendamist Android Oreole peate kõigepealt oma seadme taaskäivitama. Kuigi see on peamine samm, peaks see lahendama mõningaid väiksemaid häiringuid, millega te silmitsi seisate.
1. Bluetooth-ühenduse probleemid
Üks peamisi probleeme, mida kasutajad pärast seadme Android-operatsioonisüsteemi Oreo uuendamist kogevad, on nende Bluetooth-ühendusega. Kasutajatel tekib Bluetooth-ühenduse sagedane langus, kuna ühendus on muutunud ebaühtlaseks ja juhuslikuks. Kuigi Google vabastab õige paranduse, saate oma telefoni Bluetoothi nõuetekohase toimimise tagamiseks teha mõningaid samme.
1. Kui teil tekib Bluetooth-ühenduse probleeme isegi pärast seadme taaskäivitamist, minge lehele Seaded ja unustage kõik ühendatud seadmed ning seejärel ühendage need uuesti. Enamikul juhtudel peaks see lahendama kogu probleemi. Selleks minge menüüsse Seadistused-> Ühendatud seadmed-> Bluetooth . Siin näete kõigi ühendatud seadmete loendit. Puudutage seadete ratta ikooni, mis asub iga seadme nime kõrval, ja vajuta "Unusta" .

2. Kui see ei lahenda teie probleemi, võite proovida võrgu seadeid lähtestada. Selleks vali menüükäsk Seadistused-> Süsteem-> Nulli-> Võrgu seadistamine ja puuduta nuppu „Lähtesta seaded“ .

3. Kui isegi see ei tööta, proovige seadet käivitada turvarežiimis . Selleks vajutage ja hoidke toitenuppu viie sekundi jooksul all, et nupp „Taaskäivita” ja „Väljalülitamine“ sisse lülitada. Vajutage ja hoidke all nuppu „Toite väljalülitamine“ seadme taaskäivitamiseks turvarežiimis . Turvarežiim kontrollib teie seadme võimalikku tarkvara rikkumist. Kui olete selle tavalise režiimi naasmiseks teinud, taaskäivitage seade, nagu tavaliselt.

Märkus. Seadme taaskäivitamine turvarežiimis eemaldab kõik vidinad, nii et võtke kindlasti oma vidinate ekraanipildid nii, et mäletate oma eelistusi, kui peate need tagasi lisama.
2. WiFi-ühenduse probleemid
Kuigi WiFi-ühenduse probleemid ei ole nii laialt levinud kui Bluetooth-ühendus, on mõned kasutajad, kes kaebavad mõnede vigade pärast. WiFi-ühenduse probleemi lahendamise samad sammud on samad, mida me lihtsalt läbisime. Esiteks, me unustame kõik salvestatud võrguühendused . Kui see ei lahenda probleemi, siis lähtestame võrgu seaded ja viimase võimalusena üritame nutitelefoni taaskäivitada turvarežiimis . Kuna viimased kaks sammu on samad, siis ma ei kirjuta neid siin uuesti. Võite lihtsalt järgida ülalnimetatud.
1. WiFi-võrkude unustamiseks minge menüüsse Seadistused-> Võrk ja Internet-> WiFi-> Salvestatud võrgud . Lihtsalt puudutage salvestatud võrkude nime ükshaaval ja seejärel puudutage „Unusta“ . Nüüd ühendage uuesti oma võrku, sisestades parooli.

Nagu eespool mainitud, on sammud 2 ja 3 samad, mis on mainitud „Bluetooth-ühendusprobleemide” alamrubriigis. Kui esimene samm ei lahenda teie probleemi, järgige neid.
3. Nexus-seadmete ruudu ikoonid
Kuigi Nexuse seadmed on Android Oreo värskenduse saamiseks esimeses reas (pärast Pixeli), on nende rõõmu pahandanud asjaolu, et mõned Pixel-seadmetele tulevad funktsioonid ei ole neile mõeldud. Mina isiklikult tunnen, et see on Google'i jaoks halb, et seda teha, aga midagi, mida me sellega teha saame, ei ole midagi muud kui nende funktsioonide tagasipöördumiseks. Üks viimaseid värskendusi sisaldava Nexuse kasutajate suurim haarde on see, et nad on ikka veel ruudukujuliste ikoonidega . Kuna Pixeli käivitaja on Pixeli seadmetele eksklusiivne, ei saa neid ilusaid ümardatud ikoone saada või on olemas?
Noh, saate installida Pixeli kanderaketi kohandatud APK, et saada enamik selle funktsioone, sealhulgas ümardatud ikoone, teavituspunkte ja igasuguseid asju. Veelgi lahedam on see, et seda APK-d saab installida Marshmallow'i ja kõrgematele seadmetele, võimaldades teil neid funktsioone saada isegi siis, kui teil on sekundaarne seade, mida pole veel Android Oreole uuendatud.
1. Lihtsalt peate selle lingi juurde ja laadima pildil kuvatava APK faili ning installige see. Seejärel tehke see vaikimisi käivitajaks .


2. Nüüd, kui soovite muuta ikooni kuju, vajuta pikalt kodulehte ja puuduta „Seaded“ . Siin puudutage valikut „Muuda ikooni kuju”.

3. Nüüd vali ümardatud ikoonide valimiseks suvand „Ring” . Allpool olev pilt näitab uusi ringikujulisi ikoone, mis saadakse pärast nimetatud valiku valimist.

4. Ei ole öövalgust
Teine funktsioon, mis puudub Pixeli seadmetes olevates Nexus seadmetes, on “Night Light”. Night Light on väga mugav funktsioon, mis filtreerib sinu nutitelefoni ekraanilt välja tuleva sinise valguse, andes sellele soojema tooni. See on väga mugav funktsioon, sest soojemad värvid on silmadele kerged, eriti öösel. Samuti on leitud, et sinine valgus häirib meie magamismustreid, mistõttu inimestel, kes kasutavad oma nutitelefoni öösel, on unehäired. Nendel päevadel on öösel valguse funktsioon sisuliselt kaasatud peaaegu kõikidesse teie nutikaseadmetesse, kaasa arvatud sülearvutid (MacOS ja Windows) ja nutitelefonid (iOS ja Android).

Kuna kõik originaalseadmete tootjad, kaasa arvatud Google (Pixel) sisaldavad seda sinise valguse filtri funktsiooni, ei saa ma tõesti aru saada, miks nad on eemaldanud Nexus seadmetes Android Oreo värskendusega. Õnneks on paar head kolmanda osapoole rakendust, mis aitavad teil seda teha. Kui teie seade ei ole juurdunud, peaksite minema Twilightiga (Free / $ 2, 99). Siiski, kui teil on juurdunud seade, on üha populaarsem “f.lux” (tasuta) teile rohkem kontrolli. Kui otsite veel mõningaid võimalusi, saate vaadata meie artiklit, mis loetleb neist parimad.
5. Mitte-pixel-seadmetes pole automaatse lubamise WiFi
Kuigi me tegeleme teemadega, mida Google pidas eksklusiivseks oma Pixel-seadmetele, on siin veel üks. Puudub lüliti, mis lubab seadmel WiFi automaatselt sisse lülitada, kui olete lähedal asuva võrgu läheduses. Ma ei tea, miks Google pidas seda funktsiooni Pixelile eksklusiivseks, kuid see on see, mis see on. Aga te ei pea palju muretsema, sest on olemas rakendus, mis võimaldab teil seda just teha.

Laadige App Store'ist alla rakendus „Smart WiFi Toggler” ja see teeb teie jaoks tööd. Mitte ainult seda, et app ka keelab nutitelefoni WiFi, kui liigute välja oma salvestatud WiFi võrkude vahemikust. Lihtsalt käivitage rakendus ja see juhendab teid lihtsa ja lihtsa seadistamisprotsessi kaudu. Kui olete seadistamise lõpetanud, töötab rakendus veatult.
6. Püsiv „Taustal töötavad rakendused” teatis
Üks häirivaid asju, mis on Android O-ga kaasas, on püsivad teated, mis teavitavad teid alati, kui rakendus töötab taustal . Kuigi see teave on hea näha, ei saa me seda teatist eemaldada. Kõik, mida me saame teha, on teate edasilükkamine. Need püsivad teated on väga pahane. Õnneks on üks viis, kuidas saate teateid heale eemaldada. Niisiis, kui olete valmis, läheme läbi sammud.

Märkus: See õpetus oli algselt postitatud Marco Stornelli poolt Reddit'i niidile. Ta on paljude vabade Taskeri pluginate (rakendus, mida me täna kasutame) arendaja.
1. Esmalt installige Play Store'ist rakendus „Tasker“ ($ 2.99) ja „Notification Listener” (tasuta) rakendus. Nüüd laadige alla selle funktsiooni aktiveerimiseks vajalik Taskeri profiil. Profiili tegi ise Marco ja selle saate alla laadida selle lingi puudutamisel.
2. Avage Tasker ja puudutage “Ülesanded”. Nüüd puudutage impordi menüü toomiseks uuesti Ülesanded. Allalaaditud XML-faili importimiseks puudutage seda .

3. Puudutage parempoolses ülanurgas olevat noolt ja liikuge allalaaditud failile ning importige see.

4. Nüüd peaksite oma imporditud faili nägema vahekaardil „Ülesanded“. Nüüd puudutage vahekaarti „Profiilid“ .

5. Vajutage siin paremas nurgas olevat plussnuppu ja seejärel puudutage “Event” .

6. Nüüd hüpikkaardil puudutage “Tasker” ja seejärel valige “Monitor Start” .

7. Vajutage tagasi-nuppu ja seejärel valige juba imporditud ülesanne . Kui olete seda teinud, lõpetab Tasker püsivate teadete ilmumise teie nutitelefoni.

See, mis siin tegelikult toimub, on see, et Taskeri profiil, mille me loonud, jäi "rakenduse taustal" püsivaks teateks väga pikka aega (umbes tuhat aastat). See tagab, et seda teadet ei näe kunagi enam.
7. Aku probleemid
Mõned kasutajad kaebavad ka selle eest, et pärast seadmete uuendamist Android Oreo'le saadakse ekraanil aega. Kuigi ma ei ole seda probleemi oma seadmes kogenud, siis kui selline probleem püsib, peate ootama õiget värskendust selle probleemi lahendamiseks OS-i tasandil. Vahepeal saate oma nutitelefoni aku kasutusaega pikendada, kasutades ulatuslikke aku optimeerimisvalikuid, mida pakutakse Android Oreos.
1. Aku seadete haldamiseks minge menüüsse Seadistused-> Aku ja leiate siit palju võimalusi.

2. Siin on võimalus aktiveerida aku säästja, seada unerežiim ja piirata rakenduse taustprotsessi, kasutades nuppu „Jõua peatamine“.

Android Oreo ühised probleemid ja nende parandused
Artiklis käsitletakse kõiki peamisi probleeme, mille on teatanud kasutajad, kes on installinud Android O oma seadmetesse. Kuigi on ka muid küsimusi, kuid kuna neid pole laialdaselt teatatud, ei teinud nad seda. Kui teil tekib ka selliseid küsimusi, mis pole nimekirjas, andke meile teada allpool olevas kommentaaride osas. Püüame oma parima, et leida nende parandused ja lisada need seal. Kui liiga paljud teist teatavad samast probleemist, värskendame seda artiklit paranduse lisamiseks.