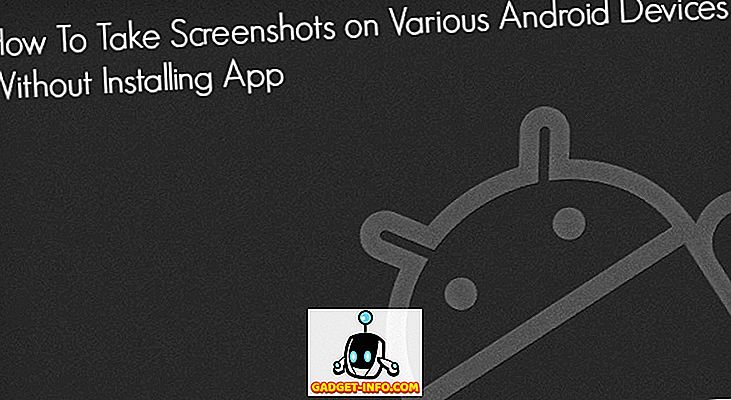Pärast seda, kui Apple'i kasutajad on oodanud üsna pikka aega, vabastas Apple lõpuks võimaluse FaceTime grupi kõnede tegemiseks oma viimaste iOS 12 ja macOS Mojave värskendustega. Selle uue võime abil saavad kasutajad grupi FaceTime kõnesid teha kuni 32 inimesele. Ma armastan ka Apple'i kontserni FaceTime rakendamist, kuna see toob automaatselt esirinnas kõneleja, nii et te teate alati, kes räägib. Apple võimaldab teil ka grupi FaceTime kõned algatada paar viisil. Selles artiklis näeme kõiki neid meetodeid, kui näitame teile, kuidas muuta FaceTime grupi helistamine iPhone'ile ja Macile.
Group FaceTime kõnede tegemine iPhone'is ja Mac'is
Nagu ma ütlesin, on võimalik näpunäidete esitamiseks oma iPhone'il ja Macil grupiga paar võimalust alustada ja me läbime kõik need meetodid. Esiteks näeme samme, mida saate iPhone'iga teha, et teha FaceTime grupi kõned ja seejärel liigume Maci.
Kuidas luua FaceTime kõned iPhone'is ja iPadis
Kuigi ma kasutan iPhone'iga tehtud ekraanipilte nende sammude tutvustamiseks, töötavad nad ka teie iPadil samamoodi. Nii et kas te kasutate iPhone'i või iPadit, saate algatada grupi FaceTime kõne.
FaceTime kõne alustamine FaceTime rakenduse abil
FaceTime'i kõne alustamine FaceTime rakenduse abil on ilmselt kõige lihtsam viis FaceTime kõne alustamiseks. FaceTime'i abil saate grupi FaceTime kõne korraga käivitada või kõigepealt alustada FaceTime'i kõnet ja seejärel lisada hiljem teisi osalejaid . Siin on, kuidas mõlemad tööd:
Rühma FaceTime kõne alustamine
- Kõigepealt käivitage FaceTime rakendus ja seejärel puudutage "+" nuppu, et algatada FaceTime kõne . Nüüd puudutage kontaktide lisamiseks väljale “To:” väli „+”.
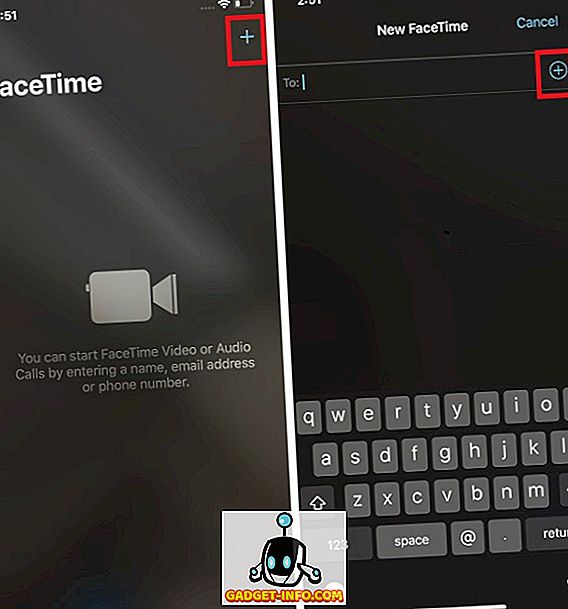
2. Valige kontaktisik, kellele soovite helistada, puudutades nende nime. Nüüd puudutage veelkord plussnuppu, et lisada teine kontakt, et muuta see grupiga FaceTime . Seda protsessi saab korrata seni, kuni olete lisanud kõik osalejad või jõudnud 32 helistaja piirini. Kui olete kõik kontaktid lisanud, puudutage kõne tegemiseks videopunkti.
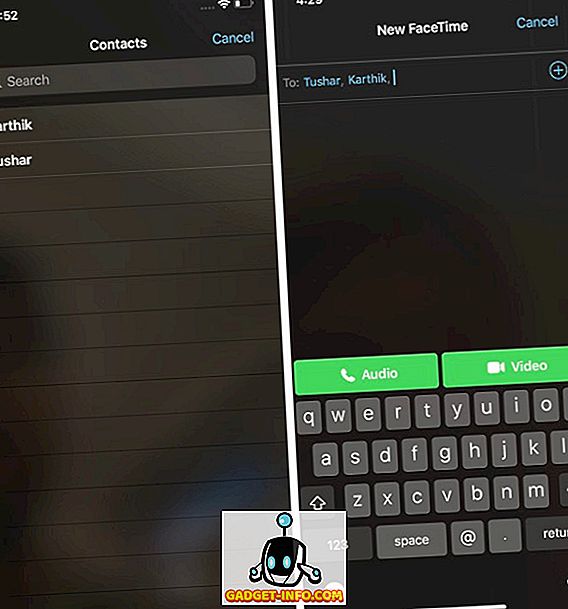
Pro Näpunäide: Teil ei pea tingimata puudutama + nuppu kontaktiväljal ja valige kontaktid ükshaaval. Saate otse kirjutada kontakti nime ja valida need otsinguväljalt.
FaceTime'i kõne alustamine ja teiste liikmete kutsumine liituma
Käivitage oma FaceTime kõne nagu tavaliselt. Nüüd puudutage kolmepunktilist menüüd . Siin puudutage nuppu „Lisa isik“, et lisada oma kõne juurde veel helistajad. Nüüd valige isik, kellele soovite kõne lisada.
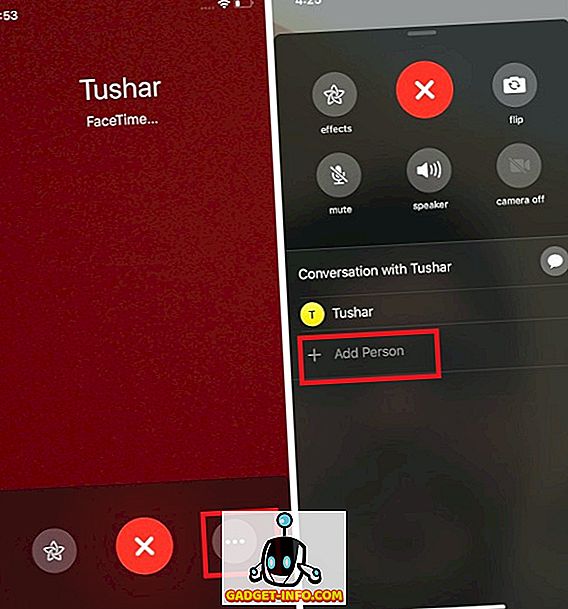
Rühma FaceTime kõne alustamine rakenduste abil
Sõnumirakenduse abil saab grupi FaceTime kõne algatada üsna lihtne. Tegelikult, kui on olemas kindel sõber- või perekonnarühm, kellele alati helistate, on lihtsam algatada kõne rakendusest Sõnumid kui FaceTime rakendus. Siin on, kuidas saate seda teha:
- Puudutage grupivestlust, mille liikmed soovite teha grupi FaceTime kõne ja seejärel puuduta allolevas pildis märgitud “liikmete” ala .
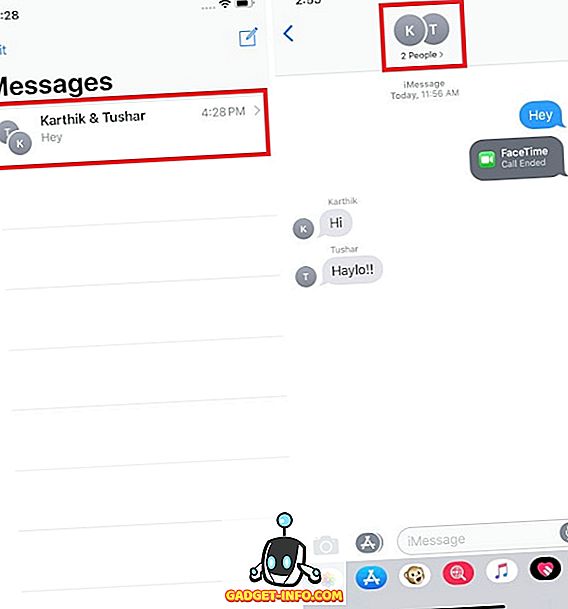
- Nüüd on vaja ainult puudutada FaceTime video nuppu ja käivitada grupi FaceTime kõne.
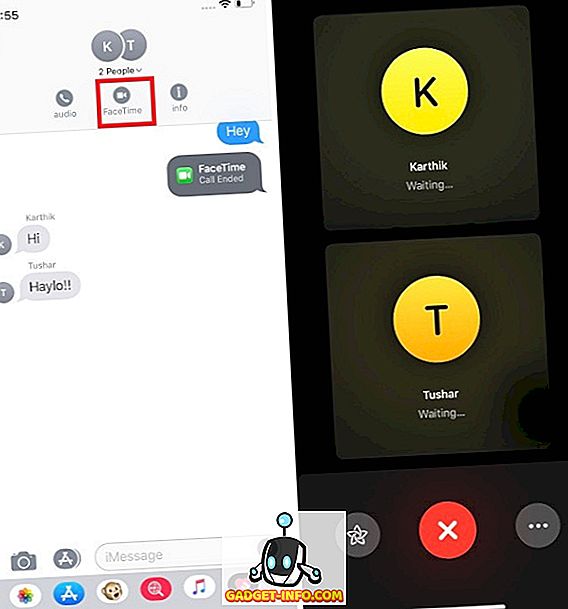
Kuidas luua grupi FaceTime kõned Mac'is
Täpselt nagu saate teha ka FaceTime grupi kõnesid iPhone'is või iPadis, saate oma Maci kasutada FaceTime grupikõnede tegemiseks. See on sarnane iPhone'i kõnede tegemisega ja siin on see nii:
- Käivitage rakenduses FaceTime rakendus Macis ja lisage seejärel kontaktid kas otsides nime järgi või lisades kontaktide telefoninumbri või e-posti ID . Lisage kuni 32 kontakti ja vajutage kõne alustamiseks nuppu „Video”.
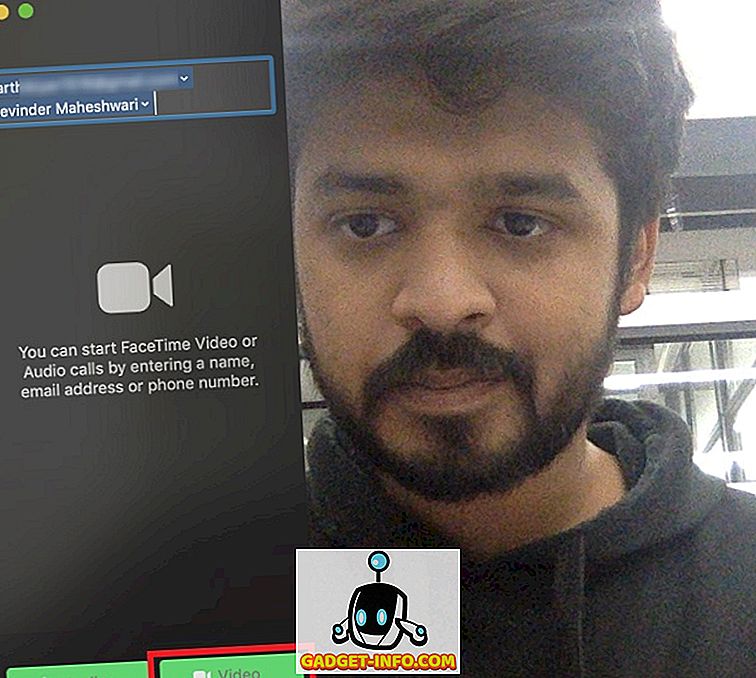
See kõik on seal. Kahjuks pole siin võimalik algatada grupi FaceTime kõnet Maci kasutades iMessage'i gruppi . Siiski, kui teete grupi FaceTime kõne, salvestatakse see teie hiljutise kõne ajalukku, mis võimaldab teil ühendada kogu grupiga ilma, et peaksite ülaltoodud protsessi uuesti ja uuesti läbi minema.
FaceTime mitme kontaktiga, kasutades FaceTime gruppi
Kuigi Apple on grupivideokõne mängule hiljaks jäänud, on selle rakendamine üks parimaid, mida ma ettevõttes nägin. Ma tõesti armastan, kuidas inimese video muutub, kui ta hakkab rääkima, sest see aitab neid tuvastada. See on eriti mugav, kui FaceTime'i kõnes on palju inimesi. Loodan, et see juhendaja on kerge jälgida. Kui teil on probleeme, kommenteerige allpool ja ma vastan kõikidele teie küsimustele nii kiiresti kui võimalik.