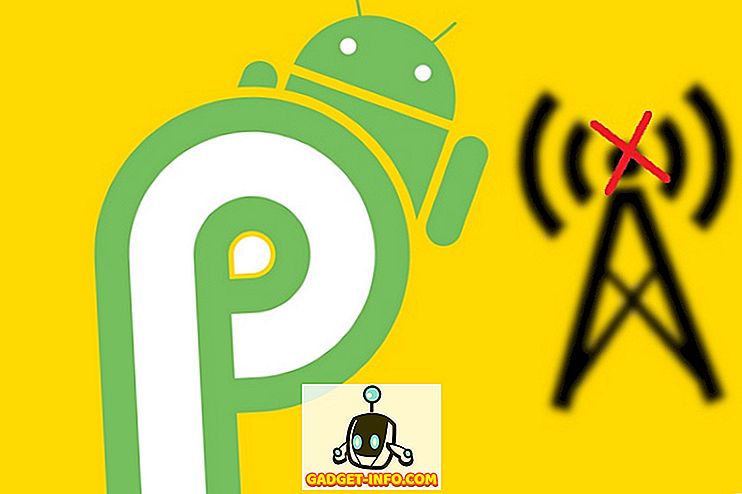Kas üks või mitu klahvi klaviatuuril kadusid? Klaviatuur oleks ikkagi kasutatav, kui see võti oleks kas üks, mida te vaevalt kunagi kasutasite, või see, mis võib ikka veel registreerida klahvivajutust ilma plastikuvõtmeta. Aga mis siis, kui te ei meeldi sellisel viisil töötada? Või hullem stsenaarium - see oli mõni võti, mida kasutasite palju, nagu tühikuklahv? Mõlemal juhul on teil kaks võimalust. Esiteks saate osta uue klaviatuuri ja teiseks saate oma olemasoleva klaviatuuri uuesti redigeerida. Kui te ei soovi kulutada mõningaid taala ja soovid edasi minna teise võimalusega, siis on siin, kuidas klaviatuuri Windows 10-s eemaldada:
Märkus: Ma proovisin neid tööriistu Windows 10 Pro-s töötavas arvutis ja nad töötasid suurepäraselt. Kuid need tööriistad peaksid töötama vanemate Windowsi versioonidega, nagu Windows 8.1, Windows 8, Windows 7 jne.
Klõpsake Windows 10-s klaviatuuri kolmanda osapoole tööriistadega
Kuigi Windows võimaldab teil klaviatuuri klahve mõne registri tweaksiga ümber vahetada, on SharpKeys (tasuta) avatud lähtekoodiga tööriist, mis teeb teile keerulise ülesande. Kui olete tööriista alla laadinud, järgige alltoodud samme, et teada saada, kuidas võti mõnele teisele kaardistada:
- SharpKeys'e põhiekraanil klõpsake „Lisa“.

- See avab võtme kaardistamise akna. Siin valige vasakpoolsel paanil soovitud klahv, mida soovite mõne muu toimingu teostamiseks . Parempoolsel paanil valige võti, mille funktsiooni soovite . Võite klõpsata ka mõlema paneeli allosas asuvale nupule „Tüüpiklahv” ja seejärel valiku tegemiseks puudutada soovitud klahvi. Kui olete oma valiku teinud, klõpsake jätkamiseks „OK“ . Minu arvutis tahtsin Scroll Locki välja lülitada, nii et valisin vasakpoolsest paanist “Special: Scroll Lock” ja paremale “Turn Key Off”.

- Kui näed tööriista põhiekraanil tagasi, siis peaksite nüüd nägema, millist ümberpaigutamist soovite teha. Selle lõpuleviimiseks klõpsake „Kirjutage registrisse“.

Nüüd, kui arvuti taaskäivitate, oleks klaviatuur ümber ehitatud. Kui soovite selle tagasi võtta, kustutage kirje tööriistast ja klõpsake uuesti nuppu „Kirjutage registrisse”.
Jaotage klaviatuuriklahvid Windows 10-s, kasutades muid tööriistu
Kuigi ülaltoodud meetod on üks kõige lihtsamaid ja populaarsemaid, ei ole see ainus, mis teeb töö tehtud. Kui otsite mõnda muud tööriistad klaviatuuriklahvide ümberjaotamiseks Windows 10-s, on siin veel mõned:
1. KeyTweak
KeyTweak on tööriist, mis pakub mitmeid võimalusi - kolm, täpselt - võtme ümberpööramiseks. Esimene kasutab virtuaalset klaviatuuri. See meetod võimaldab teil valida võtme, mida soovite kaardistada, ja seejärel valige rippmenüüst see võti, kuhu soovite selle kaardistada. Teine võimalus, Half Teach Mode, töötab väga sarnaselt. Kolmas (ja viimane) viis on täisõpetuse režiim. See võimaldab teil vajutada nii lähtekoodi kui ka kaardistamise võtmeid. Selle tööriista kasutamine võib tekitada natuke segadust, kuna see kasutab tavaliste märkide asemel skaneerimiskoode.

Installige: (tasuta)
2. Microsofti klaviatuuri paigutuse looja
See tööriist ei pruugi täpselt sarnaneda selles nimekirjas olevate tööriistadega, kuid see võimaldab teil määratleda oma klaviatuuripaigutused nullist. Ja kui soovite, saate isegi määratleda selle olemasoleva paigutuse alusel. See võib osutuda kasulikuks, kui soovid määratleda klaviatuuripaigutuse keelele, mida Microsoft veel ei toeta. Tööriistal on virtuaalne klaviatuur, mis võimaldab klõpsata mis tahes klahvi määramiseks. Ainsaks puuduseks on see, et sa ei saa määratleda klahve, nagu Return, Ctrl, Alt ja Tab.

Installige: (tasuta)
3. AutoHotkey
Automaatne võtmehoidja võtmed võtavad klahve uuesti. Standardregistreerimise asemel võimaldab see luua skripte, mida saate käivitada. Selle tööriistaga saavutatav suur eelis on võime skripte eksportida käivitatavate failidena. Kuigi sellel ei ole liidese olemasolu, on skriptide loomise ja käivitamise samme lihtne leida tööriista juhendis.

Installige: (tasuta)
Remapige klaviatuuri Windows 10-s kergesti nende tööriistadega
Mõned puuduvad klahvid klaviatuuril ei tohiks teid lugudes peatada. Eespool nimetatud tööriistade abil saate klaviatuuri Windows 10-s hõlpsasti eemaldada, kui soovid. Tegelikult saate teha rohkem kui lihtsalt klaviatuuri kaardistamine. Nii et millist tööriista kasutasite? Ma tahaksin teada kommentaaride osas allpool.