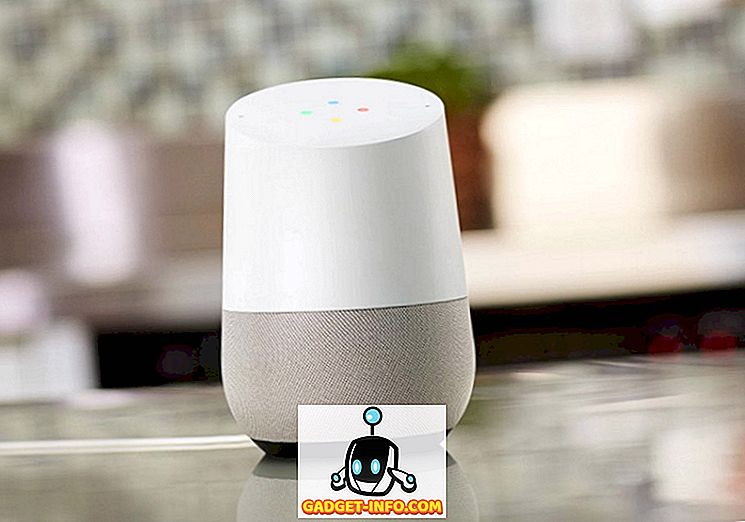Kas olete kunagi mures inimeste pärast, kes teie Windowsi arvuti andmetele juurde pääsevad? Te edastate oma arvuti kellelegi kindlal põhjusel ja need läbivad teie isikuandmeid. Tõenäoliselt olete otsinud viise oma andmete kaitsmiseks. Muidugi võite alati oma turvalisuse krüpteerida, kuid krüpteerimisprotsess võtab väga kaua aega. Peale selle, kui olete parooli sisestanud, jääb draiv dekrüpteerituks alles järgmisel sisselogimisel. Ja sa ei tahaks oma arvutist välja logida iga kord, kui peate sellest kõrvale minema?
Mis siis, kui ma ütlen teile, et on parem viis, mida te otsite? Kujutage ette, kui võiksite oma ketta draivereid varjata nii, et teie andmed oleksid teie käsutuses. Jah, see on võimalik. Tegelikult on selleks rohkem kui üks viis. Niisiis, ilma igasuguse täiendava viivituseta on siin parimad viisid draivide peitmiseks Windows 10-s:
Märkus : Ma näitan protsessi oma Windows 10 Creators Editioni arvutis, kuid protsess peaks toimima ka Windows 8.1, 8 ja 7 puhul.
Peida draiv, kuid siiski ligipääs sellele
Võimalik, et peidate kettadraivi File Explorerist ja pääsete endiselt juurde oma andmetele. Tegelikult saab seda konkreetset meetodit saavutada kas kahel viisil - Local Group Policy Editor või Registry Editor . Järgnevalt on toodud samm-sammult juhised kettaseadme peitmiseks, kasutades ühte järgmistest viisidest:
Kohaliku grupipoliitika redaktori kasutamine
- Avage kohaliku grupipoliitika redaktor, kirjutades käsku Käivita käsk aknas “gpedit.msc” .

Kasutaja konfigureerimine / administraatori mallid / Windowsi komponendid / failirakendus
3. Siin näete erinevate seadete loendit. Topeltklõpsake seda, mis ütleb: „Peida need määratud draivid minu arvutis“ .


5. Samast aknast vali suvand, mille soovid rippmenüüst „Vali üks järgmistest kombinatsioonidest“ . Ma valin meeleavalduseks ainult "D-draivi piirata".
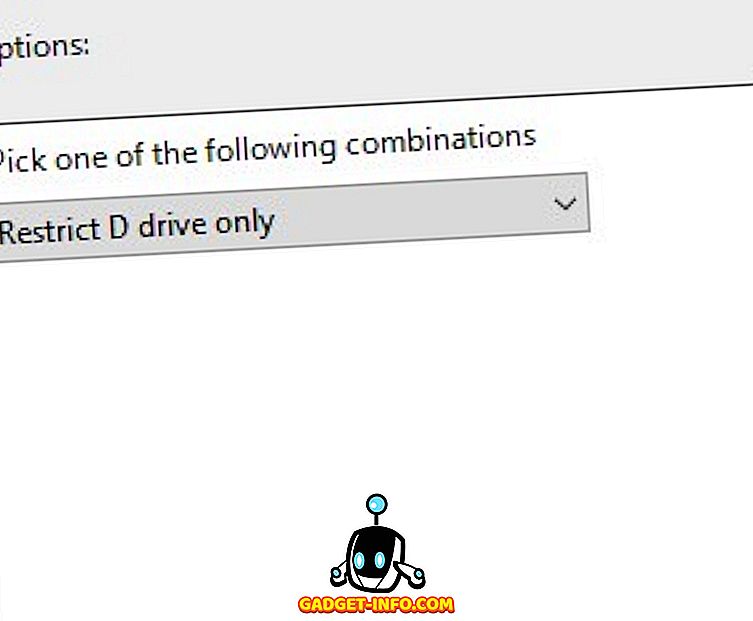
Nüüd, kui avate oma File Explorer, ei saa te kettaseadet näha.

Kui soovid endiselt oma andmetele juurde pääseda, võite sisestada tee kas käsku Käivita või oma File Exploreri aadressiribale ja vajuta Enter. Näiteks, kui ma tahan vaadata oma D-draivi, avan käsku Käivita käsk aken ja kirjuta “d: /”.

Kui soovite oma eelmiste seadete juurde tagasi pöörduda, muutke neljanda sammu seadistust „Ei ole konfigureeritud” või “Keelatud” .
Registry Editori kasutamine
- Avage registriredaktor, tippides käsku Run käsku “regedit” .

2. Nüüd liikuge järgmisele teele:
HKEY_LOCAL_MACHINE TARKVARA Microsoft Windows CurrentVersion Explorer
3. Kui olete seal paremklõpsanud paremal asuval paanil -> Uus -> DWORD (32-bitine) väärtusel, klõpsake paremal nupul.

4. Te peate selle jutumärkidena ümber nimetama “NoDrives” .

5. Nüüd topeltklõpsake seda registrivõtit ja muutke baas „Decimal“ . Sisestage sisendi „Väärtusandmed“ väärtus, mis vastab draivi teele, mida soovite peita allpool olevast loendist:
A -> 1 G -> 64 M -> 4096 S -> 262144 Y -> 16777216
B -> 2 H -> 128 N -> 8192 T -> 524288 Z–> 33554432
C -> 4 I -> 256 O -> 16384 U -> 1048576
D -> 8 J -> 512 P -> 32768 V -> 2097152
E -> 16 K -> 1024 Q -> 65536 W -> 4194304
F -> 32 L -> 2048 R -> 131072 X -> 8388608
Kui soovid kõik draivid varjata, sisestage 67108863 . Kui soovite peita mitu draivi, kuid mitte kõik, sisestage ülaltoodud tabelis toodud väärtuste summa . Näiteks, kui sa peidaksid D- ja E-draive, peate sisestama 24 (8 + 16). Minu puhul kirjutan ma '8', kui tahan oma D-draivi peita.

6. Nüüd klõpsa „OK“ ja seejärel taaskäivitage arvuti .
Muudatuste tagasivõtmiseks võite muuta väärtust „Value data” väärtuseks „0” või kustutada registrivõtme täielikult .
Eemaldage draivi tee nimi
Kui tunned endiselt oma privaatsuse pärast muret, kui olete lugenud oma kettaseadme varjamise meetodeid, võite võtta sammu edasi. Te saate draivile eraldatud kirja täielikult eemaldada. Nii ei saa keegi pääseda draivi, mis sõna otseses mõttes pole tee. Ka seda meetodit saab rakendada kahel viisil - kettahalduse või käsuviipiga .
Kettahalduse kasutamine
- Avage kettahaldus, käivitades käsku Käivita käsk akna ja kirjutades “diskmgmt.msc” .

2. Nüüd näete arvutis olevate kettaseadmete loendit. Paremklõpsake draivi, mida soovite oma teekonnal, ja valige „Muuda draivi kiri ja teed…” . Ma teen seda uuesti oma D-demonstratsiooni jaoks.

3. Valige avanevas aknas „Eemalda“, seejärel valige „Jah“ .

Nüüd on sul partitsioon, millel pole mingit teekonda. Keegi ei suuda seda File Exploreris näha ega mingil viisil juurde pääseda.
Kui soovite oma muudatused tagasi võtta, korrake samme 1 ja 2 ning valige hüpikaknast „Lisa“ . Nüüd saate määrata sama kirja või isegi mõne teise.

Käsuviip
- Avage käsuviip administraatori režiimis . Selleks vajutage nuppu Windows + X, millele järgneb 'A' .
- Tippige käsurea aknasse “diskpart” ja vajutage enter. See peaks muutma kataloogi “DISKPART”.

3. Nüüd kirjuta “list volume” ja vajuta Enter. See näitab, millised kettasektsioonid on teie süsteemis olemas.

4. Pärast seda tippige “select volume”, millele järgneb number, mis on draivi vastu, mida soovite tee eemaldada. Saad kinnitusteate. Minu puhul, "D" eemaldamiseks kirjutan "valige köide 3".

5. Pärast kinnitusteate kirjutamist tippige „eemalda täht“, millele järgneb draivi täht . Saad kinnitusteate. Minu puhul kirjutan „eemaldada täht D”.

See meetod jätab teid jälle jaotamata. Tagasipöördumiseks järgige samme 1 kuni 4 ja tippige seejärel „määrata täht“, millele järgneb täht, mille soovite sellele draivile määrata .

Aeg oma arvuti kettaseadme peitmiseks
Nüüd, kui teate, kuidas oma arvuti draive teistelt peita, saate neid oma arvutit kätte anda, muretsemata nende andmetega tutvumise pärast. Teie andmed on varjatud, kuid saate teada, kuidas seda kasutada.
Kas te teate teisi trikke, mille abil saate oma kettasektsioonid varjata? Andke mulle teada allpool olevas kommentaaride osas.