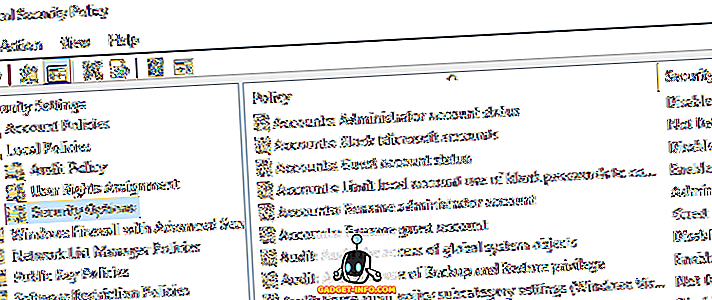Windows 10 peaks oma eelkäijatega võrreldes palju parandama, kuid see ei pruugi nii olla. Hoolimata Microsofti rasketest jõupingutustest ei pruugi viimane Windows iteratsioon teie raskete rakenduste, valesti konfigureeritud seadete jms tõttu rahuldada teie jõudluse ootusi. Selleks, et aidata teil oma Windows 10 arvutist parimaid tulemusi pakkuda 15 nõuandeid ja nippe, et vabaneda aeglasest jõudlusest ja parandada süsteemi reageerimisvõimet. Siin me läheme:
1. Vältige ressursside hogimise tarkvara
Mitmesugune tarkvara kasutab liiga palju süsteemi ressursse, halvendades teiste rakenduste jõudlust ja isegi kogu süsteemi jõudlust. Sellepärast peate sellised rakendused eemaldama ja parima tulemuse saavutamiseks kasutama oma kergemaid alternatiive . Näiteks võtab Google Chrome rohkem mälu kui Mozilla Firefox, Adobe Acrobat kasutab rohkem ressursse kui Foxit Reader, Windows Media Player võtab rohkem mälu kui VLC Media Player jne.
2. Minimeeri brauseri koormus
Brauseri laiendused võivad mõnikord olla kasulikud, kuid need halvendavad ka süsteemi jõudlust, eriti kui olete palju neid installinud. Kasutades brauserilaiendite ja lisandmoodulite komplekte, kasutatakse liiga palju süsteemi ressursse ja seega on tulemuseks aeglane süsteem. Sellepärast peaks laienduste ja lisandmoodulite keelamine, mida ei kasutata, olema hea idee üldise tulemuslikkuse parandamiseks.
Soovimatu laienduse keelamiseks / eemaldamiseks Google Chrome'is toimige järgmiselt.
- Avage Chrome ja klõpsake üleval paremal asuval nupul Menüü .
- Minge ' Veel tööriistu ' ja klõpsake ' Laiendused '.
- Kustutage / keelake soovimatud laiendused individuaalselt.

Soovimatu lisandmooduli Mozilla Firefoxis keelamiseks / eemaldamiseks toimige järgmiselt.
- Avage Firefox, klõpsake nupul Menüü ja klõpsake valikul „ Lisandmoodulid ”.
- Eemaldage / keelake laiendused individuaalselt.

3. Lülitage taustaprogrammid välja
Taustal töötavad rakendused kipuvad sageli teie arvutit aeglustama, sest nad töötavad taustal isegi siis, kui neid mingil ajahetkel ei kasutata . Selle tulemuseks on rohkem RAM-i tarbimist ja rohkem protsessori kasutamist, luues küttesüsteeme ja halvendades lõpuks teie süsteemi jõudlust. Seega on selliste rakenduste väljalülitamine parem.
Kõigi taustaprogrammide sulgemiseks toimige järgmiselt.
- Avage menüü Start ja valige Settings-> Privacy .
- Valige vasakpoolsest menüüst " Taustarakendused ".
- Lülitage üksikud rakendused, mida taustal ei vajata, välja lülitada.

4. Eemaldage soovimatu tarkvara
Soovimatud rakendused ja mängud tarbivad liiga palju kõvakettal asuvat ruumi ja pealegi võivad nad töötada taustal, süües väärtuslikku RAM-ruumi ja protsessori tsükleid. Tulemuseks on Windows 10 PC aeglane, teised (võib-olla olulised) rakendused ei täida oma täielikku potentsiaali. Seega kiirendab tarbetut tarkvara ja mänge Windows 10 jõudlust märkimisväärselt.
Palun järgige alltoodud samme, et eemaldada tarkvara:
- Avage " Juhtpaneel " ja minge " Programm ja funktsioonid ".
- Valige soovimatu / kasutamata programm (id) ja klõpsake „ Uninstall / Change ” ( desinstalli / muutke )
- Nende tarkvara desinstallimiseks järgige desinstallimisdialoogide ekraanil kuvatavaid juhiseid.

5. Kettade puhastamine
Liigse tarkvara ja rakenduste kasutamine takistab kettaruumi, mille tulemuseks on aeglasem süsteem, sest Windowsil on raske kasutada ajutisi faile või vahemälu üldise jõudluse kiirendamiseks. Seega aitab ketta puhastamine arvuti kiirendada.
Kettapuhastuse tegemiseks toimige järgmiselt.
- Otsige " ketas " ja valige " Disk Cleanup ".
- Valige ketas, mis vajab puhastamist.
- Valige andmete / failide tüüp, mis tuleks kustutada ja klõpsake nuppu OK.

6. Defragmentige mäluseadmed
Defragmentimine on vajalik arvuti kõvakettate optimeerimiseks ja failide ja kaustade tõhusaks korraldamiseks. Kui hoiate oma arvutis tohutult palju faile ja eriti suuri suurusi, hajuvad need kõvakettale juhuslikult, mille tulemuseks on aeglasem juurdepääs. Seega võite arvutisse leida mitmesuguseid protsesse aeglasemalt, kuna süsteem saab aeglast juurdepääsu olulistele failidele.
Kõvakettade defragmentimiseks operatsioonisüsteemis Windows 10 järgige neid samme:
- Otsi „ defragmentimist ” Cortanas ja avage „ Defragment and Optimize Drives ”.
- Valige draivid (mida soovite defragmentida) ja klõpsake nuppu Optimeeri .

7. Lülitage sisse kiire käivitamine
Kiire käivitamine on Windowsi funktsioon, mis kombineerib hübriidvõimsuse režiimi talveunerežiimi ja sulgemisomadustega. Kiire käivitusrežiim kiirendab Windows 10 käivitamise protsessi . Selle lubamisega võtab teie Windowsi arvuti alglaadimiseks vähem aega, võimaldades teil töölauale kiiremini kui kunagi varem.
Kiire käivitamise lubamiseks toimige järgmiselt.
- Avage Windows 10 Seaded-> Süsteem .
- Klõpsake vasakul menüüst ' Power & sleep ', seejärel puudutage ' Additional power settings '.
- Klõpsake vasakpoolses menüüs valikul „ Vali, mida toitenupud teevad ”.
- Klõpsake ' Muuda seadeid, mis pole hetkel saadaval ' ja kontrollige valikut ' Lülita sisse kiire käivitamine '.
- Klõpsake nupul „ Salvesta muudatused ”.

8. Piirake käivitusprogramme
Käivitamisprogrammid on rakendused, mis käivituvad taustal niipea, kui teie Windows 10 arvuti töötab. Kuigi mõned neist on vajalikud ülesanded, mõned neist ei ole. Seega toovad mitte nii vajalikud ülesanded kaasa aeglasema Windows 10 arvuti, kuna nad võtavad juba suure hulga RAM-i. Seetõttu on käivitusprogrammide arvu piiramine kasulik Windows 10-le.
Käivitusprogrammide piiramiseks järgige alltoodud samme:
- Klõpsake Ctrl + Alt + Del klahve ja avage ' Tegumihaldur '.
- Klõpsake vahekaardil ' Startup '.
- Paremklõpsake tarbetuid käivitamisprogramme ja klõpsake ükshaaval üksust „ Keela ”.

9. Minimeeri Startup Services
Nagu käivitusprogrammid, on käivitusteenused taustapõhised teenused, mis hakkavad töötama Windows 10 käivitamisega. See mõjutab teiste tarkvara laadimiskiirusi ja Windowsi üldist reageerimisvõimet. Sellepärast kiirendab käivitusteenuste arvu vähendamine üldisi asju .
Käivitamisteenuste arvu vähendamiseks järgige alltoodud samme:
- Otsi Cortanas „ teenuseid ” ja klõpsake „ Teenused ”.
- Valige mittevajalikud teenused, paremklõpsake ja klõpsake ükshaaval „ Atribuudid ”.
- Valige Startup tüübiks ' Manual ' ja klõpsake üksikute teenuste jaoks nuppu OK.

10. Valige maksimaalne jõudlusrežiim
Energiasäästurežiim Windows 10-s kipub kasutama, kui meie arvuti on vähe energiat, kuid see vähendab ka arvuti jõudlust, et säästa energiat. See toob ilmselgelt kaasa aeglasema Windows 10, mida saab süsteemi maksimaalse võimsuse (loomulikult rohkem energiat nõudva) abil fikseerida. Energiasäästurežiimi saate valida akutoitel töötades, kuid jääda jõudlusrežiimi, kui süsteem on ühendatud pistikupesaga.
Toiteseadete maksimaalse jõudluse muutmiseks järgige neid samme:
- Minge " Juhtpaneelile " ja klõpsake " Süsteem ja turvalisus ".
- Klõpsake ' Power Options ' ja valige ' High performance '.

11. Keela otsingu indekseerimine
Otsingindekseerimine, kuigi parandab otsinguvastusi, võib teie Windows 10 jõudlust halvendada, mis võib mõnikord märgatav olla. Seega, kui te ei tee nüüd palju otsinguid, on otsingu indekseerimise funktsiooni keelamine parem.
Otsinguregistreerimise peatamiseks / keelamiseks järgige alltoodud samme:
- Paremklõpsake "See arvuti" ja klõpsake " Halda ".
- Topeltklõpsake " Teenused ja rakendused " ning klõpsake " Teenused ".
- Otsige " Windows Search " ja topeltklõpsake seda.
- Valige käsk Käivitusviis käsitsi või keelatud ja klõpsake nuppu OK

12. Fail Exploreri seadistuste konfigureerimine
Windows 10 failiuurija sisaldab mitmeid võimalusi üldise kasutajakogemuse parandamiseks. Kuigi see parandab mõningaid asju, mõjutavad need täiustused süsteemi jõudlust ja seega on parem need võimalused keelata (kui neid ei ole vaja).
Kaustavalikute konfigureerimiseks järgige seda protsessi:
- Avage ' File Explorer ' ja klõpsake vahekaarti ' View '.
- Klõpsake nuppu ' Valikud '.
- Avaneb dialoogiboks ' Kausta valikud '. Avage vahekaart ' Vaade ' ja tühistage järgmised valikud :
- Näita ikoone, mitte kunagi pisipilte
- Kuvage pisipiltidel faili ikoon
- Kuva faili suuruse andmed kausta nõuandes
- Näita krüpteeritud või tihendatud NTFS-faile
- Kuva kausta ja töölaua üksuste hüpikaken
- Kuva eelvaate töötlejad eelvaate paneelil
- Ja kontrollige järgmisi valikuid:
- Peida tühjad draivid
- Peida teadaolevate failitüüpide laiendid
- Peida kausta ühendamise konfliktid
- Peida kaitstud operatsioonisüsteemi failid (soovitatav)
- Klõpsake viimasel ajal OK.

13. Visuaalsete animatsioonide keelamine
Visuaalsed efektid ja animatsioonid tagavad, et Windows 10 näeb välja sujuv ja reageeriv, kuid tarbib ka liiga palju RAM-i ja protsessoriressursse ning toob seega kaasa aeglasema süsteemi. Seega kiirendab animatsioonide keelamine teie arvutit.
Animatsioonide väljalülitamiseks operatsioonisüsteemis Windows 10 järgige seda protsessi:
- Avage " Control Panel " ja valige " System and Security ".
- Klõpsake ' Süsteem ' ja vali vasakpoolsest paneelist ' Täpsemad süsteemi seaded '.
- Klõpsake pealkirja " Performance " all " Settings ".
- Valige aknas vahekaart Visual Effects .
- Kontrollige raadionuppu „ Parima tulemuse saavutamiseks ” ja klõpsake nuppu OK .

14. Reguleerige virtuaalmälu
Kui teie süsteemis on vähe RAM-i, siis ei pruugi multisegumimine teie Windows 10-s olla nii sujuv, kui soovite. Parim võimalus siin on oma füüsilise mälu (RAM) uuendamine, kuid kui see ei ole võimalik, on süsteemi virtuaalse mälu suurendamine kohustuslik. Selle tulemuseks on tundlikum Windows 10 ja kiirem üldine kogemus.
Windows 10 virtuaalse mälu reguleerimiseks järgige neid samme:
- Avage " Control Panel " ja valige " System and Security ".
- Klõpsake ' Süsteem ' ja vali vasakpoolsest sektsioonist ' Täpsemad süsteemi seaded '.
- Klõpsake pealkirja " Performance " all " Settings ".
- Valige uues aknas vahekaart „ Täpsem “.
- Klõpsake nuppu „ Muuda… “
- Tühjendage märge „Automaatselt hallake kõigi draivide otsingufailide suurust”.
- C- draivi puhul klõpsake raadionuppu „ Kohandatud suurus: ” ja määrake oma RAM-i suuruse ja suuruse esialgne suurus kahekordseks oma RAM-i suuruseks (näiteks kui teie RAM-i suurus on 4GB, siis peaks algne suurus olema 4000 MB ja maksimaalne suurus on 8000 MB )
- Klõpsake nupul „ Set ” ja seejärel OK.

15. Miski ei tööta? Lähtestage arvuti
Mõnikord keelduvad kangekaelsed probleemid lahendamast Windows 10-s isegi pärast eespool nimetatud toimingute sooritamist. Sellisel juhul on ainus viis oma Windowsi 10 lähtestamise kiirendamiseks arvuti lähtestamine.
Windows 10 lähtestamiseks järgige neid samme:
- Avage Windows 10 Seaded-> Uuenda ja turvalisus-> Taastamine .
- Klõpsake käsul „ Alusta seda arvutit “ „ Alusta seda ”.
- Klõpsake nuppu „ Hoidke minu failid ” ja klõpsake nuppu Edasi.
- Seejärel järgige jätkamiseks ekraanil kuvatavaid juhiseid.

Kas olete valmis Windows 10 arvutit kiirendama?
Noh, me oleme katnud kõik kiiruse suurendamise näpunäited ja nipid, mis on saadaval Windows 10 jaoks, ja me oleme päris kindlad, et need nipid suurendavad teie arvuti jõudlust. Niisiis, proovige neid ja öelge meile, kas need nipid kiirendavad teie Windows 10 arvutit. Samuti ärge unustage, et jagada meiega mis tahes nõuandeid ja nippe Windows 10 jaoks, mida me kasutamata jätsime. Heli on allpool toodud kommentaaride jaotises.