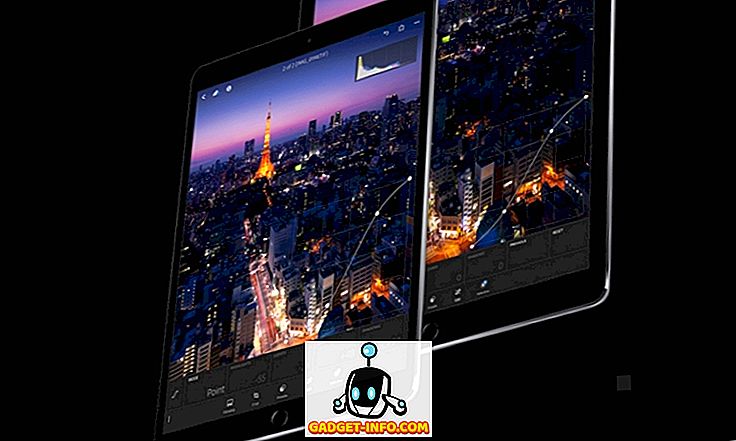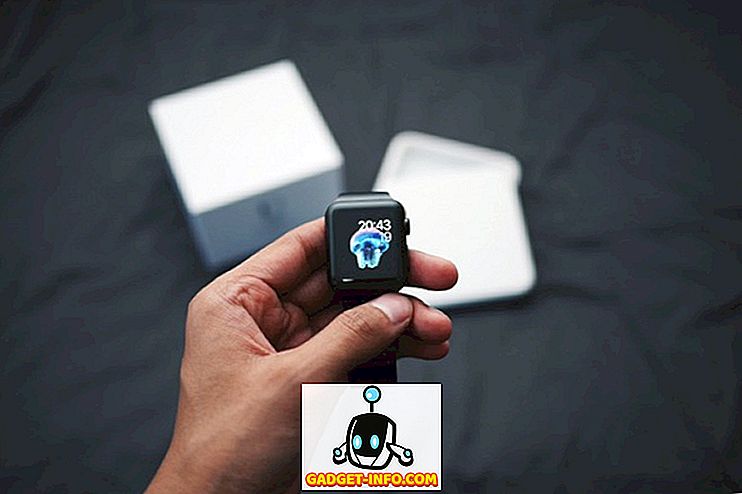3D Touch on üks uuemate iPhone'i põlvkondade määratlemist. IPhone 6s ja uuem rõhutundlik sisestusviis avab maailma võimaluste kohta, kuidas kasutajad oma seadmetega suhtlevad. Kuigi 3D Touch ei olnud iOS 9-s väga hästi rakendatud, on Apple teinud selle palju paremaks ja kasulikumaks iOS 10-s. Nii et siin on 15 3D Touch-nippe, mida peaksite oma iPhone'is kasutama.
Märkus : Mõned neist trikkidest on saadaval ainult iOS 10-s, nii et veenduge, et olete värskendanud Apple'i mobiilse operatsioonisüsteemi viimast iteratsiooni.
1. Juhtimiskeskus
Juhtimiskeskus on iOS 10-s täielikult uuendatud, andes sellele palju puhtama ilme. Kuid UI elementide paigutus ei ole kõik muutunud. Juhtimiskeskuses on ka palju 3D Touch funktsioone.
- Taskulamp: kasutajad saavad nüüd 3D-d puudutada taskulambi ikooni juhtimiskeskuses, et reguleerida taskulambi intensiivsust. Saadaval on kolm valikut: “ Bright Light ”, “ Medium Light ” ja “ Low Light ”.

- Taimer: Juhtimiskeskuses oleva taimeri ikoon võib olla ka 3D Puudutades eelnevalt konfigureeritud taimerite seadistamiseks. Taimerile on saadaval järgmised aja seaded: 1 minut, 5 minutit, 20 minutit ja 60 minutit .

- Kalkulaator: Kui klõpsate kalkulaatori ikooni kindlalt juhtimiskeskuses, saavad kasutajad nüüd võimaluse viimati arvutatud tulemuse kopeerimiseks, mida saab seejärel kleepida kõikjale, kuhu nad tahavad.

- Kaamera: kaamera ikoon juhtimiskeskuses toetab ka 3D-ühendust. Kasutajad saavad 3D-ekraanil puudutada kaamera ikooni, et käivitada kaamera kõigis neljas võimalikus režiimis: „ Take Photo “, „ Record Slo-mo “, „ Record Video “, „ Take Selfie “.

2. Teated
Samuti on iOS 10-s palju paremini hallatud iPhone'i teateid. Kuigi iOS 9-s pidid kasutajad iga päeva kohta teated tühistama, puudutades ikooni „ X ” ikoonil iOS 10, saavad kasutajad lihtsalt „ 3D” puudutada ikooni „X”, et saada valik „ Clear All Notifications “.

3. Klaviatuur
Klaviatuur on ka 3D Touchi jaoks täiustatud. Teksti sisestamisel kõikjal iPhone'is saavad kasutajad klaviatuuril lihtsalt 3D-puutetundlikuks muuta, et muuta see juhtplaadiks. Seejärel saab juhtpaneeli kasutada kursori liigutamiseks ekraanil ja paigutada see täpselt, kuhu kasutaja soovib.

Juhtpaneeli saab kasutada ka teksti valimiseks . Kõik, mida kasutajad peavad tegema, on nende puudutamise kergendamiseks ning seejärel uuesti teksti valimise alustamiseks veelkord uuesti vajutatud.
4. Rakenduse vahetaja
Kodu nuppu kaks korda vajutades, et pääseda ligi App Switcherile, on lihtne, kuid 3D-ühendust kasutades on olemas ka alternatiivne viis seda teha. Ma pean teid hoiatama, et see võib mõnda aega harjuda, kuid kui sa selle riputad, ei soovi te kunagi oma kodu nuppu veel kord vajutada.
Kui soovite, et teie 3D Touch'i rakendusega App Switcher oleks võimalik kasutada iPhone'i, siis lihtsalt 3D Touch puudutab ekraani vasakut serva . Kui olete saanud oma telefoni taptilise tagasiside, vajutage raskemini ja sisenete rakenduse lülitisse.

Teine trikkide suur kasutamine on kiirelt rakenduste vahetamine. Kui olete rakenduses ja soovite minna viimasele avatud rakendusele kiiresti, lihtsalt lihtsalt puudutage ekraani vasakus servas 3D-touch, siis lohistage sõrme ekraani paremasse serva ja iPhone lülitub rakenduse vahetaja viimati avatud rakendusse. Päris lahe, eks?
5. Safari vahekaartide eelvaade
Veel üks 3D Touchi suur kasutusvõimalus on võimalus tabeldusmärgi eelvaadet eelvaadata, ilma et peaksite sellele tegelikult üle minema.
- Saate lihtsalt puudutada vahekaardilülitit nuppu Safaris ja seejärel vajutada kindlalt vahekaardile, mida soovite vaadata. Siis, kui soovite vahetada eelvaate vahekaardile, vajuta lihtsalt seda tugevamini ja see ilmub ekraanile.

6. Juhised kodule ja tööle
Kui kasutate Apple Mapsi või Google Mapsi ja olete rakendustes oma töö- ja kodukohtadeks määranud, saate avakuval asuvate rakenduste ikoonidel lihtsalt 3D-ühendust puudutada . See annab teile võimalused, kuidas saada juhiseid koju, ja „ Tee juhised tööle “, et saaksite otse minna.

7. Äratused, stopper ja taimerid
Alarmide seadmine ei olnud kunagi tõesti raske, kuid see on alati parem, kui ülesannet saab teha vähemate sammudega. See on täpselt seal, kus 3D Touch astub sisse. Saate lihtsalt 3D- ekraanil avakuval kella rakenduses saada valikuid „ Loo häire “, „ Start Stopper ” ja „ Alusta taimerit “. Saate lihtsalt puudutada mõnda kolmest võimalusest, et neid otse kella rakenduses seadistada.

8. Kiirmeetmed rakenduses Mail
Kui kasutate iOS-i Apple Maili vaikimisi rakendust, saate seda 3D Touch trikki kasutada e-kirjadele kiiresti vastamiseks. E-kirja vaatamisel lihtsalt puudutage saatja profiili ikoonil, et saada neile e-kirjade saatmise võimalusi. Kui saatja on teie kontaktide nimekirjas ja teil on nende telefoninumber salvestatud, saate isegi teksti valimiseks või neile helistamiseks.

9. Peek fotode rakenduses
Kui te ei soovi käivitada rakendust Fotod, mida soovite iga kord, kui soovite vaadata mõningaid viimaseid pilte, või mälupaanilt üksust taasesitada, saate avakuval asuvas rakenduses Fotod lihtsalt 3D-ühendust puudutada. ja saate suvandid kõige värskemate piltide vaatamiseks, piltide, lemmikute jne otsimiseks.

10. 3D puudutage avakuval
Võimalik, et kasutate iga päev palju rakendusi. Aga kas teadsite, et saate 3D Touchi peaaegu igas iPhone'i rakenduses kasutada? Näiteks saate Adobe Lightroomi rakenduses kasutada 3D-ühendust, et saada suvandeid „Take Photo”, „Take Selfie” ja „Edit Last Photo”. Samamoodi saate otsida või laadida fotosid draivi ikoonil 3D puudutada.

Kui kasutate rakendust, mis ei ole määratud 3D Touch tegevusega, 3D-touch, saate siiski võimaluse jagada rakendust.
11. Peekige sõnumites
Sõnumirakenduses võimaldab 3D Touch ka palju lahedaid funktsioone. Näiteks kui saadate sõnumi selle asemel, et sõnumit avada, saate selle lihtsalt 3D-puudutusega, et vaadata . Siin on teil võimalik sõnumit lugeda ja kui tõmmate üles üles, saate valikuid Vasta, saata Kiire vastus või lihtsalt märkida sõnum loetuks . Üks lahedatest omadustest on see, et kui te vaatate sõnumit ja seda ei avata, ei saa saatja lugemistõendit, isegi kui teil on need sisse lülitatud.

12. Sõnum või Sõnumi saatja
Sõnumirakenduses saate 3D-kontaktiga ühendust võtta mis tahes saatja kontaktil, et saada erinevaid valikuid, nagu näiteks „ Uue kontakti loomine “, „ Sõnum “, „ Helista “ jne. Selle abil saate kiiresti kontakti luua, kui Sõber kirjutab teile oma uue numbri või helistab inimesele, kes teile tekstisõnumi saatis.

13. Prioriteetide seadmine rakenduste allalaadimiseks
Kas te tunnete seda tunnet, kui proovite korraga alla laadida palju rakendusi, ja siis ootate aeg-ajalt rakenduste allalaadimist? 3D Touchi abil saate tegelikult eelistada neid rakendusi, mida soovite iPhone'i kõigepealt alla laadida. Lihtsalt 3D puudutage rakendusel, mida soovite prioriteetseks muuta, ja avanevas menüüs puudutage " Prioriteetide allalaadimine ". iOS proovib seejärel veenduda, et teie prioriteediga rakendus laaditakse kõigepealt alla.

14. Taustapildid
Kui soovite, saate oma taustpildiks seada reaalajas foto ja seejärel saate lukustusekraanil 3D-taustapildil animatsiooni teha. Selleks järgige alltoodud samme:
- Avage Seaded -> Taustpilt ja puudutage valikut „ Vali uus taustapilt “.

- Valige Live-foto, mida tegite, või üks Apple'i vaikeväärtustest.

- Kui olete live-pildi oma taustapildiks seadistanud, siis lihtsalt puudutage 3D-lukk ekraanil ja näete seda animeerivana.
15. Piltide eelvaade jätmata kaamera rakendust
3D Touchi abil saate ka pilte eelvaadata ilma iPhone'i kaamerarakendist lahkumata. Lihtsalt 3D puudutage pildi pisipildil kaamera rakenduse kasutajaliidese alumises vasakus nurgas ja saate liigutada sõrme vasakule või paremale, et liikuda läbi kõigi fotode teegis olevate piltide. Kui te lasete lahti, lõpeb eelvaade ja olete jälle kaamera rakenduses.
Kaamera juurde tagasipöördumiseks on see kindlasti lihtsam kui fotost üles või alla liikumine.
Kasutage neid 3D Touch trikke, et suurendada iPhone'i kogemusi
Need olid 15 kõige lahedamat 3D Touchi trikki, mida peaksite oma iPhone'is kasutama. Kui hakkate neid trikke oma iPhone'i igapäevaseks kasutamiseks kasutama, siis oleme kindlad, et hakkate tehnoloogiat armastama ja saate oma Apple'i seadmega tootlikumaks saada, kui sa juba oled.