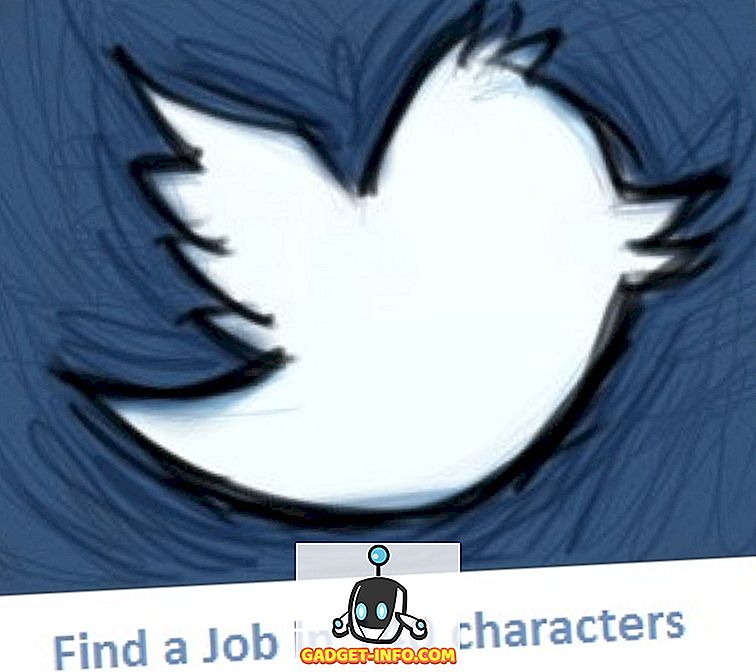Tarkvaraga seotud vead on osa andmetöötlusest. Arendajad vabastavad tavaliselt tarkvara uued versioonid, eemaldades mõned vead, turvavigade paiknemise või uute funktsioonide kasutamisega. Kui olete arvutisse installinud palju rakendusi, võib nende individuaalne uuendamine olla heidutav ülesanne. Uuenduste järgimine on samuti keeruline, sest paljud arendajad ei suhtle klientidega hästi. Selles artiklis näitame teile, kuidas värskendada kõiki töölaua rakendusi ilma probleemideta.
Kuidas kontrollida tarkvarauuendusi
Kontrollige menüü Abi värskendusi
Enamik kaasaegseid töölauarakendusi sisaldavad värskendusfunktsiooni. Käsk „Kontrollige värskendusi” asub kas „Abi“ menüüs või aknas „Eelistused“. Kahjuks ei tööta nad kõik samamoodi. Mõned kontrollivad värskendusi iga kord, kui nad käivitatakse või kindla ajakava järgi. Mõned kontrollivad värskendusi ainult nõudmisel; need, mis teevad automaatselt, ei ole seda funktsiooni sisse lülitatud. Mõned rakendused laadivad lihtsalt .exe-faili alla ja eeldavad, et avate selle ja käivitate installeri; või mõned ei tee midagi, kuid avavad veebilehe, millel on lingid teie värskendustele. Kui olete installinud palju rakendusi, pole otstarbekas värskendusi vaadata . See lahendus toimib kõige paremini, kui olete installinud vaid mõned populaarsed rakendused.
Telli arendaja blogi
Igal arendaja veebisaidil on blogi, kus nad räägivad sellest, mis on lisatud alaealisele või suurele versioonile. Saate oma blogi tellida oma kanalilugejas. Kui arendaja veebisaidil ei ole blogi, saate tellida mitmesuguseid tarkvara saite, mis lisavad korrapäraselt ajakohastatud tarkvara nimekirju. Nende hulka kuuluvad Filehippo, MajorGeeks, Gizmo Freeware, SourceForge, Neowin, Softpedia jms.
Filehippo veebileht on intuitiivne ja sisaldab ainult parimaid, populaarseid rakendusi Windowsi, Maci ja Webi jaoks. Neil on populaarsed rakendused ja eri liiki tarkvarakategooriad - failide jagamine, tihendamine, sõnumite saatmine, turvalisus, multimeedia, arendaja ja palju muud.
MajorGeeks on minu valitud populaarne veebileht. Selle eesmärk on pakkuda ainult ülemist 1% ohutut, toimetaja testitud allalaadimist. Neil on populaarsed rakendused ja eri liiki tarkvarakategooriad. Nad sisaldavad ka jaotist ühilduvuse andmebaasist erinevate rakenduste puhul, mis töötavad erinevate operatsioonisüsteemide all. Kuigi saidi andmebaas on väike, on nad seda teinud alates 2001. aastast.
Gizmo's Freeware, nimelt Tech Support Alert on vabavara ülevaatamiskoht, mis kasutab vabatahtlike abi rakenduste kontrollimiseks ja kasutajatele soovituste andmiseks. Gizmoil on parem ülevaade vähemate programmide arvust, mida juhivad täielikult vabatahtlikud ja soovitab ainult parimaid vabavara programme kümnetes eri tarkvarakategooriates.
Kuigi tellides arendaja blogi ja tarkvara saidid kindlasti aitavad teil saada regulaarselt värskendusi, võib see tunduda heidutav, sest peate kursis kümnete RSS-voogude ja uudiste kaudu tarkvara avaldajatelt.
Tee Twitteri nimekirjad rakenduste jaoks
Twitteri nimekirjade mõte on koondada mitmed kontod kokku. Selle loendi vaatamisel näete kõiki nende kontode tweete. Twitteri nimekirjade tegemisel on kaks eelist. Esiteks ei pea te loendisse lisamiseks kasutajat lisama. Teiseks, teie nimekirjades olevad tweetid ei kuvata teie esmases söödas.
Tänapäeval turustab iga arendaja oma rakendusi sotsiaalmeedias, et saada veojõu, klientide tagasiside ja uudiste uuendusi. Külastage oma lemmikrakenduse veebisaiti ja vaadake, kas neil on kontosid sotsiaalmeedia lingil või mitte. Igal Twitteri kontol on unikaalne domeeninimi ja käepide. Näiteks - LibreOffice'il (populaarne, avatud lähtekoodiga, kontoripakett Windowsi ja Maci jaoks) on oma Twitteri konto alates 2010. aastast ja nende Twitteri käepide on “dubleeritud”.

Pärast kõigi oma lemmikrakenduste lisamist Twitteri loendisse saate värskendused otse TweetDeckilt ja pühendada oma rakenduste loendile kogu veeru. Twitteri nimekirjadega saate oma arendajalt värskendusi, teatada neile probleemidest ja kui see on õnnelik, saate tulevaste uuenduste puhul sooduskuponge .
Tarkvara värskendamise tööriistad
Tarkvarauuenduse tööriistad jälgivad utiliite, mis skaneerivad teie arvutit vanade ja aegunud tarkvarapakettide jaoks. Kuigi mõned tööriistad lihtsalt kontrollivad või värskendavad, lubavad mõned isegi tarkvaravärskendused lihtsalt installida. Kuigi selleks on olemas palju rakendusi, ei ole võimalik neid kõiki selles artiklis vaadata. Enne nende kommunaalteenuste allalaadimist peate siit kontrollima:
- Kui palju tarkvarauuendusi see tuvastab? See on oluline kriteerium, sest kui ta soovitab sulle vaid mõningaid värskendusi, siis kaotab selle kasuliku eesmärgi.
- Kas see käivitub käivitamisel ja otsib automaatselt värskendusi?
- Kas see laadib automaatselt alla värskendused, mida ta tuvastab, või soovitavad ainult lingi teie värskendusele.
- Kas paigaldaja ühendab kõik soovimatud tarkvara (nt tööriistaribad, lisandmoodulid, reklaamvara)?
- Kas saate installitud rakenduste otsimiseks lisada kohandatud kohad? Näiteks portatiivsete rakenduste kataloog.
Mõned populaarsed tarkvaravärskendajad, proovitud ja testitud, on FileHippo App Manager, Ninite ja SuMo . Kuigi te ei pea tarkvarauuenduse kontrollijat iga päev kasutama, on see mugav utiliit tarkvaravärskenduste ühekordseks kontrollimiseks.
SuMo kasutamine aegunud rakenduste kontrollimiseks
SuMo aka Software Update Monitor (allalaadimine) on Windowsi utiliit, et hoida teie arvutit ajakohasena, installides oma lemmik tarkvara kõige uuema versiooni.
Märkus - SuMo regulaarne paigaldajaversioon sisaldab reklaamvara, mida nimetatakse „Asjakohasteks teadmisteks”. Enamik turvatarkvara võib paigaldajale nuhkvara märgistada. Kõige parem on laadida alla Lite või Portable installer, sest need ei sisalda ühtegi reklaamvara.

Pärast tarkvara installimist laske tal skaneerida kogu arvuti vananenud pakettide jaoks . Tarkvara skannib teie „programmifaile”, “programmifaile (x86), “ kasutajaid ”, “ registrit ”ja mis tahes soovitud kausta. Näiteks Portable tarkvara kaust.
Klõpsake valikul „ Valikud-> Seaded “ ja jaotises „ Skaneerimine “ klõpsake „ Täiendavad kaustad “. Avaneb uus aken ja klõpsake siia, et lisada kaasaskantavate rakenduste kausta lisamiseks „ Lisa “.

Klõpsake nupul „ Check ” ( Kontrollige ), et kontrollida, kas teie arvutis on saadaval värskendatud rakendused. SuMo tõstab esile kõik väikesed ja suuremad uuendused erinevate siltidega ja korraldab need vastavalt. Versiooninumbrid on samuti selgelt nähtavad teises veerus, et saaksite kiiresti vaadata kõiki rakendusi. Kui leiate, et mõned värskendused ei ole vajalikud, paremklõpsake suvalisel rakendusel ja klõpsake „ Jäta see värskendus “ vahele .

Kuigi SuMo loetleb kindlasti kõik aegunud paketid ühel korral, kui klõpsate nuppu „ Get Update ”, ei viida see otse allalaadimislehele. See suunab teid veebilehe juurde, milles on kasutatud statistikat programmi viimaste versioonide kohta. Kuigi see teave on huvitav, muudab see rakenduse tarbetult keeruliseks.
Tarkvarauuenduse kontrolleri kasutamisel on kindlasti mõned eelised, sest see muudab aegunud tarkvarapakettide leidmise protsessi palju lihtsamaks, kuid jällegi teavitab see teid ainult olemasolevatest uuendustest .
Rakenduste installimiseks ja värskendamiseks kasutage Ninite
Ninite (allalaadimine) on tasuta tööriist, mis võimaldab teil ühe töölaua rakendusi automaatselt alla laadida, installida ja uuendada. Kui te esimest korda arvutit seadistate, on Ninite kõige turvalisem koht värskete vabavara saamiseks. Te ei pea muretsema kõigi allalaadimissaitide pärast, mis on täis crappy paigaldajaid, kes on ühendatud reklaamvara või tööriistaribadega.
Külastage veebisaiti ja näete kõigi toetatud programmide loendit. Valige programmid, mida soovite installida, ja klõpsa installeerijale Get Your Ninite . Installer on stub, mis tähendab, et valitud programmid laadivad automaatselt alla ja installivad taustal.
Vaikimisi installeeritakse programmid nende vaikeasukohtadesse. Kui teie süsteem on 64-bitine, installitakse teie rakenduse 64-bitine versioon, kui see on saadaval. Oma vananenud rakenduste värskendamiseks käivitage installer uuesti . Kui uus versioon on saadaval, värskendab see automaatselt rakendust taustal või muidu see installi vahele jätab.
Ninite on uskumatu programm ja te peaksite seda oma töövoo raames kaaluma. Kui kasutate arvutit ainult oma põhiülesannete täitmiseks, siis Ninite on parim viis rakenduste installimiseks ja uuendamiseks. Ninite andmebaas sisaldab ainult populaarseid rakendusi, nii et kui installite rakendusi indie arendajatelt sageli, kasutage pakettihaldurit nende uuendamiseks ja desinstallimiseks.
Chocolatey - Windowsi pakettide haldur
Chocolatey on pakettihalduri NuGet põhinev käsurea rakendus . Just nagu Ninite, installib, värskendab ja värskendab Chocolatey programme taustal minimaalsete kasutajatoimingutega. Vabatahtlikud ja projekti liikmed loovad ja säilitavad kogu paketi sööda. Seega on nende andmebaas unikaalne ja suur.
Nõuded süsteemile:
- Windows 7 ja uuemad
- Windows Server 2003 ja uuemad
- PowerShelli versioon 2 ja uuem
- .NET-i raamistik 4+ (kui teil ei ole .NET 4-d, püüab ta neid automaatselt installida)
Minge Chocolatey installi ja sektsiooni " Chocolatey installimine " all kopeerige käsk "Cmd.exe".
@powershell -NoProfile -ExecutionPolicy Bypass -Command "iex ((New-Object System.Net.WebClient).DownloadString('//chocolatey.org/install.ps1'))" && SET "PATH=%PATH%;%ALLUSERSPROFILE%\chocolatey\bin"
Vajuta „ Win + X “ ja vali menüüst Start käsk „ Command Prompt (Admin) ”. Nüüd kleepige kopeeritud käsk käsuviiba aknasse ja vajutage “ Enter ”.
Kui olete Chocolatey'l käivitunud, on aeg hakata rakendusi installima. Külastage Chocolatey pakettide veebilehte ja märkate, et selle andmebaasis on 4343 tarkvarapaketti. Oletame, et soovite installida Google Chrome'i . Käsurea aknas
choco install googlechrome
Kui soovite Firefoxi tüüpi installida
choco install firefox

Proovige ja installige 7-zip, SumatraPDF, Notepad ++ ja palju muud. Kui arvate, et need käsud unustatakse, kirjutage need märkmikusse ja salvestage see tekstifailina.
Kui soovite värskendada mis tahes tarkvarapaketti, kirjuta lihtsalt
choco upgrade
Nii et see on Google Chrome'i jaoks
choco upgrade googlechrome
ja Firefoxi jaoks
choco upgrade firefox
Paketi tüübi eemaldamiseks
choco uninstall
Chocolatey on all-in pakettide haldur Windowsi jaoks. Kui olete saanud Chocolatey'i põhitõed, ei mõtle te kunagi rakenduste installimist ega värskendamist käsitsi. Nüüd, kui käivitate SuMo, kontrollige, millised rakendused vajavad värskendamist. Nagu näete ekraanil, on mul vana Ccleaneri versioon. Käivitage „Command prompt (Admin)” ja tüüp
choco upgrade ccleaner

Chocolatey skript kontrollib värskendusi, kui värskendusi pole saadaval, ütleb teile, et teie tarkvara on ajakohane.

Uuenda kõik oma tarkvara Windowsi abil nende tööriistadega
Töölaua rakenduste uuendamine on ikka veel aeganõudev ja heidutav ülesanne. Nagu käesolevas artiklis kirjeldatud, on igal meetodil oma plusse ja miinuseid. SuMo koos Chocolatey pakettihalduriga on parim lahendus oma rakenduste uuendamiseks. Kui soovite jagada oma kogemusi või teil on probleeme käesolevas artiklis kirjeldatud sammudega, andke meile teada allpool olevas kommentaaride jaotises.