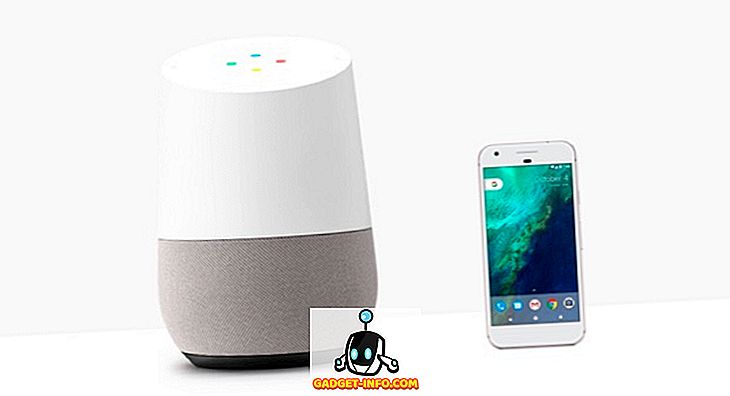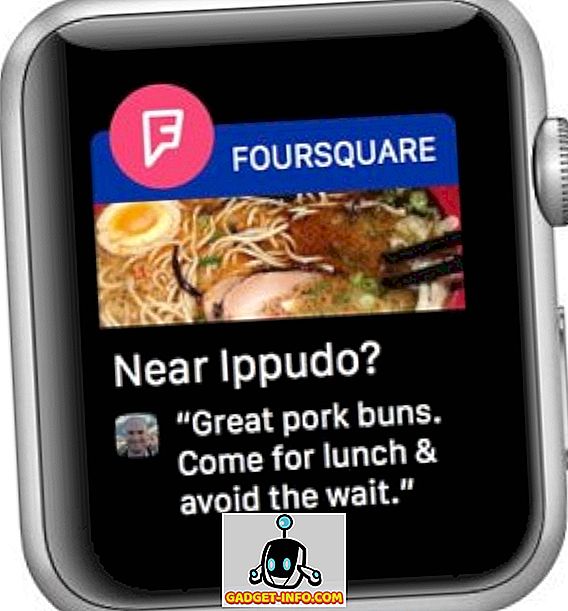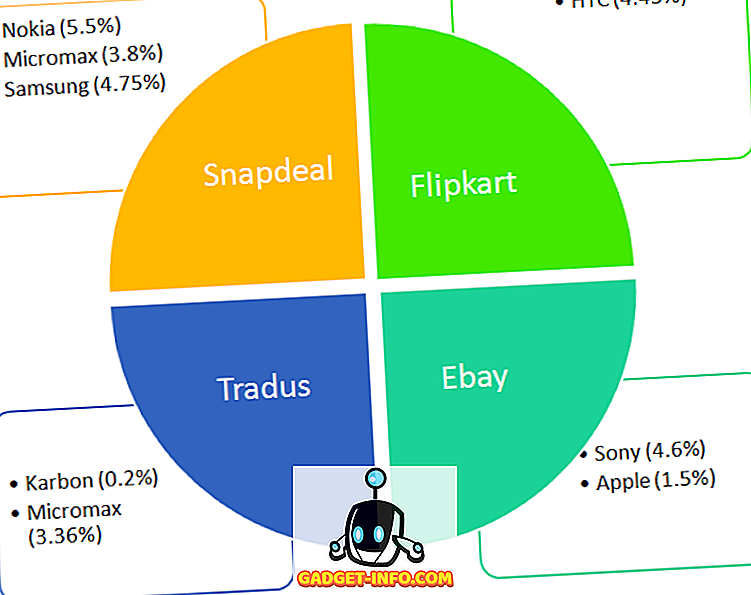Kui räägite Android-seadmega kohandamisest, on esimene asi, mis meelde tuleb, kanderaketid. Kuigi Play Store'is ei ole suuri kanderakette, on Nova Launcher (Free, Prime $ 4, 99) fänn lemmikuks ja vääriliselt. Käivitaja toob tonni kohandamisvalikuid, tagades samal ajal, et seade ei aeglustaks seadet. Kui olete keegi, kes kasutab Nova Launcherit, peate olema hästi teadlik kõigist jahedatest funktsioonidest, nagu näiteks ikoonipakettide, üleminekuefektide, rakenduste sahtli stiili, doki stiili jms muutmine, kuid mõned trikid, mida paljud inimesed ei tea of. Noh, nagu võis arvata, toome teile 10 lahe Nova Launcheri trikke, mida peaksite kindlasti kasutama:
1. Vaadake Labs menüüd
Nova Launcheril on peidetud “Labs” menüüs eksperimentaalsed funktsioonid ja silumine. Menüü Labs avamiseks peate esmalt selle lubama, vajutades Nova Settings lehel paar sekundit helitugevuse vähendamise nuppu . Kui olete seda teinud, leiad Nova Settings lehel „Labs”. Seejärel saate vaadata erinevaid eksperimentaalseid valikuid, nagu näiteks suurte võrgusuuruste valikud, tagurpidi ekraan, Gmaili lugemata arv jne. Samuti on „Debug” funktsioonid, kuid need on mõeldud arendajatele, nii et me ei soovitaks sul nendega lollida.

Kuigi Labs menüü on Nova Settings'is saadaval juba mitu aastat, siis menüü funktsioonid aeg-ajalt muutuvad. Nii et ärge olge üllatunud, kui valik eemaldatakse Labs-menüüst, sest Nova lisab uusi võimalusi või liigutab need Nova seadete peamisele lehele.
Labs menüü saab keelata, vajutades Nova Settings lehel helitugevuse nuppu.
2. Hankige Google'i otsinguribal ilmainfo
Nova Launcher võimaldab teil Google'i otsinguriba püsivaks muuta ja oma stiili muuta, kuid kas teadsite, et saate infot Google'i otsinguribal? Selleks tuleb kõigepealt juhtida Nova Settings-> Labs Menu ja lubada valik, mis ütleb: „ Salvesta otsinguribal ”. Seejärel suunduge Nova Settings-> Desktop-> Search bar stiili ja kerige lõpuni, kus leiad suvandi „ Weather “. Saate selle lubada ja valida soovitud temperatuuriühiku.

Kui olete seda teinud, näete temperatuuri otse Google'i otsinguribal. See on lahe, kas sa ei ütleks?
3. Lohistage rakenduste ikoonide toimingud (peaversioon)
Rakenduste ikoonide rakenduste avamine on nii vana kool, Nova Launcher võimaldab teil lubada rakenduse ikoonide pühkimismeetmeid. See on õige, saate valida rakenduse ikoonid rakenduse, otsetee või isegi tegevuse käivitamiseks pühkimisega. See võib olla väga mugav, kui tegemist on sarnaste rakendustega. Näiteks olen määranud rakenduse Kontaktid telefoni rakenduse käivitamiseks, kui see on pühkitud.
Lohistamistoimingute lubamiseks mis tahes rakenduse ikoonil vajutage avakuval rakenduse ikoonil hoidke all ja puudutage „ Edit “. Kui kasutate Android 7.1, peate võib-olla puudutama ikooni valikuid ja seejärel "Redigeeri", sest esmakordselt esitatakse rakenduse otseteed. Seejärel peaks avanema rakenduse otseteede aken. Puudutage siin „ Pühkige tegevus “.

Seejärel toimingute lehekülg, kus pead valima pühkimismeetme . Saad valida erinevate tegevuste, rakenduste ja rakenduste otseteede hulgast. Lihtsalt puudutage mis tahes toimingut ja puudutage „ Valmis “.

Kui olete ikoonil puudutanud, avaneb rakendus, kuid pühkimise ajal käivitub teie valitud tegevus.
4. Muuda konkreetseid rakenduse ikoone
Igaüks on teadlik asjaolust, et ikoonipakette saab Nova Launcheri kaudu lihtsalt muuta, kuid paljud inimesed ei tea, et saate muuta rakenduste ikoone. Kõlab hästi, eks?
Noh, sa saad seda teha, hoides rakendust all ja koputades nuppu „ Muuda “. Siin saate lihtsalt puudutada rakenduse ikooni ja seejärel valida erinevate sisseehitatud ikoonide, installitud ikoonide ikoonide hulgast või valida oma enda pildi galeriist. Kui olete valinud soovitud ikooni, puudutage lihtsalt tehtud. Nii saate iga rakenduse ikooni kohandada nii, nagu soovite, ning saate seda kasutada ka läbipaistva või nähtamatu rakenduse ikooni loomiseks.

5. Loo peidetud kaustad (peaversioon)
Teine Nova Launcheri funktsioon, mida ma armastan, on võime luua peidetud kaustu. Selle funktsiooni abil saate teha otseteede kausta ühe rakenduse kujul ja rakenduse ikooni puudutamisel avaneb esimene kaustal olev rakendus või saate valida kohandatud otsetee ja rakenduse pühkimise ajal, kaust avaneb .
Selleks vajutage avakuval kausta hoidmiseks ja puudutage „ Edit “. Kausta Redigeeri kausta lubage lihtsalt „Kaustu avamine“ . Võite jätta kraanitoimingu "Kausta esimeseks elemendiks" või valida erinevate toimingute hulgast . See peaks olema mugav, kui te ei soovi, et inimesed seda kausta ja rakendusi näeksid.

6. Peida rakendused (peaversioon)
Kuna me räägime privaatsusfunktsioonidest, jätkame rakenduste peitmist. Sarnaselt paljudele kanderakettidele võimaldab Nova Launcher ka varjata rakendusi, mis on väga oluline omadus, kui te ei soovi, et inimesed oma privaatsete rakenduste eest uhkeldaksid või kui tahad lihtsalt peita tarkvara peita. Rakenduste peitmiseks võite minna Nova Settings-> App & vidinate sahtlitesse, kerida alla ja puudutada „ Peida rakendused “. Seejärel saate lihtsalt valida rakendused, mida soovite peita, ja see ongi nii, et rakendused peidetakse avakuval ja rakenduse sahtel.

Neid peidetud rakendusi saate kasutada otsingu tegemisel. Kui soovite rakenduste peitmiseks rohkem võimalusi, saate vaadata meie artiklit erinevate rakenduste peitmisviiside kohta Androidis.
7. Loo rakenduste sahtlis vahekaardid (peaversioon)
Kui olete keegi, kes installib teie Android-seadmesse tonni rakendusi, siis soovitan teil luua appi sahtlis vahekaardid puhtamaks väljanägemiseks. Näiteks saate luua vahekaarte erinevatele rakenduste kategooriatele nagu sotsiaalsed, mängud, töö jne.
Kõigepealt peate lubama „Tab bar” Nova Settings-> App & vidinate sahtlis . Kui olete seda teinud, saate muuta ka vahekaarti, menüütoimingute ikoone ja vahekaarte. Seejärel kerige allapoole allapoole ja puudutage “ Sahterirühmad ”. Siin saate lisada erinevaid vahekaarte, puudutades üleval paremal olevat ikooni. Samuti saate muuta rakenduste sahtlis nende järjekorda.

Lihtsalt puuduta vahekaarti rühma, et valida sellel kaardil soovitud rakendused . See on lihtne, kuid midagi, mida sa armastad.

8. Vältige muudatuste tegemist avalehele
Niisiis, nüüd olete loonud kauni avakuva, tänu Nova Launcherile, kuid sa lihtsalt annad oma telefoni kellelegi, kes lihtsalt avab teie avakuva. See on kurb, kuid midagi, mis juhtub paljude meistega. Õnneks sisaldab Nova Launcher suvandit, mis takistab kellelegi kodumenüüs muudatusi teha.
Selle lubamiseks võite juhtida Nova Settings-> Desktop ja liikuda lõpuni ning puudutada “ Advanced ”. Seejärel aktiveerige valik „ Lukusta töölaud ”. Need suvandid lukustavad avakuva ja te ei saa ühtegi ikooni liigutada ega isegi taustapilti muuta. Tõepoolest, kui avate avakuval pikka aega, näitab käivitaja seda, et see on lukustatud koos võimalusega selle avamiseks.

9. Kahekordne koputage lukustusekraanile (peaversioon)
Paljud Android-seadmed sisaldavad ekraani avamiseks kahekordset jahtu, kuid kui soovite seadme avada isegi avakuval topeltpuudutades, saate seda teha Nova Launcheri kaudu. Seda saab teha pealkirjaga „ Seadistused-> žestid ja sisendid“ ning jaotises „Žeste” puudutage “ Double tap ”. Valige erinevatest toimingutest “ Screen lock ”.

Kui olete valmis, topelt puudutage avakuval, mis kutsub teid valima ekraaniluku meetodi . Kui valite "Device Admin", siis seade lukustatakse, kuid kui teil on sõrmejälgede funktsioon, ei tööta sõrmejälje avamine. Siiski saate valida „Timeout“, mis ekraani ajalõppude ja seadme lukustumise ajal 5 sekundi vältel kuvab ekraani.

10. Tee kaustad läbipaistvad
Kui olete keegi, kellele meeldib oma Androidi avalehele minimaalne stiil, on tõenäoline, et valge või värviline taust, mis avaneb kausta avamisel, ei tundu teile hea. Noh, saate teha kausta tausta Nova Launcheriga läbipaistvaks. Suunduge Nova Settings-> Kaustadesse ja puudutage “ Background ”. Seejärel libistage lihtsalt läbipaistvusriba 100% -ni ja valige suvaline värv ring. Seejärel näete, et kui avate avakuva kausta, on taust läbipaistev.


Boonus: saada Pixel Style Nova Launcheriga
Nagu uued Google'i Pixel-seadmed ja uus uus Pixel-käivitaja, mis nad on kaasas? Noh, te ei vaja uut Pixeli, et seda proovida. Selle asemel saate täielikult imiteerida Pixel-ilme Nova Launcheriga. Siin on meie video selle kohta, kuidas saate peaaegu kõik Pixeli funktsioonid teie Android-seadmes:
Märkus : kui olete loonud ulatusliku Nova Launcheri, peate kindlasti looma varukoopia oma Nova seadetest. Seda saab teha Nova Settings-> Backup & import settings . See tagab, et isegi siis, kui liigute uude seadmesse, saate lihtsalt installida Nova Launcher ja importida varukoopia, et saada kiiresti uus kohandatud seade.

Kas olete valmis neid Nova Launcheri trikke proovima?
Minu arvates on need parimad Nova Launcher'i nipid, aga kui olete Novat kasutanud, siis teaksite, et Novale on palju rohkem. Nii palju võimalusi saate mängida erinevate Nova seadetega, et luua oma enda teema. Nagu alati, andke mulle teada, kui te teate mõnda muud jahtlikku Nova Launcher trikki, mida ma oleks võinud ära jätta. Heli on allpool toodud kommentaaride jaotises.