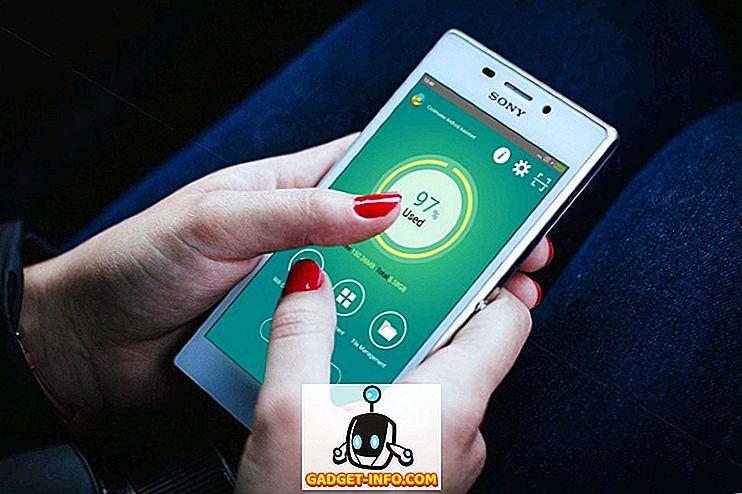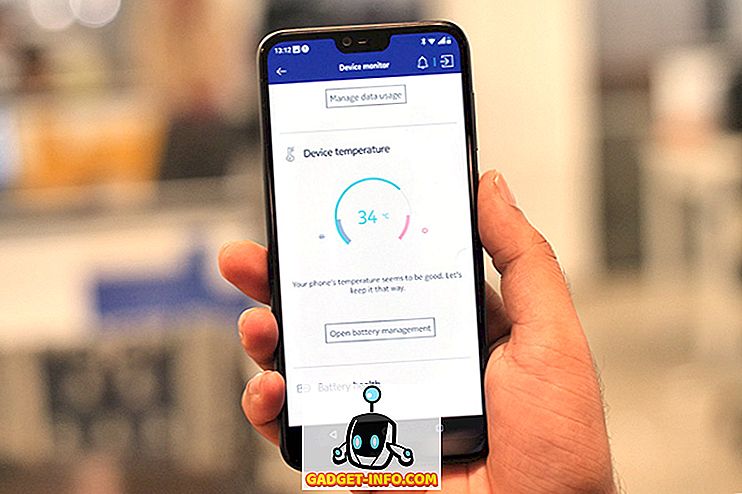Olenemata sellest, millist operatsioonisüsteemi te kasutate mis tahes seadmes, mida teil võib olla, on programmide ja rakenduste eemaldamine vältimatu. Võib-olla installisite midagi, mida sa lihtsalt soovisid proovida ja ei vaja seda tõesti, või võib-olla otsite oma seadmes veidi ruumi, eemaldades vähem kasutatud rakendusi. Mõlemal juhul on igal operatsioonisüsteemil oma viis desinstallimisprotsessiga tegelemiseks. Näiteks Windowsis leiad (tavaliselt) iga desinstalliprogrammi, mis on ühendatud kõigi teie programmidega; muidu on selle jaoks Windowsi juhtpaneeli jaotises Programmid ja funktsioonid. Android ja iOS tegelevad sama lihtsa vajutusega ja hoiavad iga ikooni peal ja löövad sellest väikese risti peal.
Kui keegi vahetab Windowsi Mac OS X-i, on üks otsestest probleemidest programmide desinstallimine. Seda seetõttu, et sellele ei ole kohe ilmne lahendus. Selle põhjus on üsna lihtne; rakenduste desinstallimine Macis on lõputult lihtsam kui ükski teine platvorm. Vaatame, kuidas.
Kuidas Mac Apps Windowsist erinevad
Esmane erinevus Maci ja selle peamise konkurendi vahel on see, kuidas rakendused ja programmid salvestatakse. Enamasti koosneb OS X rakendustest ainult .app-failidest, mis on tavaliselt salvestatud Maci rakenduste kausta. See kehtib eriti Mac App Store'ist alla laaditud rakenduste kohta. Seejärel võivad mõned programmid sisaldada ka mõningaid eelistusi, mis on salvestatud .plist (failide loend) failis kausta / Library / Preferences . Teistel võib olla täiendav komponent, mida nimetatakse Kerneli laienduseks (salvestatud .kext-failide kaudu süsteemis / Library / Extensions ). Need on väga tundlikud ja kriitilised Maci funktsiooni jaoks ning neid jagavad sageli mitu rakendust. Seega ei ole soovitatav nendega kokku puutuda, kui sa pole täiesti kindel, mida te teete.
Nagu me varem märkisime, on see olemuslikult erinev Windowsi süsteemist, mis toimib süsteemi registri all, ja igal installitud programmil on seal kirje. Seetõttu on Maci rakenduste eemaldamine lihtsam kui Windowsis.
Maci rakenduste desinstallimine prügikasti lohistamisega
See on kõige lihtsam ja lihtsaim meetod ning see sobib kõige paremini rakendustega, mida olete alla laadinud Mac App Store'ist (või nendest, millel on ainult .app-fail rakendustes kaustas). Leidke rakendus Finderist või käivitusplaadist ja lohistage selle ikoon prügikasti. See ongi - rakendus on „eemaldamiseks märgitud“ ja kui olete prügikasti tühjendanud, on need tehtud.

Pange tähele, et kuigi see meetod sobib hästi rakenduste jaoks, millel ei ole eelistusi või kerneli laiendusi, ei tähenda see, et te ei saa neid meetodeid eemaldada. Midagi saab "prügikasti" panna. see lihtsalt ei vabane teistest tükkidest iseenesest.
Pühendatud desinstallijarakenduse kasutamine (parim meetod)
See on minu isiklik eelistus ja soovitus kõikidele Maci desinstallimistele. Kuigi seal on olemas mitmed desinstalliprogrammid (nii tasulised kui ka tasuta), soovitan ma AppCleanerit kasutada. See on tasuta rakendus, mis teeb imet ühe rakenduse või nende hulga eemaldamise ajal. AppCleanerit uuendatakse ka üsna regulaarselt, tagades pikaajalise arendaja toetuse sellisele rakendusele nagu see. See loetleb kõik teie saadaval olevad rakendused, vidinad ja pluginad ning nende valimine hakkab hõivama mis tahes nimetatud rakendusega seotud faile, võimaldades installitud rakenduste ühe klõpsuga eemaldamist. See toimib mitte ainult ühe faili .app pakettide puhul, vaid ka keeruliste pakettide puhul, millel võib olla .plisti ja .kext faile. AppCleaner tegeleb ka seadmetega, mis võivad vajada parooli sisestamist, kuid see sõltub suuresti teie eelistustest ja turvaseadetest.

Märkus: Teatavate rakenduste eemaldamise paroolinõude puhul, mis võib kehtida mitmel juhul. Üldiselt, kui rakenduse installimisel vajate rakenduse parooli sisestamist, on tõenäoline, et selle eemaldamisel on ka parool vaja. Kuid teie süsteemi eelistuste vaatamine võib seda muuta, mistõttu on selle ümber universaalne reegel raske.
Mac Appi käsitsi desinstallimine
Ehkki olete selle juba arvanud, on Maci süsteemiregistri puudumine võimalik eemaldada kõik ja kõik rakendused, ehkki pärast seda hakkavad asjad riskima. Seda sellepärast, et kui sa ei tea, mida teed, võite lõpuks kaotada midagi, mis ei oleks pidanud olema. Siiski, kui olete valmis selles valdkonnas julgustama, siis siin saate teha.
.App-faili eemaldamine
See on üsna lihtne. Leidke .app-fail (mis asub tavaliselt Finderi kaustas Applications) ja saatke see prügikasti, nagu me varem arutlesime.

.Plist-faili eemaldamine
Omaduste nimekirja failide eemaldamine on samuti sama, kuid nende leidmine on veidi keeruline. Me märkisime varem, et need failid asuvad kaustas / Library / Preferences, kuid seda kausta ei saa hõlpsasti juurde pääseda. Selle asukoha külastamiseks vajuta Finderis käsku Go to Folder ( Mine kausta ) (kas menüüst Go või Command + Shift + G koos ja seejärel sisestades tee / Raamatukogu / Eelistused . prügikasti nagu tavaliselt.

Siinkohal väärib märkimist, et need .plist-failid on tõesti väikesed - tavaliselt paar kilobaiti parimal juhul - nii et nende eemaldamisel ei ole mingit mõju olemasolevale ruumile.
.Kext-failide eemaldamine
Ma kordan, et see on ohtlik territoorium ja te ei tohiks häirida tuuma laienduste eemaldamist, kui sa pole täiesti kindel, mida te teete. See ei kahjusta varundada faile, mida te eemaldate mõnda muusse asukohta. Kui soovid jätkata, navigeerige kausta / System / Library / Extensions, kasutades dialoogi Go to Folder ( Mine kausta) ja asetage need ka prügikasti. Kui midagi läheb valesti, taastage fail oma loodud varukoopia algsesse asukohta.
Mac-rakenduste desinstallimine terminaliga
OS X on Unix-põhine, mis tähendab, et terminali abil saate põhimõtteliselt midagi teha. Ausalt öeldes pole mingit mõtet tõesti seda teha, välja arvatud ehk eelistus käsurea kasutamiseks või teie geeky oskuste näitamine oma sõpradele. Desinstallimine on üsna lihtne: lõpetage terminali seanss ja sisestage järgmine
sudo eemaldada fail: ///
kus asendatakse kõikjal, kus rakendus asub, ja olenemata vormingust. Selle illustreerimiseks on minu rakenduste kaustas rakenduses Fotor, nii et käsk, mille ma sisestan, on:
sudo uninstall fail: ///Applications/Fotor.app

Pöörake tähelepanu sellele käsule, et tavalised kaks asetseksid kolmest kaldkriipsust. Esimesed kaks kuuluvad käsu süntaksisse, kolmas aga tähistab rakenduste kausta teed. Seda teades saate asendada tee ja rakendada seda käsku põhiliselt mis tahes asukohta teie Mac'is.
Jällegi, olenevalt teie eelistustest ja seadetest võidakse teil paluda sisestada oma parool, kui eemaldate midagi terminali abil.
Microsoft Office 2011 desinstallimine Macist
Võib tunduda üllatav, miks ma teen eriti MS Office 2011 desinstallimise juhtumi, kuid see osutus kõige häirivamaks, kui püüdsin selle oma Macbookist välja võtta. Näete, MS Office 2011 ei ole väga hästi pakitud ja kui sa tõesti tahad sellest vabaneda, on parim lähenemine kombinatsioon. Esiteks, rakendage AppCleanerit ja vabanege kõigest, mis ütleb Office 2011'st või sellega seotud (seal on hulk neid). Seejärel klõpsake kausta Rakendused ja leidke kaust Office 2011 ning liigutage kõike prügikasti. Lõpuks avage kaust / Library / Preferences ja veenduge, et Office 2011 ei jääks jäänud. Seal pole tõesti lihtsat võimalust sellega toime tulla, nii et see on ilmselt teie parim valik.
Järeldus
See hõlmab päris palju kõiki rakenduse Mac'i desinstallimise võimalikke meetodeid. On teatud rakendusi, mida on raske eemaldada - näiteks meie MS Office 2011 näide -, kuid teie Macis pole praktiliselt midagi, mida te ei saa eemaldada.

Soovitusena kordan ma AppCleaneri kasutamist mis tahes muu meetodi üle, lihtsalt sellepärast, kui lihtne on eemaldada mitte ainult ükski rakendus, vaid ka kõik sellega seotud failid. Ülejäänud valikud on olemas; nad lihtsalt ei ole väärt vaeva, kui teil on selline lihtne lahendus tasuta.