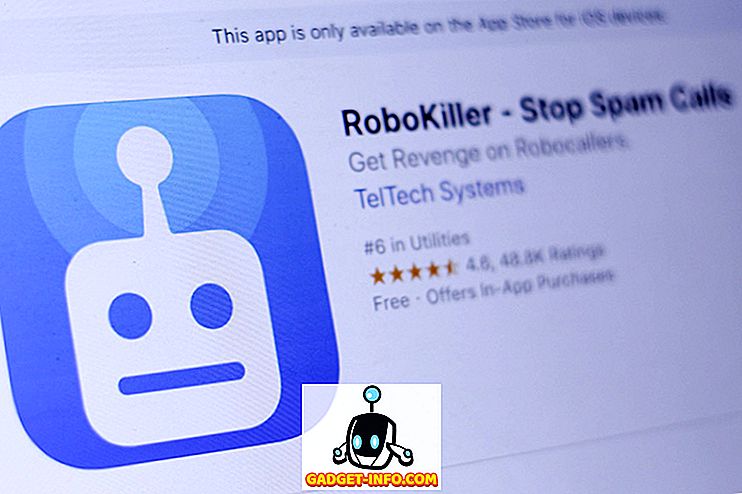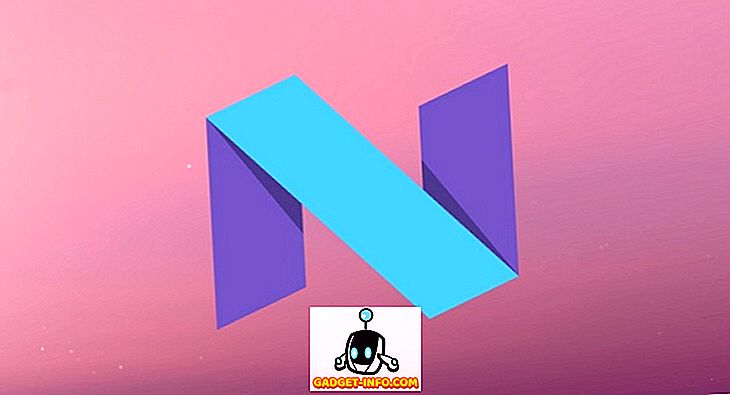Personaalarvuti põhieeldus on muuta selle kasutaja elu lihtsamaks. Kuid igapäevased ja korduvad arvutiülesanded, näiteks failide sortimine ja teisaldamine allalaadimiskaustast, toimivad täpselt vastupidiselt. Nad aeglustavad meid ja häirivad meid. Õnneks on rakendusi, mis aitavad meil neid ülesandeid taustal automatiseerida ja keskenduda sellele, mis on oluline. Maci kasutajatele on Hazel parim sellest kobest.
Hazel reeglid ei pea olema purustatud
Hazel on Maci süsteemi eelistuste paneel, mis vaatab kausta ja teeb kindlaksmääratud toimingud iga kord, kui teatud tingimused on täidetud. Saate lisada nii palju kaustu, tingimusi ja toiminguid kui soovite. Lisage võime skriptide käivitamiseks sellesse ja teil on piiramatu võimalus, mida saab Hazeliga saavutada.
Hazel'i kasutamise alustamiseks peate looma reeglid . Avage Hazel süsteemisätetes ja lisage vasakpoolsel paanil vaatamiseks vajalik kaust.

Seejärel valige selle kausta valimisel paremal paanil reeglid . Reeglid on loetletud tähtsuse järjekorras, loendi esimene reegel käivitatakse enne teist ja nii edasi. Niisiis, kui soovid käivitada A enne B-d, pange A kohal B kohal. Tellimuse loomiseks saate neid lohistada.
Põhireegli loomine peaks olema piisavalt lihtne:
- Andke reeglile nimi.
- Määra tingimused (ja sisestatud tingimused, hoides valikuklahvi klõpsates Plus nuppu).
- Seadistage toimingud, kui tingimused on täidetud.

Sarnaste reeglite loomiseks saate te teise olemasoleva reegli dubleerida ja sisu muuta.
Sukelduge sügavale alamkaustadesse
Üks Hazeli lahedatest omadustest on selle võime vaadata alamkaustu. Näiteks selle asemel, et lisada Folder A-sse kümme kausta Hazel'i ja luua neile sarnased reeglid, saate luua kausta A jaoks põhireeglid ja küsida Hazelilt nende reeglite rakendamist kõigi kausta A alamkaustade suhtes.
Selleks lisage lihtsalt reegel, et vaadata alamkaustu kausta A reeglite loendi ülaosas.
- Loo reegel ja anna talle nimi „Vaata alamkaustu” või midagi sellist.
- Määrake tingimus: Kind - is - Folder
- Seadistage toiming: käivitage reeglid kausta sisus
- Pange see reegel ülaosas.

Seejärel rakendatakse kõiki kaustale A lisatud reegleid ka kõigi selle kaustade jaoks.
Super Poweri lisamine Spotlighti ja skriptidega
Täiustatud reeglite loomiseks võimaldab Hazel kasutajatel Spotlighti ja skripte oma reeglitesse integreerida.
Reegli redigeerimisel saate reegli tingimustes kasutada Spotlighti atribuute, minnes loendi alumisse ossa ja valides Muu.

Ilmub Spotlighti atribuutide loend. Võite valida ühe neist tingimustest.

Näiteks võite seada tingimuse kehtima, kui üksus kasutab Verdana fondi.
Spotlighti tugi tähendab, et saate kasutada midagi, mida Spotlight võib identifitseerida tingimusena - ja see hõlmab peaaegu kõike.
Kuigi Spotlighti atribuudid lähevad tingimustele, kuuluvad skriptide toed tegevuste osa. Võite kasutada Apple'i skripti, Java Scripti, Shelli skripti ja Automatori töövoogu. Tõlge: võite küsida Hazelilt peaaegu kõike, mida teie Mac saab teha.

Skripti lisamiseks valige rippmenüüst üks skripti tugi ja kasutage valmis skripti või kompileerige see otse Hazelis.
Mitme näidisreegli puhul libisemine
Hazel'i kasutamine peaks olema kohandatud individuaalsetele vajadustele. Kuid siin on mõned näited minu isiklikust kasutusest, et näidata teile võimalusi. Lisateabe saamiseks pöörduge palun selle Hazel foorumi poole.
1. Töölaua ja allalaadimiste kausta haldamine
Nii Töölaua kui ka Allalaadimiste kaust on mugavad kohad, kus kõik maha kukutada, ja neid saab aja jooksul täis. Sa võid Hazeli abil oma sisu sorteerida ja faile sobivasse asukohta liigutada.
Näiteks soovite allalaaditud TED-videofaile liigutada allalaadimiskataloogist kausta TED Talks kausta Filmid. Siin on reegli loomiseks vajalikud sammud:
- Lisa kaust Allalaadimised loendisse.
- Kui allalaadimiskataloog on valitud, lisage paremasse paneeli reegel.
- Andke reeglile nimi.
- Tingimustes seadke Kind - is - Movie ja Source URL / Address - on - //the_root_source_address_of_the_video.com/
- Allika aadressi väljaselgitamiseks klõpsa paremal hiireklõpsuga Finderist ühel videol ja vali Get Info (või vali ja kasuta Command + I ).

- Igal TED-videol on erinev allalaadimise aadress, kuid sama lähteallikas. Ärge kasutage täielikku aadressi.
- Seadistage toimingute all Move - to Folder - TED Talks . Soovi korral saate määrata ka teise sihtkausta.
- Saate lisada ka rohkem toiminguid, näiteks lisage märgendid ja kuva.

Sarnaste asjade tegemiseks erinevat tüüpi failidega luua muid reegleid. Võite reeglid dubleerida ja muuta tingimusi ja toiminguid või luua sarnaseid reegleid erinevate kaustade jaoks.
2. Ekraanipiltide töötlemine
Ma võtan oma kirjutamiseks palju ekraanipilte. Enne Hazel'i kasutamist võtsin ekraanipilte, kärpisin neid / muutes need soovitud suuruse järgi, märkisin neid, optimeerides neid veebi jaoks ja teisaldan need konkreetsesse kausta vastavalt oma projektidele. See on väga aeganõudev protsess.
Hazel ei saa kõiki samme üle võtta, kuid kindlasti võib neid sujuvamaks muuta. Kuid kõigepealt seadsin Hazelile uue töövoo:
- Ma pean ikka pildistama. Ma kasutan spetsiaalset rakendust, et saada soovitud suuruse piires ekraanipilte.
- Samuti pean märkima pilte ka kastide, noolega ja tekstiga vastavalt vajadusele.
- Aga nüüd lisasin pildi salvestamisel täiendava sammu. Lisan projektiga seotud sildi . Näiteks märgistatakse projekti A ekraanipildid „A“, projekt B märgistatakse “B”, projektGadget-Info.com märgistatakse “Beebom” jne. Samuti määrasin spetsiaalse kausta kõigi ekraanipiltide salvestamiseks.
Nüüd on see koht, kus Hazel lööb sisse. Ma koostan ekraanipiltide kausta jaoks kaks reeglit. Esimene reegel on pildi optimeerimine:
- Tingimustes :
- Kind - on - pilt - piisavalt selge
- Sildid - ei sisalda - optimeeritud - veendumaks, et Hazel töötleb ainult optimeerimata pilti.
- Viimati muudetud kuupäev - on viimase - 1 tunni jooksul - nii et reeglit ei rakendata vanadele ekraanipiltidele.
- Toimingutes :
- Avatud - rakendusega - ImageOptim - see on rakendus pildi suuruse optimeerimiseks taustal.
- Lisage sildid - optimeeritud -, et öelda Hazelile, et see pilt on optimeeritud.
- Kuva teade - fail, aeg - see on valikuline.

Teine reegel on optimeeritud piltide teisaldamine õigesse kausta. Looge nii palju teise reegli variante kui vaja, igaüks kohandatakse vastavalt konkreetsele projektile.
- Tingimustes :
- Kind - is - pilt
- Sildid - sisaldavad sildid - optimeeritud, Beebom - veendumaks, et reeglit rakendatakse ainult optimeeritud piltidele, mis kuuluvad Ggetget-Info.comprojecti.
- Toimingutes :
- Teisalda - kausta –Gadget-Info.comProjects

Nende kahe reegli kombinatsioon tagab, et kõik pildid, mida ma salvestan ekraanipildist, optimeeritakse ja valmis projektikataloogis, ilma et mul oleks vaja midagi muud teha.
3. Kaugjuhtimispuldi allalaadimised
See on lihtne ja lõbus. Kui töötate mitme arvutiga, näiteks üks kodus ja üks kontoris, saate oma kontoriarvuti seadistada oma arvutis leiduva faili allalaadimiseks. Kuid me vajame Dropboxi (või Google Drive'i) abi.
Kopeerige ja kleepige oma kodus arvutis asuv link lingi tekstifaili. Seejärel salvestage dokument Dropboxi kausta unikaalse nimega (nt: 2bdld) (nt. Allalaadimiste loend).
Töötage kontorarvutis Hazel-reegel, mis vaatab Dropboxis kausta „List of Downloads”. Määrake reegel, et avada 2bdld-tekstifail ilma allalaaditud sildita, kasutades allalaadimishaldurit, mis saab aktsepteerida URL-i sisestamist tekstifailist. Enamik allalaadimishaldureid saavad seda teha.
Märkuse lisamiseks lisage reeglis veel üks toiming: allalaadimine pärast allalaadimishalduri avamist. Selle toiminguga tagatakse, et üks tekstifail avatakse vaid üks kord.

Kausta puhtaks hoidmiseks saate luua teise reegli, kui soovite kustutada tekstifaile, mis on vanemad kui üks päev.
4. Arve esitamine Evernotesse
Mõnikord tähendab see, et elavad paberivahendid tähendavad, et liigutate oma tõmblukud reaalsest maailmast digitaalsesse maailma. Kuid saate digitaalsed arved esitada Evernote'ile, kasutades Hazel ja AppleScript.
Looge reegel, et vaadata kausta, kus hoiad kõik oma digitaalsed arved. Määra tingimused, mis sobivad arve tüübiga, mida soovite salvestada. Näiteks kui teie kaabeltelevisiooni arved on XYZ Co.-lt PDF-dokumendid, seadistage tingimused töötamiseks ainult XYZ Co.
Seejärel lisage see skript toimingute paanile:
ütle rakendusele “Evernote”
aktiveerige
looge märkmik failist „Sülearvuti {{Notebook_Name}} {“ Tag_Name1, “Tag_Name2”, “Tag_Name3”, “Tag_Name4”}
lõpuks ütle
Veenduge, et Notebook_Name ja kõik märgistused on juba Evernote'is loodud.

Saate luua selle reegli nii palju variatsioone kui muud arved või muud dokumendid.
5. E-posti manuste salvestamine ja sortimine Maci kaustadesse
Mis siis, kui teie arved tulevad e-kirjade kaudu? Kas te saate neid sorteerida Evernotesse ilma sõrme tõstmata? Absoluutselt, Dropboxi, Gmaili ja IFTTTi vähese abiga.
- Esmalt looge Gmailis filtri reegel, nii et kõik XYZ-i arvelduse e-kirjad, millel on manus (ed), märgistatakse „Billings” (või muu teie valitud märgis).
- Seejärel looge Dropboxis kaust "Billings" (või mõni muu valitud nimi). Selleks võite kasutada olemasolevat Dropboxi kausta.
- Looge IFTTT reegel Gmaili ühendamiseks Dropboxiga. Seadistage see, et salvestada e-kiri, millel on sild „Billings”, kausta „Billings”.
- Rakenda ülaltoodud numbri 4 nõuandeid sellele kaustale.
Need viis näidet on vaid jäämäe ots, mida saab teha Hazeliga. Loodan, et näete, et teie automaatika on teie kujutlusvõime ulatuses.
Kas sa kasutad Hazel'i? Jaga oma lemmik Hazel reegleid allpool olevas kommentaaris.