Niisiis, olete astunud järsult ja kolinud Android-nutitelefonist iPhone'i. Noh, me austame teie otsust, sest iPhone on päris suur nutitelefon. Kuid kui te kasutate iPhone'i esimest korda, võite tunda, et te ei tunne seda. Kuigi iOS on üsna lihtne kasutada, on kogemus Androidist erinev. Niisiis, me oleme siin, et sulle harjuda oma uue iPhone'iga. Siin on 10 kasulikku nõuandet iPhone'i esimest korda kasutavate kasutajate jaoks:
1. iPhone'i žestid
Kuigi Android sisaldab mitmeid lahedaid žeste ja võimaldab teil lisada kolmanda osapoole rakenduste kaudu rohkem, sisaldab iPhone natuke lahedaid žeste:
- Juhtimiskeskuse avamiseks saate tõmmata ülevalt alla, et tuua teavitamiskeskus ja tõmmata alt üles.
- Pühkige algekraanil alla iPhone'i „Spotlight” universaalne otsingufunktsioon.
- Tagasipöördumiseks võite erinevate lehekülgede vasakpoolsest servast pühkida .
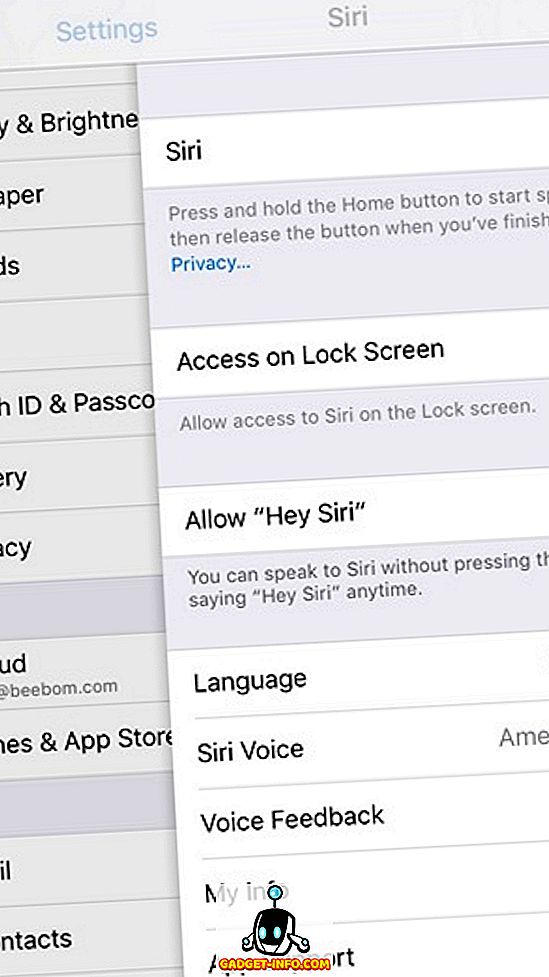
- Hiljuti suletud vahekaartide kontrollimiseks Safaris saate lihtsalt vahekaardi vahetaja uuel vahekaardil ikooni vajutada .
- Suumimine suurendamiseks on žest, mida me kindlasti teame. IPhone'il saate videoid suumida, et suumida.
- Rakenduses Fotod saate hõlpsasti valida mitu fotot, vajutades kõigepealt nupule „Vali” ja seejärel libistades sõrme piltidele, mida soovite valida.
- Kas soovite kiiresti lehe ülaosale minna ? Ükskõik, millist rakendust kasutate, võite lihtsalt ülaosas asuva olekuriba puudutada, et minna lehe ülaosale.
2. Kasutage 3D Touchi
Kui olete liikunud iPhone'i 6s või uuemale versioonile, armastate 3D Touchi. IPhone'i puutetundlik puutetundlikkus nõuab, et vajutate ekraanil tugevamalt, et pääseda juurde mõnele jahedale otseteele või sisse lülitada. Siiski peate esmalt lubama 3D Touchi menüüs Settings-> General-> Accessibility . Kui see on sisse lülitatud, saate rakenduse ikoonidel 3D Touch abil kiirete otseteede, piltide või teadete saamiseks pilgu saada ja teha palju rohkem. Lisateabe saamiseks võite vaadata meie tõeliselt lahedaid 3D Touch trikke.
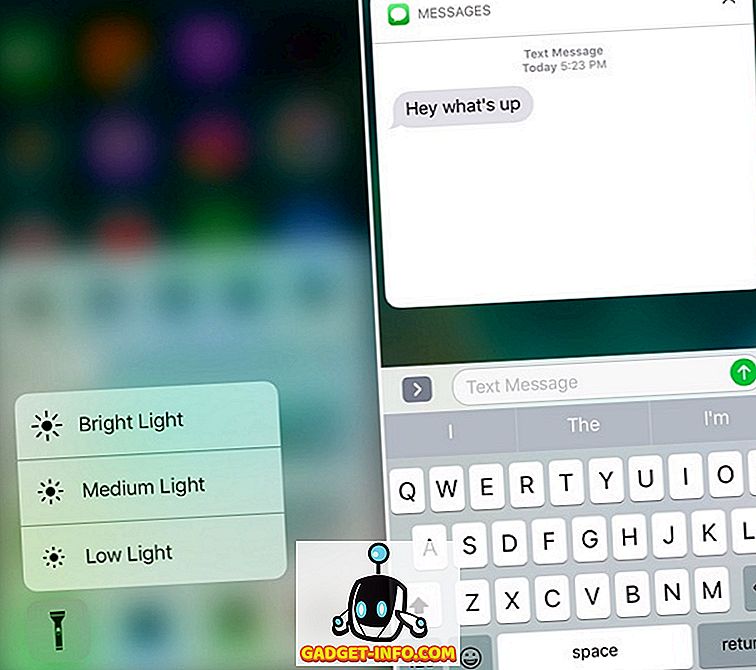
3. Luba öö vahetamine
Nutitelefoni ekraanid ja peaaegu kõik kuvarid väljastavad sinist valgust, mis võib põhjustada silmade pinget ja mõjutada teie une öösel. Noh, iPhones on varustatud jahe Night Shift funktsioon, mis sisselülitamisel lisab ekraanile filtri, mis tagab sinise valguse filtreerimise ja ekraani mugava vaatamise.
Te saate lubada öösel vahetuse oma iPhone'is juhtimiskeskusest ja saate selle ajastatud ajastamise ajal ka sisse või välja lülitada. Selleks võite minna menüükäsuga Seadistused-> Ekraan ja heledus-> Öise vahetamine ja ajakava muutmine. Siin saate reguleerida ka värvitemperatuuri.
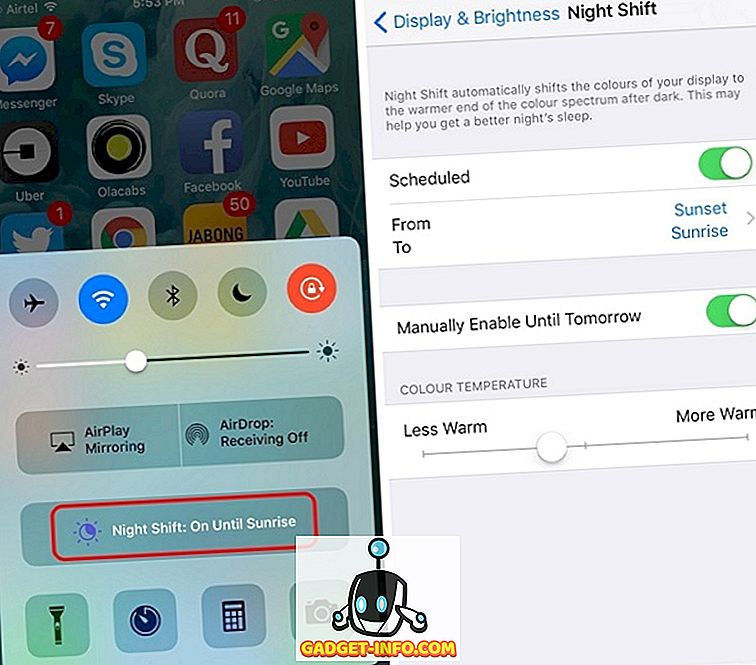
4. Kasutage abivahendit
IPhone'i kodu nupp on üsna tundlik ja asjad on iPhone 7-ga uue mahtuvusega kodu nupu abil isegi veelgi paranenud, kuid erinevate toimingute kodu nupu vajutamine võib tunduda veidi aeglane. Noh, iOS sisaldab väga lahe Assistive Touch funktsiooni, mis sisselülitamisel toob sisse ujuva ikooni pakendiklahvid Kodule, Siri, Teavitamiskeskusele, Juhtimiskeskusele ja palju muud. Võite isegi luua kohandatud žeste, nii et saate neid lihtsalt nupule puudutades kasutada. Assistive Touchi saate lubada menüüs Settings-> General-> Accessibility .
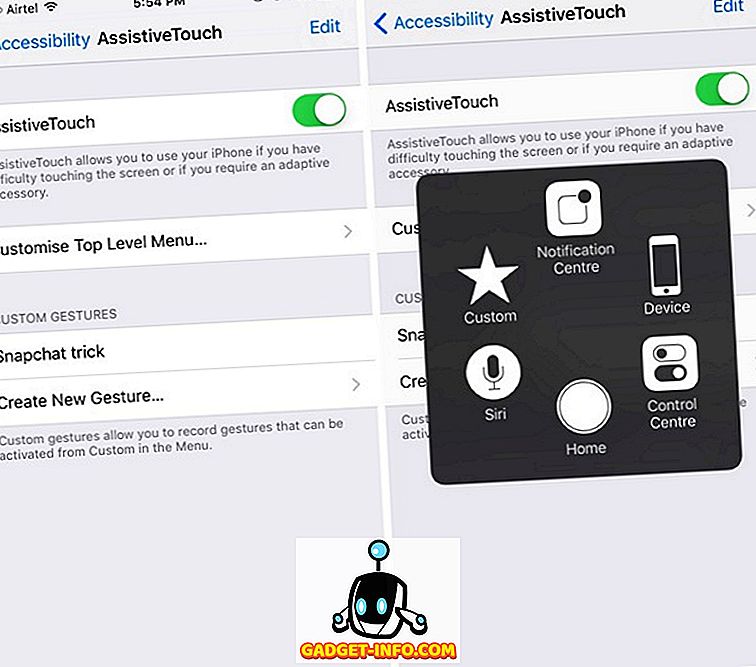
5. iPhone'i klaviatuuri trikid
IPhone'i pakendid on väga klanitud klaviatuuril ja saate oma trükikogemust mõningate väga jahedate trikkidega täiustada. Näiteks saate luua teksti asendamise otseteid, kasutada dikteerimist, sisestada domeeninime kiiremini ja rohkem. Saate vaadata meie parimaid iPhone'i klaviatuuri nippe, et rohkem teada saada.
Samuti, kui sul ei meeldi iOS-i klaviatuuril, saate alati installida kolmanda osapoole klaviatuurirakendusi. Pärast klaviatuurirakenduse installimist peate minema menüükäsuga Seadistused-> Üld-> Klaviatuurid> Klaviatuurid ja puudutage „ Lisa uus klaviatuur “. Peale selle saate klaviatuuri lisamise järel klõpsata ja anda sellele täieliku juurdepääsu, et see saaks paremini töötada.
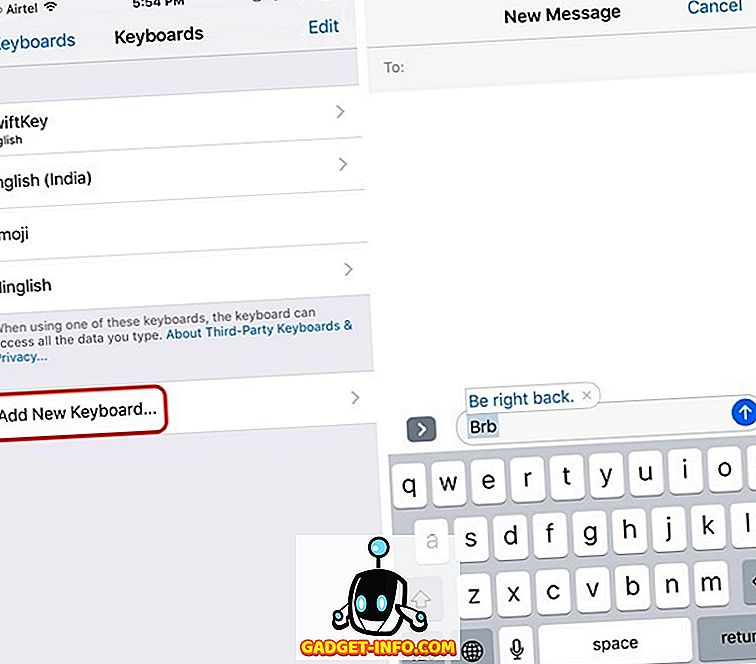
6. Aku säästmise nõuanded
Kui teil on iPhone'i plussversioon, siis armastad seda hämmastavat aku jõudlust ja kui teil on tavaline iPhone, peaks aku jõudlus olema lihtsalt hea. Siiski on olemas võimalusi, kuidas suurendada iPhone'i aku jõudlust.
Esimene asi, mida saate teha, on “ Low Power Mode ”. Kui iOS palub teil aktiveerida madala energiatarbega olek, kui iPhone'i aku on 20% või madalam, saate selle lubada käsitsi menüüs Seadistused-> Aku . Madala võimsusega režiim vähendab energiatarbimist, kui keelab taustarakenduse värskenduse, Hey Siri, mõned üleminekud jne.
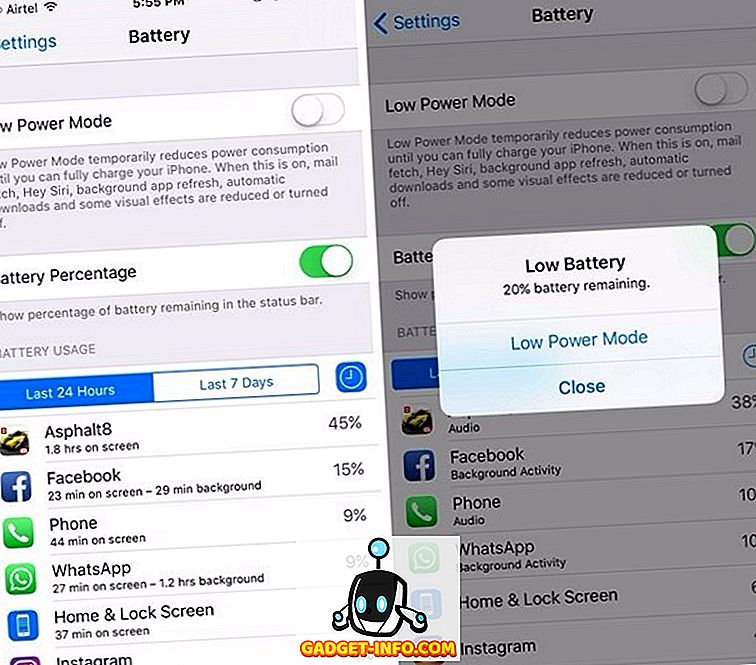
Samuti leiad aku leheküljel loendi rakendustest, mis tarbivad energiat. Seejärel saate aku säästmiseks kõige võimsamate näljarakenduste taustarakenduse värskenduse keelata. Selleks valige menüükäsk Seadistused-> Üldine-> Taustarakendus Värskenda ja keelake rakendused, mida te taustal ei soovi.
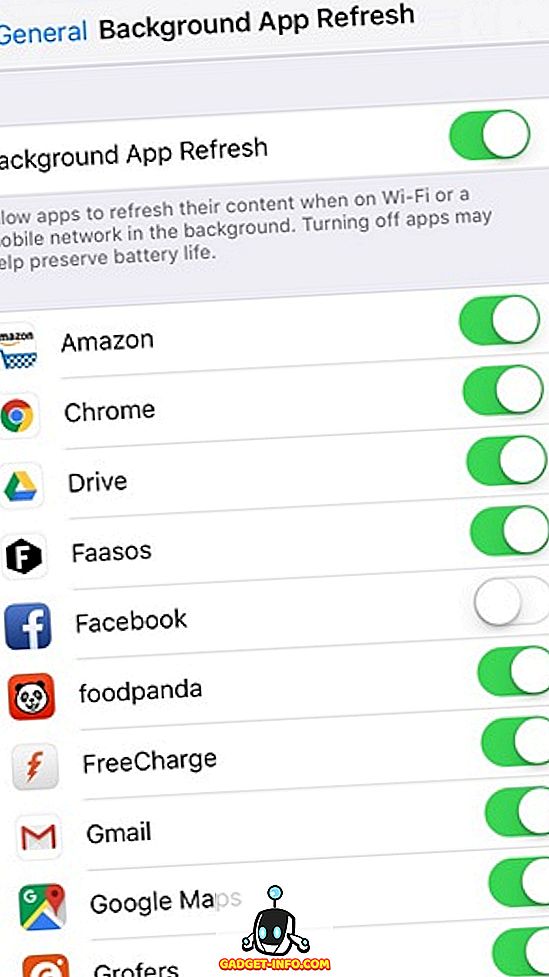
7. Proovige Siri
Võimalik, et olete oma Android nutitelefoni kasutanud Google Now'iga. Kuigi ei ole kahtlust, et Google Now on päris funktsionaalne virtuaalne assistent, ei ole see nii lopsakas kui Siri (see muutub Google'i assistendiga). Plus, Siri on nüüd nii parem kui varem, tänu sellele, et Apple avas selle kolmandate osapoolte arendajatele. Siri saate kasutada tavaliste ülesannete täitmiseks, näiteks helistamiseks, süsteemi seadete vahetamiseks, häirete või meeldetuletuste seadmiseks, märkmete tegemiseks jne ning saate kasutada ka Siri abil WhatsApp-sõnumi saatmist, võtta Uberi ja rohkem.
Kui te iPhone'i seadistamise ajal Siri ei lubanud, saate seda teha menüüs Seadistused-> Siri . Siin saate ka lubada „ Luba Hey Siril ” hääl assistendi käivitada ka siis, kui seade on lukustatud.
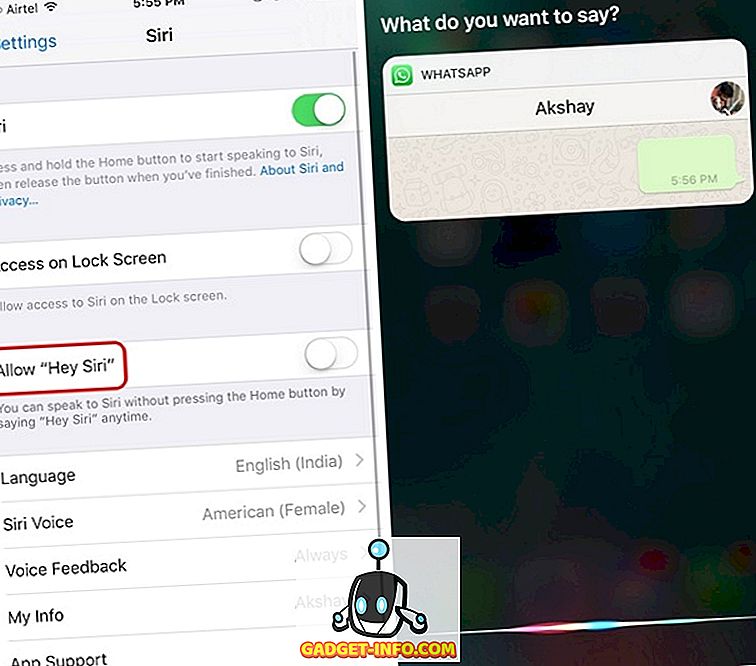
8. AirDrop
Kui soovid jagada faile, meediume, linke või midagi selle kohta iPhone'ist teisele iPhone'ile, iPadile või Macile, saate kasutada funktsiooni AirDrop. AirDropi saate lubada juhtimiskeskusest ja jagada faile oma iCloudi kontaktidele või kõigile. Kui jagate midagi AirDropist, saab saaja eelvaate koos selle vastuvõtmise või tagasilükkamisega.
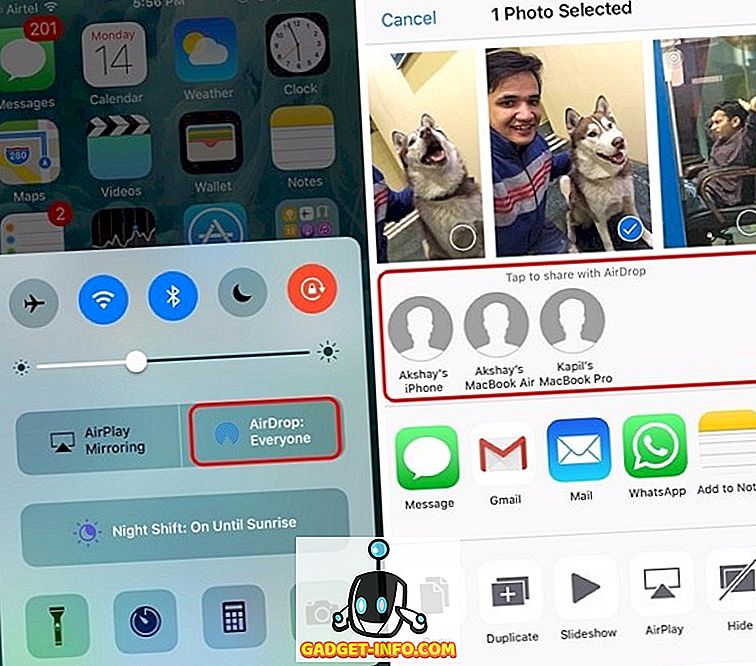
Vastuvõetud fail avatakse rakendusest, mille sa selle saatis. AirDrop töötab siis, kui kaks seadet on samas WiFi-võrgus ja funktsioon kasutab ka Bluetoothi juhul, kui WiFi-ühendusega on probleeme.
9. Varundage oma iPhone
Saate varundada kõik oma iPhone'i kaudu iCloud'ile või oma arvutis või Maci iTunes'i kaudu. IPhone'i iCloud'ile varundamiseks võite minna menüüsse Seadistused-> iCloud ja kerige alla, et leida valik „ Varundamine ”. Lülitage siin „iCloud Backup” või puudutage „Back up now”, et alustada varundamisprotsessi. Veenduge, et olete ühendatud WiFi-võrguga ja teil on piisavalt ruumi oma iCloudi mälus.
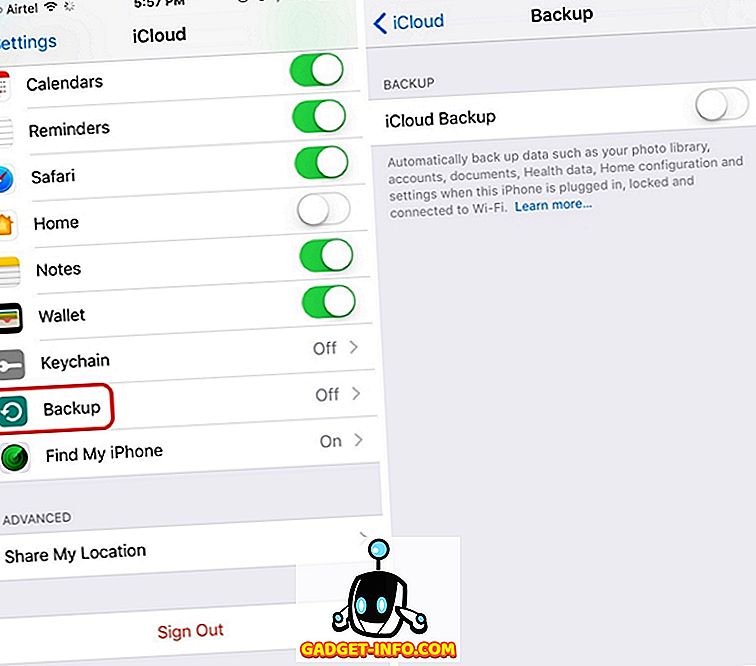
IPhone'i varundamiseks iTunes'i kaudu avage oma arvutis või Macis iTunes ja ühendage oma iPhone. Kui teie seade iTunes'is ilmub, klõpsa seadme ikoonil ja lehel “Summary” leiate võimaluse teha oma arvutis varukoopia oma iPhone'ist. Klõpsake protsessi alustamiseks lihtsalt „ Varunda kohe “.
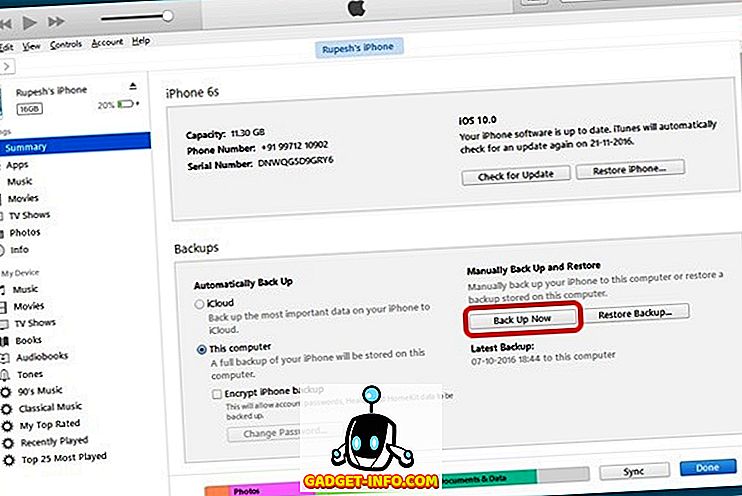
IPhone'i esmakordsel varundamisel iTunes'i kaudu võib see aega võtta. Kui protsess on lõpule viidud, saate kontrollida varukoopiaid menüüs Redigeerimine-> Eelistused-> Seadmed .
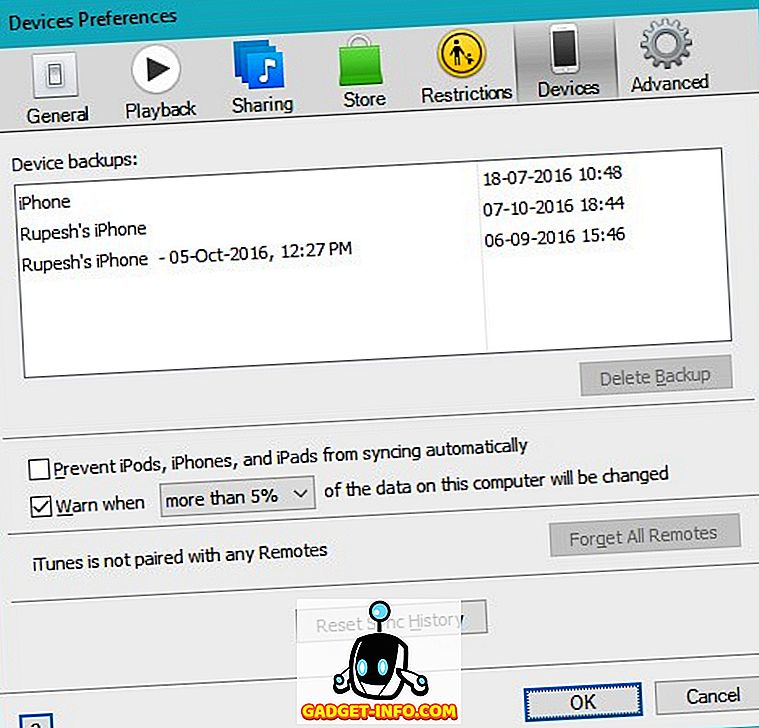
Kõik iPhone'ist on varundatud, nii et kui te peate seadme tehasest lähtestama, saate seda teha ja seejärel taastada varukoopia, et iPhone'i kõik andmed ja rakendused saada.
10. Jõudke iPhone'i taaskäivitama
On arusaam, et iPhone'id ei lõhu ega riputa ja see on täpselt see, “taju”! On aegu, kui iPhone jääb kinni ja tundub, et see ei tööta. Noh, see on siis, kui saad sundida iPhone'i taaskäivitama, vajutades toitenuppu ja kodu klahvi .
Kas iPhone on uus? Need nõuanded peaksid olema mugavad
IPhone on üsna lihtne kasutada, kuid mõned funktsioonid on harjunud. Loodame, et ülalmainitud iPhone'i näpunäited on teile mugav. Kui teil on iPhone'iga seoses mingeid muid kahtlusi või päringuid, siis jätke meile rida kommentaaride osas allpool.

![Kui Larry Lehekülg kohtus Sergei Briniga [Interactive Infographic]](https://gadget-info.com/img/social-media/335/when-larry-page-met-sergey-brin.jpg)






