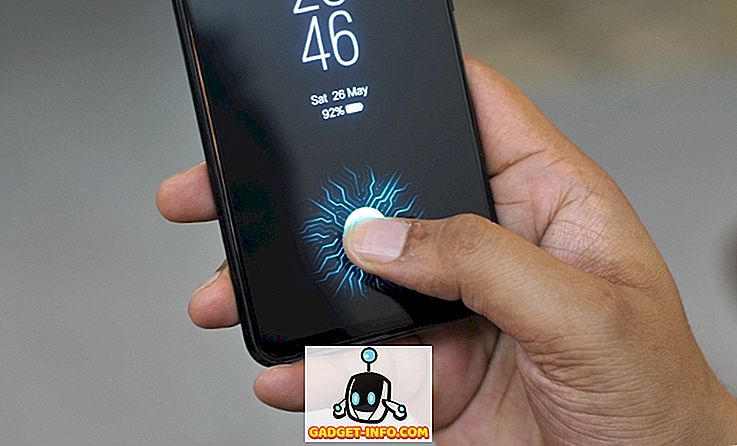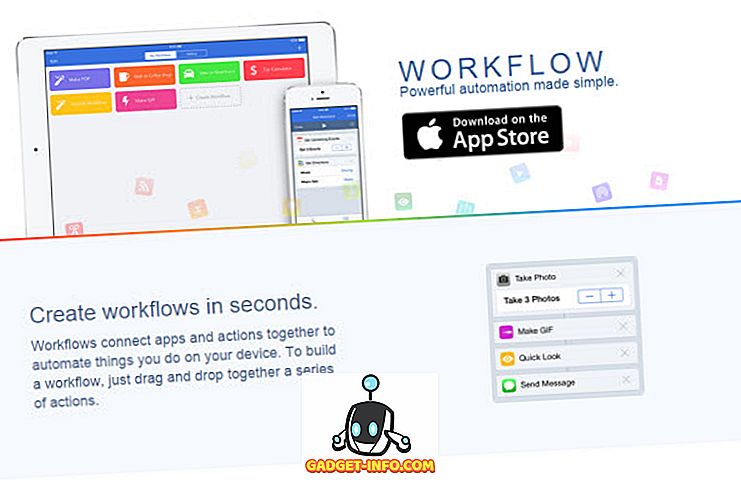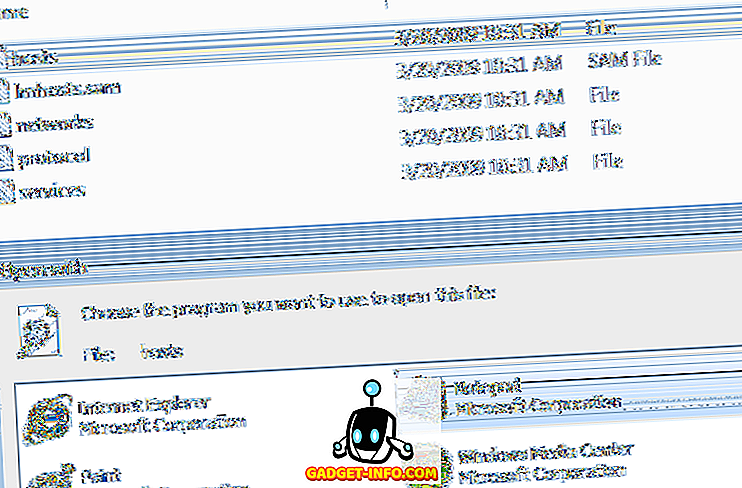Kast Windows 10 Run on kuldakaevand salajastest käskudest, mida paljud inimesed ei kasuta. Kui kasti Run on tavaliselt programmide avamise kiire meetod, võib see olla võimalus leida kiire juurdepääs Windowsi funktsioonidele ja juurdepääs ainulaadsetele käskudele.
Siin on ülevaade mõnedest parimatest Windows 10 Run käskudest, millest igaüks peaks teadma.
Kuidas käivitada Windowsis käivituskast 10

Selleks, et kasutada mõnda käesolevas artiklis esitatud käsku, peate kasutama jooksukasti. Windows 10-s saab käivitada käivituskasti, vajutades Windowsi klahvi + R. See avab kohe käivituskasti.
Samuti võite klõpsata, et avada menüü Start, tippige käsk Run ja seejärel klikkige otsingutulemustes kuvatavale töölaua rakenduse otseteele. Esimene võimalus on siiski palju kiirem.
Kui olete käivituskasti avanud, saate kasulike käskude jaoks jälgida kõiki alltoodud soovitusi. Lihtsamaks muutmiseks olen ümbritsenud kõik jutumärkides olevad käsud - eemaldage need enne, kui proovite käske ise proovida.
# 1 - Käivita Shutdown Timer

Kui soovid alustada arvutisse arvuti väljalülitamist, avage käivituskast ja tippige 'run -s -t xxx' . Asendage x-d mis tahes numbriga. See number näitab, mitu sekundit soovite, et taimer käivituks enne arvuti väljalülitamist.
Näiteks 3600 sekundit oleks üks tund ja 600 sekundit 10 minutit. Taaskäivituse taimerite seadistamiseks võite selle käsu '-s' asendada '-r'.
# 2 - avage C-draiv

Kas soovite failide ja kaustade leidmiseks kiiresti juurdepääsu oma C kettale? Avage lihtsalt Run Box ja tippige "" ning vajutage enter. Avaneb uus Windows Exploreri vahekaart koos C-draivi sisuga.
# 3 - avage 'kaust' Kasutaja '

Teine sarnane käsk ülaltoodud C Drive'i suvandiga hõlmab ".." sisestamist lahtrisse Run. See viib teid Windows 10 PC kasutajakausta. Siit pääsete kiiresti juurde konkreetsetele kasutajafailidele.
# 4 - Kalkulaatori avamine

Kui soovite kalkulaatorit kiiresti avada, saate lihtsalt sisestada kasti kalkulaatori "calc" ja seejärel vajutage enter . Vajutades Windows + R klahvi, seejärel järgides arvutiga, on see palju kiirem kui käivitusmenüü avamine, kalkulaatori kirjutamine ja rakendusele klõpsamine.
Kui te kasutate kalkulaatorirakendust kiirete arvutuste tegemiseks sageli, raseeritakse see kiire otsa aastate jooksul palju aega.
# 5 - Juurdepääs Windowsi teenustele kiiresti

Kui soovite kiirelt juurde pääseda kõikidele teie arvutis töötavatele Windowsi teenustele ja teha muudatusi, avage lihtsalt käivituskast ja tippige „services.msc”, seejärel vajutage Enter.
Ma olen varem rääkinud sellest, kuidas võib olla halb mõte, et proovida Windowsi teenust tulemuslikkuse eesmärgil keelata, kuid mõnikord on vaja probleemi lahendamiseks.
# 6 - Lülitage Windowsi funktsioonid sisse / välja kiiresti

Kui teil on mingil põhjusel vaja Windowsi funktsioone või komponente sisse või välja lülitada, saate selle kiiresti juurde pääseda, tippides väljale Run ja seejärel vajutage enter .
# 7 - programmide lisamine või eemaldamine kiiresti

Programmi funktsioonide lehele pääsete kiiresti juurde juhtpaneelilt, kasutades käsku Run (Juhtpaneel) käsku "control.exe appwiz.cpl" .
Selle lehekülje abil saate leida programme, mida te regulaarselt ei kasuta, ning see on üks parimaid meetodeid, et tühjendada mälupulgal ruumi.
# 8 - Seadmehalduri avamine

Tõenäoliselt viibite aeg-ajalt seadmehaldurisse ja sealt välja, nii et pidage meeles käsku " Run " jaoks käsk "devmgmt.msc" .
Selle kasutamine viib teid otse Device Manager'i, säästes aega, vältides juhtpaneeli või menüü Start käsku.
# 9 - Kontrollige jõudlusprobleeme

Toimivusküsimuste märkamine või soovite kiiresti kontrollida, kuidas teie arvuti ressursse haldab? Allika halduri kiireks avamiseks kasutage käsku Run (Käivita) käsk „resmon” (Käivita).
Siit saate teavet selle kohta, kuidas teie arvutisse installitud programmid ja teenused teie CPU-d, mälu ja võrku kasutavad.
# 10 - otsekohe otsing läbi oma brauseri

Kas soovite Google'is kiiresti otsida, ilma et peaksite läbi vaatama brauseri avamise? Seda saab teha, kui avate Run Boxi ja kirjutad kroomi? OTSING ” . Asendage sõna SEARCH lihtsalt fraasiga, mida soovite Google'is otsida.
Vajutage sisestusklahvi ja te saate koheselt Google'i otsingutulemuste juurde. Ära kasuta Chrome'i? Pole probleemi, asenda 'chrome' oma brauseri nimega.
Microsoft Edge puhul kasutage Firefoxi jaoks „Microsoft-edge:“, kasutage „firefox” . Internet Exploreri puhul kasutage 'iexplore'.
# 11 - otsige kiiresti YouTube'is

On vaieldav, kas see kiirendab protsessi või mitte, kuid see on ikka puhas trikk proovida.
Saate kiiresti otsida YouTube'ist, avades käsku Run (Käivita) ja kirjutades kromi “youtube.com/results?search_query=SEARCH” - asendage otsingu sõnaga SEARCH, mida soovite otsida ja kroomida, oma valikuga oma brauseris.
# 12 - Avage Microsoft Apps

Kui soovite midagi kirjutada, saate kasutada käsku Run (Käivita) ja kirjutada 'write' . Pärast seda vajutage lihtsalt sisestusklahvi ja teid viiakse WordPadi.
Kas soovite teisi rakendusi? Tutvuge allpool olevate kiirkäskude käskudega.
- Värv - "mspaint"
- Kleebised - 'stikynot'
- Käsuviip - 'cmd'
- Notepad - "notepad"
- Media Player - „wmplayer”
# 13 - haldage oma ketast, puhastage see ja defrageerige see

Järgmise osa jaoks on meil käsud teie ketta haldamiseks.
- Kettapuhastuse kiireks avamiseks kasutage käsku "cleanmgr" .
- Kui teil on kõvaketas, saate avada ketta defragmentori käsuga 'dfrgui'
- Kettahalduse puhul kasutage käsku "diskmgmt.msc" .
# 14 - hiire seadete reguleerimine

Juhtkasti käsu ' main.cpl ' abil saate kasutada hiire seadeid.
Siinkohal reguleeritavad seaded sisaldavad hiirekursori kiirust, topeltklõpsu kiirust, hiirekursori vaikimisi kursorit, hiireratta seadeid ja palju muud.
# 15 - avatud Facebooki sõnumid

Kas soovite oma kirju kiiresti Facebookis näha? Kasutage käsku chrome “facebook.com/messages” ja saate kohe sõnumite juurde. Kui te pole Facebooki sisse loginud, peate kõigepealt sisse logima.
Pange tähele, et „kroom” tuleb asendada mis tahes kasutatava brauseriga.
Kokkuvõte
Leidke mõni neist Windows 10 käivituskäskudest kasulik? Millised neist kõige rohkem ära kasutad? Anna mulle teada.
Kui teil on muid kasulikke käske, mida soovite jagada, jätke need allpool olevasse kommentaaride lahtrisse. Naudi!