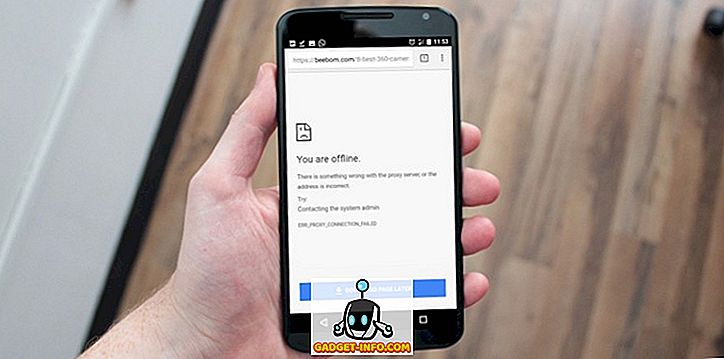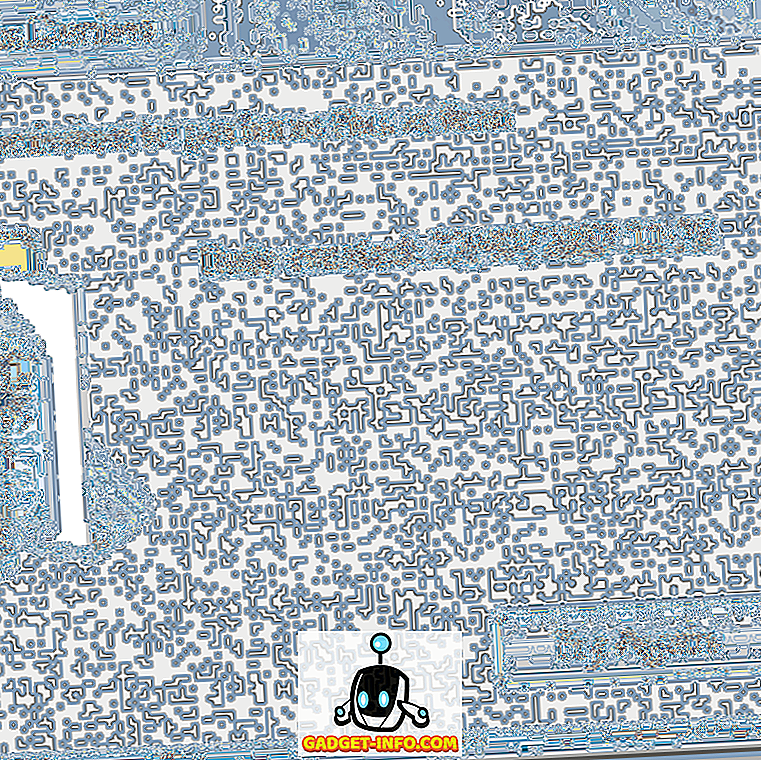Faili ümbernimetamine Windowsi arvutis võib tunduda lihtne ülesanne ja see on tõesti lihtne, kui te ei soovi mitut faili ümber nimetada. Kui te saate mõne faili üksteise nime ümber nimetada, siis mis siis, kui soovite sadu faile ümber nimetada? See kõlab nagu koristustöö, eks? Hea uudis on aga, et failide ümbernimetamiseks Windowsis on erinevaid viise. Niisiis, ilma täiendavate juhisteta vaatame, kuidas saate faile ümber nimetada Windows 10-s:
Nimeta mitu faili ümber ümber
Võimalik, et te ei ole sellest teadlik, kuid Windows võimaldab teil mitut faili ümber nimetada. Kõik, mida pead tegema, on valida failid, mida soovite ümber nimetada. Seejärel klõpsa hiire parema nupuvajutusega valitud failidele klõpsates nupul „ Muuda “ või vajutage F2 .

Seejärel sisestage lihtsalt nimi, mida soovite failid ümber nimetada. Kui see on tehtud, vajutage Enter ja Windows lisab automaatselt järgnevad numbrid sisestatud nimele.

Näiteks nimetate failid ümber fotodeks ja failid nimetatakse ümber kui „Fotod (1), Fotod (2), Fotod (3) ja nii edasi.

Mitme faili ümbernimetamine kolmanda osapoole tarkvaraga
On mitmeid suurepäraseid tasuta kolmanda osapoole tööriistu, mis pakuvad Windowsis pakettfailide ümbernimetamiseks funktsionaalsust. Meile meeldib eriti täiustatud ümbernimetaja, kuna see tagab täiusliku tasakaalu funktsionaalsuse ja kasutatava liidese vahel. Nii saate siin failide ümbernimetamise täiustatud ümbernimetaja abil:
1. Esmalt laadige alla (Free) ja installige Advanced Renamer.
2. Kui olete installinud, avage tarkvara ja lisage ümbernimetatavad failid või kaustad, klõpsates rippmenüüst „ Lisa “.

3. Pärast failide lisamist klõpsake „ Lisa meetod “ ja klõpsake „ Uus nimi “. Liiga palju on ka teisi võimalusi, nagu Asenda, Trim, Aegempel, Atribuudid, Teisalda jne.

4. Seejärel saate valida erinevate nimestiilide hulgast, suurendades numbreid, tähti, kataloogi nime, failinime indekseeritud sõna jne. Soovitud failinimede saamiseks saate kasutada paljusid neid võimalusi. Muudatused on nähtavad parempoolses paneelis ja saate valida, kas soovite need muudatused failinimele või faililaiendile või mõlemale muuta.

5. Kui olete teinud, saate failide ümbernimetamiseks klõpsata nupul „ Start Batch ” ja seejärel „ Start “. See võtab lihtsalt teise.

See on päris lihtne, eks? Advanced Renamer'is on palju muid võimalusi, mida saate mängida. On võimalik ümber nimetada faile, mis põhinevad piltide EXIF-andmetel, audiofailide ID3-siltidel, videote koodekil ja resolutsioonil.
Võimalik, et täiustatud ümbernimetaja katab enamiku teie ümbernimetamise vajadustest. Siiski, kui vajate veelgi täpsemat tööriista, peaksite kontrollima Bulk Rename Utility'i (Free), mis on veel üks suur funktsioonirikast partiide ümbernimetamise tööriist, aga kui te kavatsete seda kasutada, olge valmis omaks võtma väga segane kasutajaliides. Võite kasutada ka Ant Renamer (tasuta), mis on üsna lihtne ümbernimetamise tööriist.
Kuigi on olemas viise failide ümbernimetamiseks Windows Command Prompt'i ja PowerShelli abil, on protsess liiga keeruline ja see ei ole nii lihtne kui ülalnimetatud meetodid, nii et me anname selle ära.
Ümbernimetage Windows 10-s mitu faili ja kausta
Noh, need olid mõned viisid, mille abil saate faile ümber nimetada Windowsis. Need meetodid peaksid töötama nii Windows 10 kui ka vanema Windowsi versiooniga. Enamiku inimeste jaoks peaks natiivne Windowsi meetod olema piisavalt hea, kuid kui soovite rohkem võimalusi ja kontrolli, saate vaadata kolmanda osapoole ümbernimetamise rakendusi, mida oleme maininud.
Noh, see on kõik meie poolelt, kui tegemist on mitmete failide ümbernimetamisega Windowsis ja loodame, et see aitas teid välja. Andke meile teada, kui teil on kahtlusi või küsimusi. Heli on allpool toodud kommentaaride jaotises.