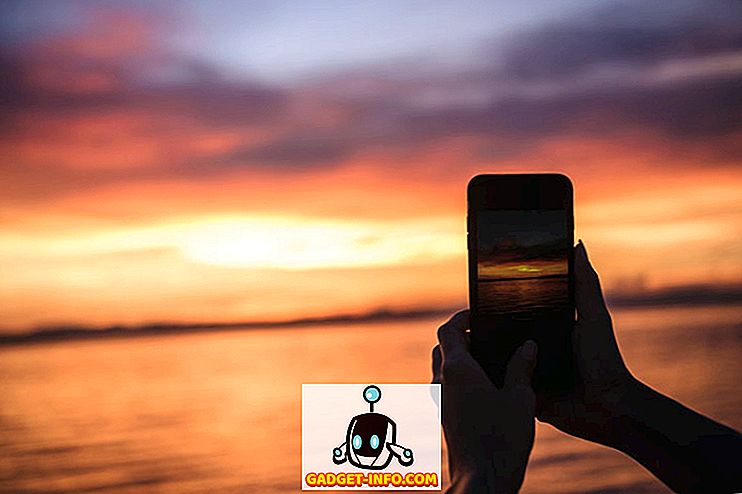Kodi, meediapleieri süsteem ei vaja tõesti sissejuhatust, kuid kui te ei tea, on Kodi avatud lähtekoodiga meediakeskuse tarkvara või koduse meelelahutussüsteem, mida varem tuntakse kui XBMC (Xbox Media Center). Väga võimsal tarkvaral on võimalus avada peaaegu igasuguseid audio-, video- ja pildivorminguid ning see võimaldab filmide, live-televisiooni, show'de, spordi ja palju muud. Samuti võimaldab see korraldada kõiki oma meediumeid sujuvalt ja toetab erinevaid ametlikke ja kolmanda osapoole lisandmooduleid (kõik tänu hämmastavale kogukonnale), mis kindlasti tõstavad selle funktsionaalsust, muutes selle palju enamat kui lihtsalt lihtsa meediakeskuse tarkvara. Kui aga olete just Maci või PC-ga selle kasutanud, on tõenäoline, et te ei tea, et see pole kõige lihtsam kasutada.
Erinevad võimalused ja funktsioonid võivad olla veidi ülekaalukad. Niisiis, kui olete varem Kodi kasutanud, siis ainult selleks, et lasta tal minna, sest sa leidsid selle karmiks seadmise, siis oleme siin teie päästmiseks. Me anname teile täieliku juhise, kuidas Kodi oma arvutis või Macis võimalikult hästi kasutada:
Niisiis, alustame Kodi paigaldamisega!
Installige Kodi oma seadmesse
Kodi jaoks on hea, et see on kättesaadav peaaegu kõikidele platvormidele, sealhulgas Windows, MacOS, Linux, Android, iOS (ainult jailbroken seadmed), Raspberry Pi ja palju muud .
Kodi ametlikule allalaadimislehele saate lihtsalt minna, kus saab alla laadida ehitise mis tahes eespool nimetatud platvormile. Samuti on kirjutamise ajal Kodi uusim stabiilne ehitis v16.1 Jarvis, samal ajal kui Kodi testib juba järgmisel aastal v17 Kryptonit (jah, Kodi ehitised on nime saanud erinevate popkultuuride üksuste järgi), mis on saadaval beetaversioonina. vabastamist.

Me näitame teile Kodi seadistust Windows PC-l, kuid võite eeldada, et see on peaaegu identne teiste platvormidega. Kodi esmakordsel installimisel ei ole sisu üldse, nii et peate asjad käsitsi üles seadma. Niisiis, lähme, kas?
Kuidas Kodi kasutada
Kasutajaliides
Kodi liides ei pruugi tunduda väga lihtne või kaasaegne, kuid kindlasti on see väga funktsionaalne. Kodi koduleheküljel on lõigud Pildid, Videod, Muusika, Programmid ja Süsteem . Saate oma arvuti hiirega lihtsalt üle kummagi sektsiooni liigutada rohkem võimalusi, nagu failid, lisandmoodulid, süsteemi info, seaded ja palju muud.

Kodulehekülje alumises vasakus nurgas on lemmikute nupp, mis näitab teie lisandmooduleid ja lemmikuid, mis on lemmikud lisatud lisandmoodulid või meediumid. Samuti leiad sulgemisnupu, mis võimaldab väljuda Kodi või välja lülitada süsteemi, taaskäivitada või magada või talveunestada. Võite isegi seadistada kohandatud väljalülitusaja.

Kui sisestate ükskõik millise sektsiooni, leiad tagakülje nupu all paremal ja vasakpoolset külgriba, mis võimaldab valida vaate ja muud mitmesugused valikud.

Kui olete keegi, kes armastab navigeerimiseks klaviatuuri otseteid kasutada, on Kodi klaviatuuriga väga lihtne navigeerida. Lisaks on Kodi poolt toetatud mitmeid lahedaid kiirklahve.
Valikud ja Seaded
Loo lukustatud profiilid
Kodi koduleheküljel on erinevad pildid, videod, muusika, programmid ja süsteem. Enne kui sisenete seadete lehele ja mängite erinevate valikuvõimalustega, peate looma profiili või lihtsalt seadistama Master profiili, nii et keegi ei pääse oma privaatsete sisu kogumisele.
Seda saab teha, minnes System-> Profiles . Siin saate sisselogimiskuva lubada ja määrata profiili lukustusrežiimid .

Valige Seadete tase
Kui olete seda teinud, võite minna süsteemi-> seadistustesse ja sisestada ükskõik millised võimalikud valikud ning valida „Seadete tase“ . Tasemed ulatuvad Basic, Standard, Advanced to Expert. Soovitame teil määrata selle „Expert”, et veenduda, et kõik võimalused on teile nähtavad.

Kontrollige kõiki seadeid

Seejärel saate üle minna erinevatele seadistusvõimalustele. Siin on kõik võimalused:
Välimus : Siin saab muuta Kodi liidese nahka, et oma välimust täielikult uuendada.

Saad valida olemasolevate nahade hulgast või laadida alla uusi. Samuti saate muuta fondi, käivitusakna, helisid, redigeerida RSS-voogu, mis kerib allapoole, muudab keelt ja piirkonda, ekraanisäästjat ja muud.

Video : Nagu nimigi ütleb, on videopaketid mitmesugustes video taasesituse, videoteeki, kiirenduse, subtiitrite, plaatide ja juurdepääsetavuse valikutes. Kõik need võimalused pakuvad hulgaliselt võimalusi mängimiseks.
TV: nagu ka video, saate seadistada erinevaid teleri seadeid, nagu taasesitus, vanemlik kontroll, salvestamine, energiasääst ja palju muud.
Muusika: muusikavalikud võimaldavad teegi seadistada nii, nagu soovite. Lisaks saate mitmeid täiustatud taasesitusvalikuid, faililoendeid ja palju muud.
Pildid: siin saate muuta failide loendi sätteid ja seadistada slaidiseansi kuvamise viisi.
Ilm: saate lihtsalt valida ilmateenuse, mis näitab Kodi põhilehel infot. Pea meeles, et peate kõigepealt installima ilmastikuolu. Soovitame Yahoo Weather lisandmoodulit.
Lisandmoodulid: kui kavatsete Kodi laialdaselt kasutada, külastate kogu aeg lisandmoodulite seadistuste lehte. Siin leiad suvandid ZIP-failidest või hoidlatest erinevate lisandmoodulite installimiseks.

Teenused: Kas soovite oma Kodi sisu telerisse edastada või soovite oma Kodi süsteemi oma nutitelefoni kaudu juhtida? Noh, leiate siit kõik võimalused.
Süsteem: Süsteemi seadistused pakuvad palju olulisi toiminguid. Siin saate konfigureerida video- ja heliväljundit, seadistada põhiluku, võimaldada energiasäästurežiimi ja palju muud.

Kõik need leheküljed pakuvad palju valikuid, mida saate mängida, ja kui oled keegi, kes armastab videot ja heli taasesituse seadeid ümbritseda, on teil lõbus. Nüüd, kui olete harjunud erinevate Kodi seadetega harjuma, saame sisu, eks?
Juurdepääs kohapeal salvestatud meediale Kodi
Kui teil on palju muusikat, videoid, telesaateid, taskuhäälingusaateid jne, mis on teie seadmesse kohapeal salvestatud, saate selle hõlpsasti Kodi kaudu juurde pääseda ja seda paremini korraldada. Esiteks peate Kodi lisama kõik oma meedia. Siin on, kuidas seda teha:
1. Liiguta avalehelt piltide, videote või muusika sektsiooni ja klõpsa failidele .

2. Seejärel puudutage lihtsalt „ Lisa muusikat “ või ükskõik millist valitud osa.

3. Sisestage tee, kus teie meedia teie seadmes salvestatakse.

4. Kui olete teekonna lisanud, on kõik sellest kaustast pärit meediumid saadaval Kodi mängimiseks. Kuigi saate lisada nii palju teid kui soovite, soovitame teil salvestada kõik meediumifailid ühtsetesse kaustadesse, et paremini korraldada kogemusi.

Kuigi juurdepääs kohalikule meediale Kodist on lahe, on tõeline lõbus erinevate Kodi lisandmoodulite ja hoidlate juures. Niisiis, siin on, kuidas neid Kodi paigaldada:
Paigaldage hoidlad ja lisandmoodulid Kodi
Ma tean, et sa pead mõtlema, mis täpselt on hoidla? Hästi, hoidlad on grupp lisandmooduleid, mida saab Kodi paigaldada, et saaksite hõlpsasti juurde pääseda mitmesugustele lisandmoodulitele, mida see pakub. Kodi pakub oma ametlikku lisahoidlat, lisaks saate alati installida erinevaid kolmandate isikute hoidlaid ja lisandmooduleid.
Ametlikke lisandmooduleid saab paigaldada otse Kodi. Teisest küljest saab mitteametlikke lisandmooduleid installida erinevate allikate või hoidlate kaudu, mida peate lisama käsitsi või ZIP-failide kaudu, mida on võimalik alla laadida.
Installige ametlikud Kodi lisandmoodulid
Kõigepealt räägime sellest, kuidas saate installida ametlikud Kodi lisandmoodulid, nagu YouTube, Dcmc Dropbox, Trakt, Vine jne.
1. Saate lihtsalt minna menüüsse Seadistused-> Lisandmoodulid . Klõpsake siin „ Installimine repositooriumist “. Seejärel klõpsa „ Kodi lisandmälude hoidlasse “.

2. Siit leiate erinevaid lisakategooriaid, nagu ilme, muusika, sõnad, videod, subtiitrid ja palju muud.

3. Võite näiteks minna lisandmooduli tüübi juurde, näiteks klõpsata video lisandmoodulitele ja klõpsa valikul olevale lisandmoodulile ja klõpsata nupule „ Install “, mille järel lisandmoodul on allalaaditud ja sa peaksid saama "lisandmooduliga" teate.

Kui olete lisandmooduli installinud, leiate need oma vastavatest osadest, näiteks YouTube on saadaval videote-> lisandmoodulil.
Kuigi on olemas suur hulk ametlikke lisandmooduleid, on ka mõned suured mitteametlikud, mis muudavad Kodi keerukuse. Niisiis, vaatame, kuidas saate installida kolmanda osapoole hoidlaid ja lisandmooduleid:
Installige kolmanda osapoole mitteametlikud Kodi lisandmoodulid
Mõned parimad mitteametlikud Kodi lisandmoodulid on osa hoidlast nagu Fusion, Xfinity, Superrepo jms. Niisiis, vaadake kõigepealt, kuidas Kodi sisseehitada hoidlat. Hoiuste hoidla installimiseks peate lisama selle allika ja igal allikal on oma unikaalne link, mida saate hõlpsasti Google'i otsingu kaudu leida . Näiteks näitame teile, kuidas Fusioni hoidla installida:
1. Juhtige System-> File Manager ja topeltklõpsake nuppu „ Add Source ”.

2. Sisestage Fusioni lähtelink, mis praegu on “//fusion.tvaddons.ag” ja sisestage soovitud hoidla nimi .

Märkus : Pidage meeles, et erinevate allikate lingid muutuvad, seega peate allika lisamiseks kontrollima aktiivseid linke.
3. Nüüd saate siseneda menüükäsuga Seadistused-> Lisandmoodulid ja klõpsa nupul „ Installi ZIP-st ”. Vajuta " Fusion " või ükskõik millist nime, mille te andsite allikale. Seejärel kontrollige mitmesuguseid selle kaudu kättesaadavaid hoidlaid ja lisandmooduleid.

4. Soovitame teil installida lisandmoodulite lisandmoodul „start-here”, sest see toob kaasa mitmeid lahedaid lisandmooduleid, mida saate installida. Selle installimiseks võite klõpsata lisandmoodulil või repolehel. Kui lisandmooduli installer on installitud, näete teate. Samuti saate installida hoidla „xbmc-repos” kaustast.

5. Lisandmooduli hoidlasse installimiseks võite lihtsalt klõpsata „ Installimine repositooriumist “ ja minna tagasi repole, mida soovite lisandmooduli installida.

Erinevatel allikatel on lisandmoodulite ja repode jaoks erinevad kujundused, kuid need on enamasti iseenesestmõistetavad, nii et teil ei peaks olema probleeme. Kui olete lisanud mitmesugused hoidlad, võite lihtsalt minna lisandmoodulite valikule Muusika, Videod või mõni muu osa, klõpsa nupule Hangi rohkem ja peaksite nägema kõiki lisandmooduleid, mis on saadaval ametlikest ja mitteametlikest hoidlatest.

Mõned lisandmoodulid on saadaval ka ZIP-failidena veebis. Niisiis saate neid alla laadida ja seejärel installida valikust „Install from ZIP”.
Noh, nüüd saate vaadata meie parimate Kodi lisandmoodulite loendit, installida neid ja vaadata kõiki oma lemmiktelevisiooni, otseülekannet, filme, sporti ja palju muud. Jah, eks?
Märkus : Mõned mitteametlikud Kodi lisandmoodulid on ebaseaduslikud ja mõned lihtsalt ei tööta kohati geograafiliste piirangute tõttu. Sellisel juhul saate seadmes kasutada VPN-rakendust.
Kasutage Kodi telefoni
Kodi toob suurepärase meediakeskuse kogemuse ja võimalused, te ei soovi seda alati tavalise hiire ja klaviatuuri kombinatsiooniga juhtida, eks? Kuigi Kodi toetab teleri kaugjuhtimispulti, mängukontrollereid ja rohkem selliseid seadmeid. Hea uudis on, et saate Kodi oma telefoniga juhtida. Ametlik serveri rakendus Kodi saadaval Android ja iOS võimaldab teil seda teha.
1. Selle kasutamiseks tuleb kõigepealt minna Kodi teenuste seadistustesse . Minge siia kaugjuhtimispuldile ja lülitage sisse valik, mis ütleb: „ Luba kaugjuhtimine teiste programmide abil ”.

2. Seejärel minge veebiserverisse ja lubage „Luba kaugjuhtimine HTTP-ga” .

3. Pöörake ka Zeroconfi poole ja lubage „ Teatada teistele süsteemidele” .

4. Kui olete teinud, saate avada kaugrakenduse ja veenduda, et teie Kodi süsteem ja nutitelefon on ühendatud sama võrguga . Puudutage " Next " ja Kodi kaugrakendus hakkab otsima meediakeskusi.

5. Kui leiad meediakeskuse, saate lihtsalt valida oma süsteemi ja alustada oma telefoni Kodi juhtimist. Rakendus esitab teile kaugjuhtimispuldi, mis töötab veatult.

Kodi kaugrakendus võimaldab isegi näha kõiki muusikat, videoid, pilte ja muid meediume Kodi süsteemis. Lisaks saate vaadata ka kõiki Kodi süsteemi installitud lisandmooduleid.
Märkus : Kui rakendus ei suuda tuvastada Kodi meediakeskust, võite lihtsalt puudutada Next ja konfigureerida asju käsitsi. Saate sisestada meediakeskuse nime ja aadressi, sisestage Kodi käitava süsteemi IP-aadress. Kasutajanime, parooli ja pordi kohta leiate need Kodi veebiserveri valikutest teenuste seadetes.
Nüüd, nüüd olete seadistanud Kodi, installinud mitmesuguseid lisandmooduleid ja hoidlaid ning sa isegi tead, kuidas Kodi oma telefonist juhtida. Niisiis, kuidas oleks oma Kodi süsteemi voogesitus seadmest teleriga Chromecasti kaudu?
Stream Kodi TV-le Chromecasti kaudu
Noh, kui te kasutate Kodi PC-l või Macil, saate Kodi-i voogesituseks hõlpsasti kasutada Google Cast Chrome'i laiendit. Kui kasutate Kodi oma Android nutitelefoni, saate kasutada Google Cast rakendust või LocalCast rakendust Kodi voogesituseks telerisse. Oleme juba avaldanud üksikasjaliku artikli selle kohta, kuidas saate Kodi voogesitusest televiisorile edastada, nii et te peaksite kindlasti selle läbi vaatama.

Kas kõik on seadistatud teie Kodi konfiguratsiooniga?
Kui olete seadmesse seadistanud Kodi, veenduge, et installite varunduse lisandmooduli, et saaksite oma profiili mõne teise soovitud süsteemi sisse viia. Peale seda, kui olete Kodi harjunud, peaksite meie Kodi trikkide kohta tutvuma meie artikliga. Loodame, et meie juhend on aidanud teil Kodi konfiguratsiooni seadistada, kuid kui teil on küsimusi või kahtlusi, andke meile sellest teada allpool olevas kommentaaride osas. Te võite kindlasti oodata kiiret vastust meilt. Siiski, kui leiate endiselt Kodi keerulise ja raske kasutada, saate vaadata mõningaid Kodi alternatiive, mida saate kasutada.