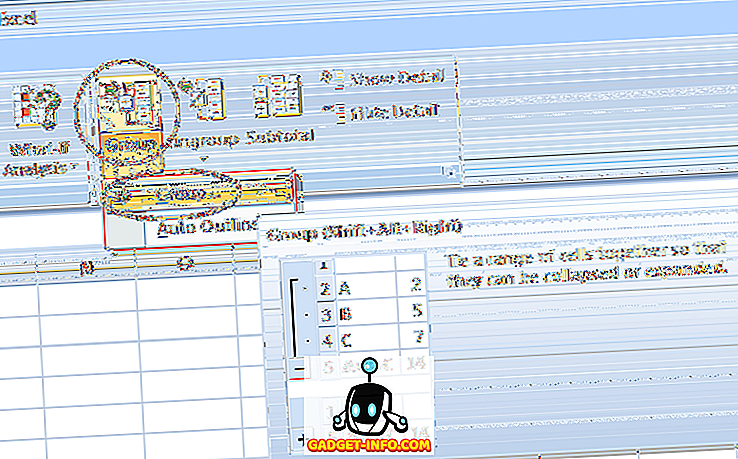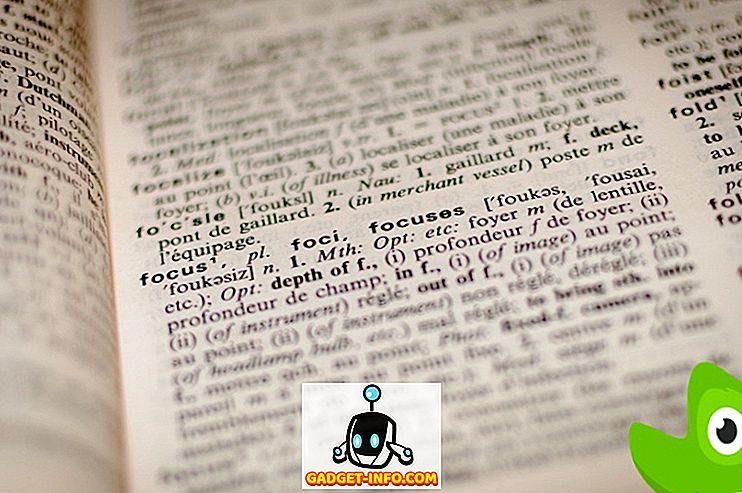Word võimaldab teil arvutada tabelis oleva veeru summa, nagu oleksite näiteks arvutustabeli programmis nagu Excel. See postitus näitab teile, kuidas seda teha Word 2003, 2007 ja 2010/2013/2016. Näiteks on meil kümnendarvude veerg.
Word 2007 kuni 2016
Ava Word ja aseta kursor tühja lahtrisse veeru allosas, millel on soovitud numbrid.

Vahekaardid Tabeli tööriistad on saadaval. Klõpsake vahekaarti Paigutus .

Klõpsake andmegrupis nuppu Vorm .

Õige valem lisatakse automaatselt valemi redigeerimise kasti Vormel dialoogiboksis. Numbri vormindamiseks samamoodi nagu veeru teised numbrid vormindati, valisin rippmenüüst Number format numbri 0.00 . Sõltuvalt teie andmetest saate valida erineva numbrivormingu.

Seadete kinnitamiseks klõpsake OK .

Valemivälja sisestatakse lahtrisse ja summa arvutatakse ja kuvatakse automaatselt. Kui muudate veerus Kogus ükskõik millist numbrit, klõpsa hiire parema nupuga kokku ja valige värskendamiseks hüpikmenüüst Uuenda väli . Võite ka F9 värskendamiseks välja vajutada.

Sellise Wordi kasutamisel on üks suur hoiatus. Kõik andmed peaksid olema külgnevad, mis tähendab, et andmeid ei tohiks katkestada. Vaadake näiteks allpool toodud andmeid. Märtsi kuu kohta ei ole teises veerus andmeid.

Nii et selle asemel, et summeerida kõike alates jaanuarist juunini, summeerib see vaid väärtused aprillist kuni juunini. Nüüd, kui ma panen lahtrisse 0 ja värskendan välja, annab see mulle õige vastuse.

Loomulikult pidage seda meeles ja kontrollige oma tulemusi veendumaks, et need on õiged. Seda tüüpi probleeme ei esine tavaliselt Excelis, sest peate täpselt täpsustama, milliseid rakke soovite arvutustes teha, kuid Wordis ei ole see nii.
Samuti võite märgata, et vahekaardil Word Layout või mõnel muul vahekaardil ei näe nuppu AutoSum . See funktsioon on saadaval Wordis, kuid see ei ole üheski lindi vahekaardil. Juurdepääsuks peate lisama selle kiirühenduse tööriistaribale. Selleks klõpsa Office'i nupule ja klõpsake nuppu Wordi suvandid . Wordi uuemates versioonides klõpsake File ja seejärel Options .

Dialoogiboksi Word Options vasakul pool asuvast loendist valige valik Customize . Wordi uuemad versioonid, peate valima kiirpääsu tööriistariba .

Valige rippmenüüst Vali käskudelt käskud, mis ei ole lindil .

Liikuge rippmenüüst Vali käskude all olevast loendist allapoole, kuni leiate käsu Sum . Valige see ja klõpsake nuppu Lisa . See lisab käsu Summa käskude loendisse Wordi dialoogiakna paremas servas asuva käskude loendisse.

Selle sulgemiseks klõpsake dialoogiboksis Wordi suvandid OK . Käsu Sum kuvatakse kiirpääsu tööriistaribal nupuna. Kui klõpsate kursorit eelnevalt tabeli veerus Kogus viimases lahtris, võite klõpsata nupul Summa, et kokku veerus olevad numbrid oleksid.

Kahjuks ei saa te Wordi lindi sakke otse kohandada. Rohkem näpunäiteid, kuidas kohandada ja kasutada käske ribaribalt, arutatakse meie postituses, kohandage MS Office'i lint.
Word 2003
Allpool on toodud tabel, mida me kasutame selleks, et näidata teile, kuidas tabelis olevate arvude veerg kokku võtta 2003. aastal. Kogu veerus olevate numbrite kokkuvõtteks asetage kursor selle veeru viimasesse lahtrisse.

Valige menüüst tabel Vormel .

Valemite dialoogiboksis olev valemi redigeerimise kast täidetakse automaatselt sobiva valemiga. Me vormindame koguarvu samamoodi nagu veerus Kogus vormindatud. Valige rippmenüüst Number format ( Numbrivorming) 0, 00 .

Seadete kinnitamiseks klõpsake OK .

Kogus sisestatakse veerus Kogus viimasesse lahtrisse.

See on sellest! Väärib märkimist, et kui soovid, võite lisada valemi kasti keerukamaid valemeid, kuid Word ei toeta kõiki Exceli poolt toetatavaid valemeid, seega ärge üllatage, kui proovite Exceli valemit ja saad viga. Kõigi Wordis kasutatavate valemite loendi vaatamiseks vaadake seda nimekirja Microsoftist, sirvides allapoole olemasolevaid funktsioone. Naudi!
![Seth Godin Vs Guy Kawasaki [Infographic]](https://gadget-info.com/img/best-gallery/920/seth-godin-vs-guy-kawasaki.gif)