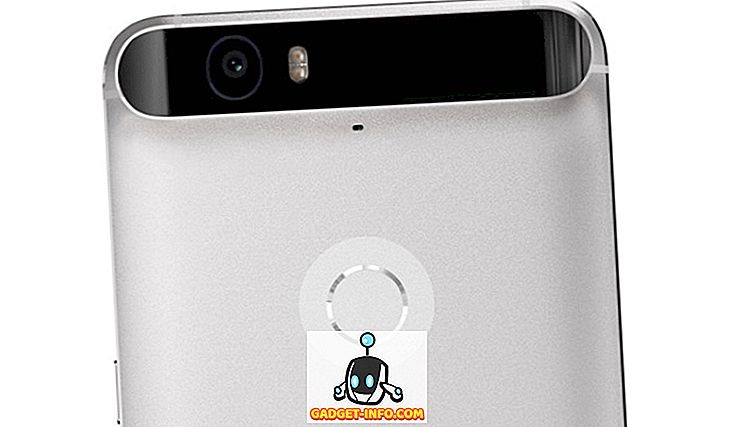Kui teie Wordi dokumendis on palju välikoode, mida te ei kavatse värskendada, võiksite need muuta tavaliseks tekstiks. Selleks tahate oma väljad kergesti leida põllu varjundi sisselülitamisega.
See postitus näitab teile, kuidas Word 2003, Word 2007, Word 2010, Word 2013 ja Word 2016 valdkonnas varjundit sisse ja välja lülitada. Samuti näitame teile samme, et muuta väljad tavaliseks tekstiks, mis on kõigis kolmes keeles ühesugused. versioonid.
Lülitage välja ja väljalülitage Wordi varjupaigaks Wordis 2007 kuni 2016
Menüü Word 2007 väljalülitamise sisse- ja väljalülitamiseks on sisuliselt sama mis Word 2010 - 2016 puhul. Näitame teile Word 2007 jaoks vajalikud sammud ja juhime tähelepanu mõnele erinevusele Wordi uuematel versioonidel. Alustamiseks klõpsake Office'i nuppu.
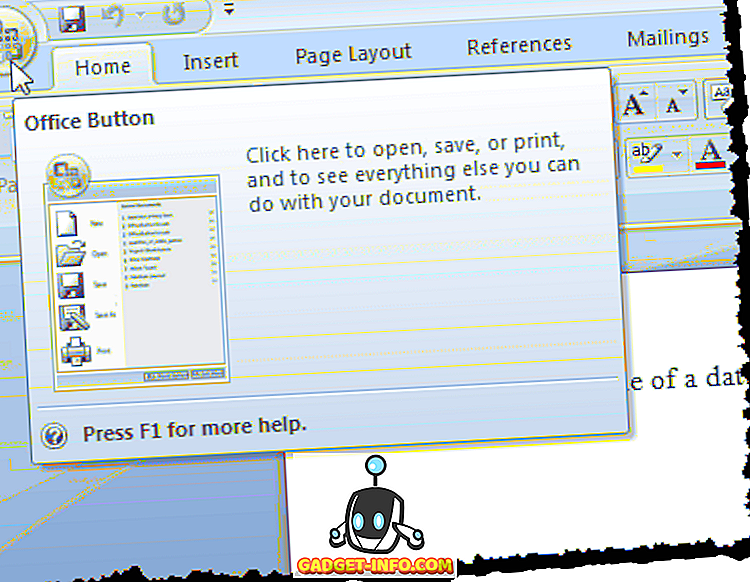
Klõpsake Office'i menüü allosas asuvat nuppu Word Options .
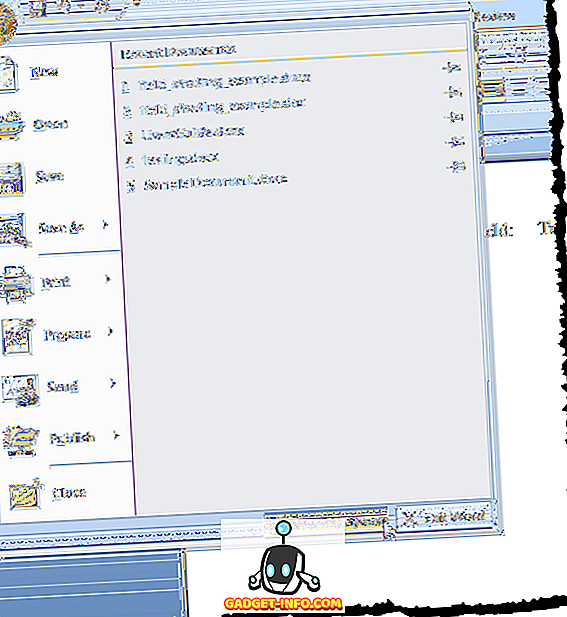
Wordi suvandite Word Wordi kaudu 2016 avamiseks klõpsake vahekaardil Fail .
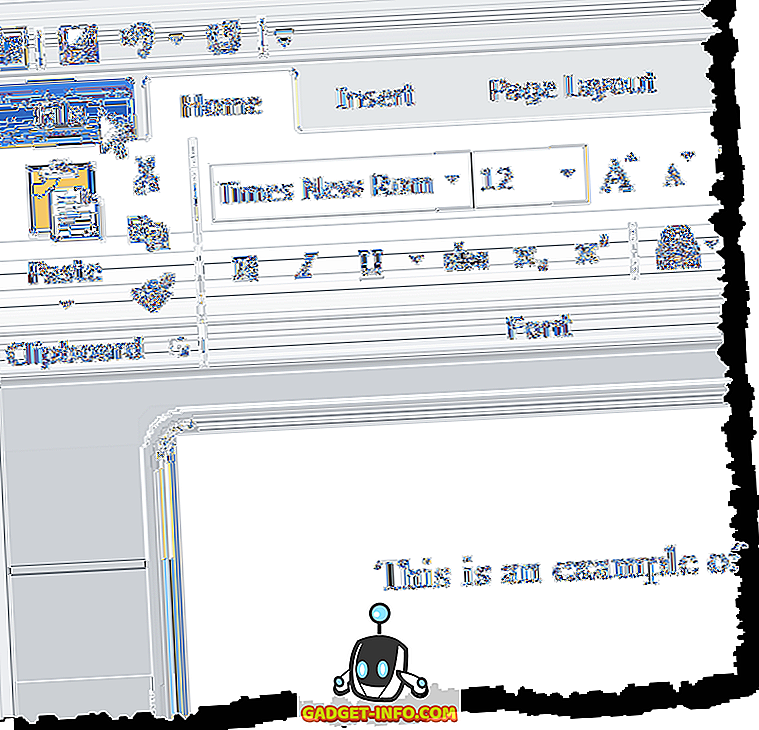
Klõpsake vahekaardil Fail käsku Suvandid .
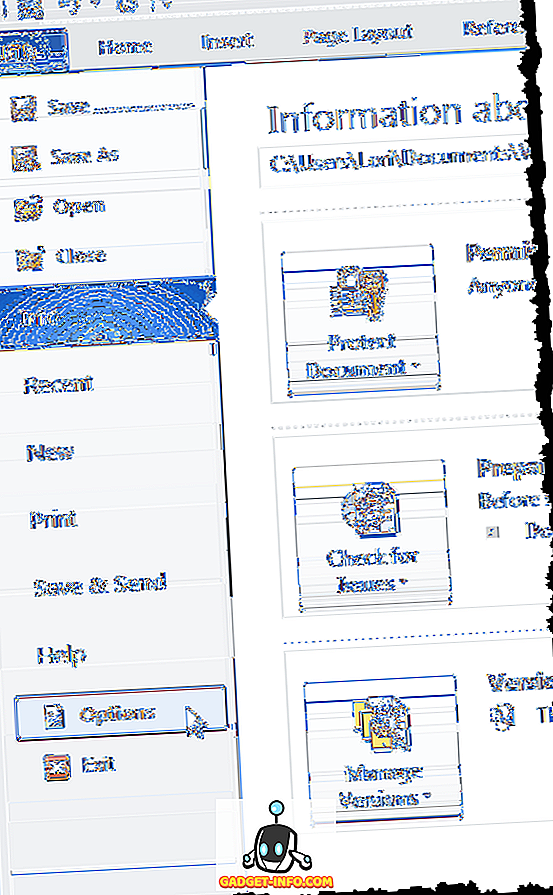
Ülejäänud sammud on kõikidele Wordi versioonidele samad. Klõpsake dialoogiboksis Wordi suvandid vasakul olevas loendis nuppu Täpsemalt .
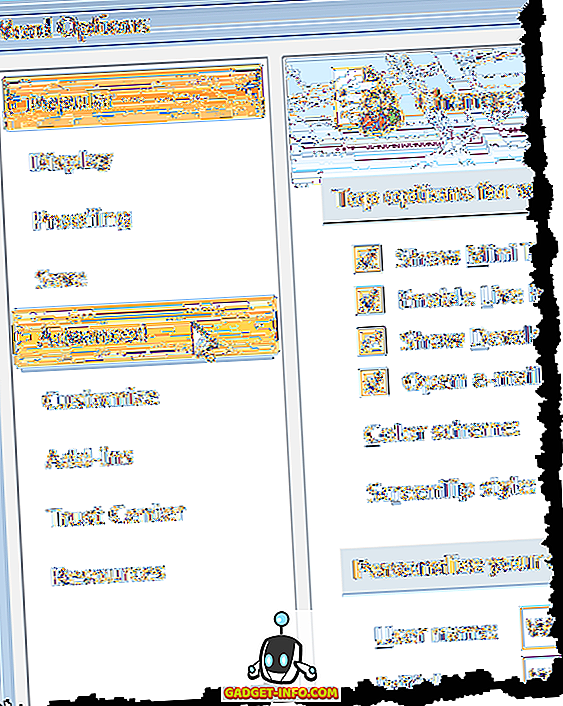
Põllu väärtuse genereerimiseks kasutatava tegeliku koodi kuvamiseks kontrollige nende väärtuste asemel väljal Näita väljakoode . Pange tähele, et te ei saa seda välja täielikult peita. Sõna kuvab kas koodi või tulemused ja saate seda märkeruutu kasutada mõlema vahel. Saate kasutada ka ALT + F9 kiirklahvi, et vahetada välitulemusi ja väljakoode.
Liikuge allapoole jaotisse Kuva dokumendi sisu . Valige rippmenüüst Field shading (Soovi korral) soovitud valik. Valikud täidavad samu funktsioone, mida on kirjeldatud ülal Word 2003 puhul.
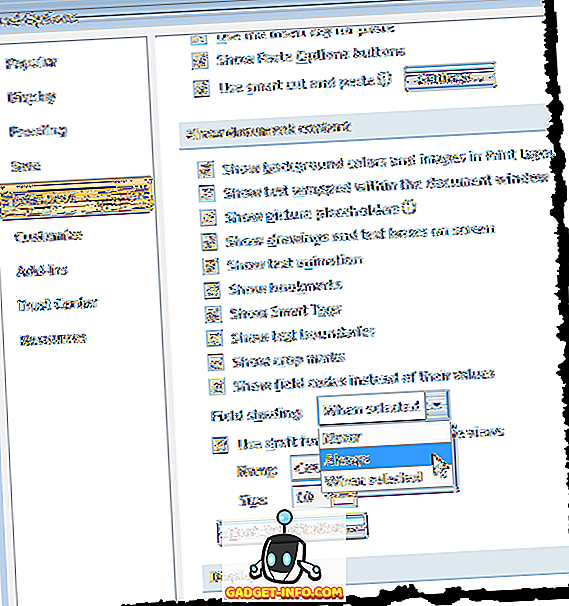
Muudatuste aktsepteerimiseks ja dialoogiboksi sulgemiseks klõpsake dialoogiboksis Wordi seaded dialoogiboksis OK .
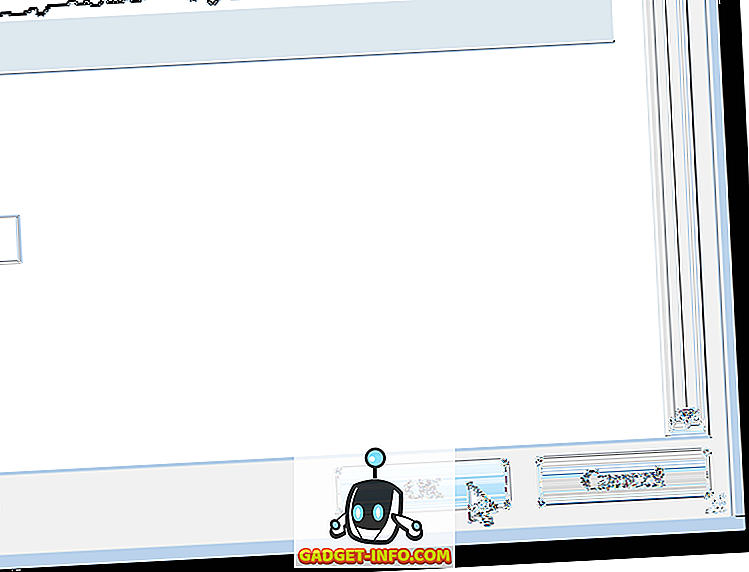
Jällegi, kui valisite Alati, kuvatakse välja varjund, isegi kui kursor ei ole väljal.
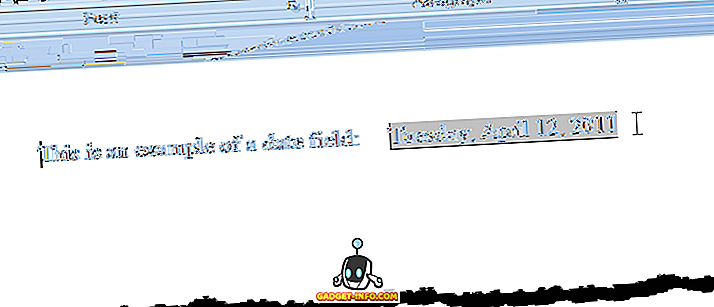
Välikoode saab vahetada samamoodi nagu eespool Word 2003 jaoks kirjeldatud.
Teisendage väljad tavaliseks tekstiks
Välja konverteerimine tavaliseks tekstiks toimub samal viisil kõigis kolmes selles postituses arutatud Wordi versioonis. Lihtsalt, pane kursor väljale, mida soovite tekstiks teisendada, ja vajutage Ctrl + Shift + F9 . Väli teisendatakse tekstiks viimaseks väärtuseks, mis sisaldus väljal.
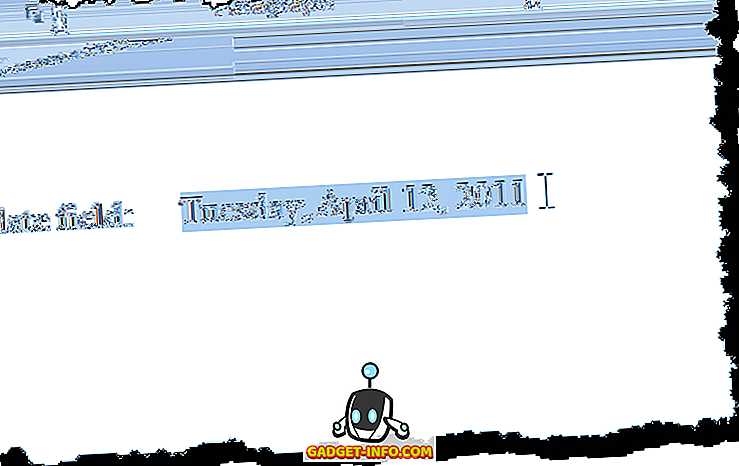
Kui muudate oma mõtteid ja soovite teksti tekstivälja teisendada, saate tühistamise väljade tegevuse tagasi võtta, klõpsates nupul Undo (Kiirjuurdepääs) tööriistaribal või vajutage Ctrl + Z.
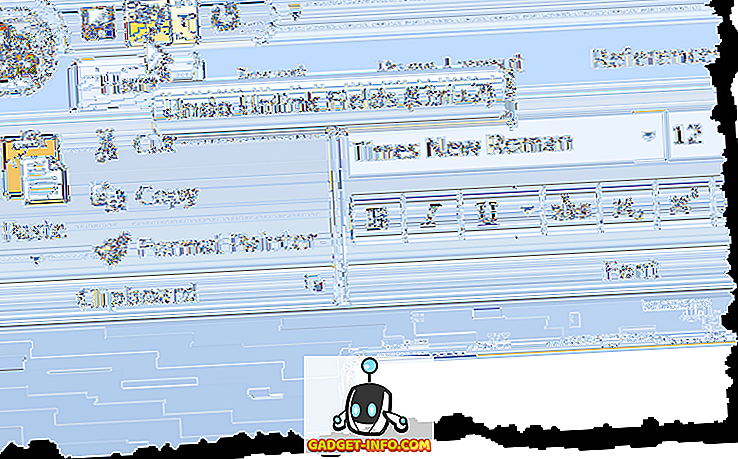
Kui soovite kõik oma väljad tekstiks teisendada, saate valida kogu dokumendis oleva teksti, nagu on kirjeldatud käesolevas postituses ( Ctrl + A ), ja seejärel vajutage Ctrl + Shift + F9 . Seejärel ei ole dokumendis enam väljad.
Värskenda väljad
Kui otsustate, et te ei pea enam välju värskendama ja soovite selle tekstiks teisendada, saate seda hõlpsasti teha. Kõigepealt peaksite selle välja värskendama, et veenduda, et välja väärtus on ajakohane. Selleks, et seda teha Word 2003-s, paremklõpsake väljale ja valige hüpikmenüüst Update Field .
MÄRKUS . Valitud välja värskendamiseks võite vajutada ka F9 . Kui soovite kõik dokumendi väljad värskendada, vajutage Ctrl + A, et valida kõik dokumendis olevad tekstid, sealhulgas väljad, ja vajutage F9 . Kõik dokumendi väljad värskendatakse.
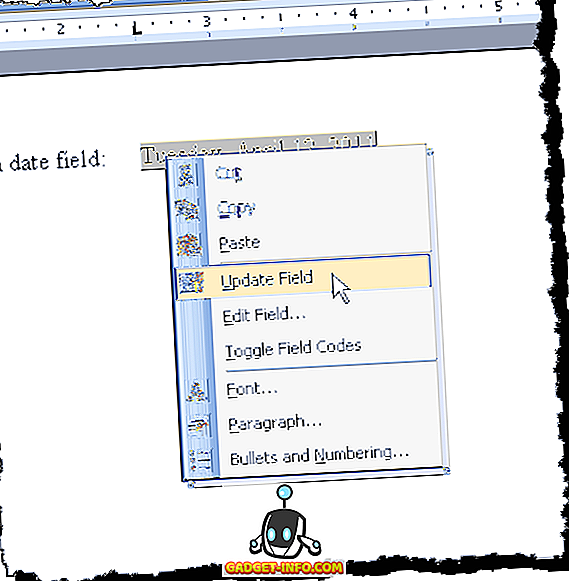
Väljade Word 2007 värskendamiseks 2016. aastal pange kursor väljale ja klõpsa nupule Uuenda, mis ilmub väljale või vajutage F9 .
MÄRKUS. Saate kõik dokumendi väljad värskendada samamoodi nagu eespool Word 2003 jaoks kirjeldatud.
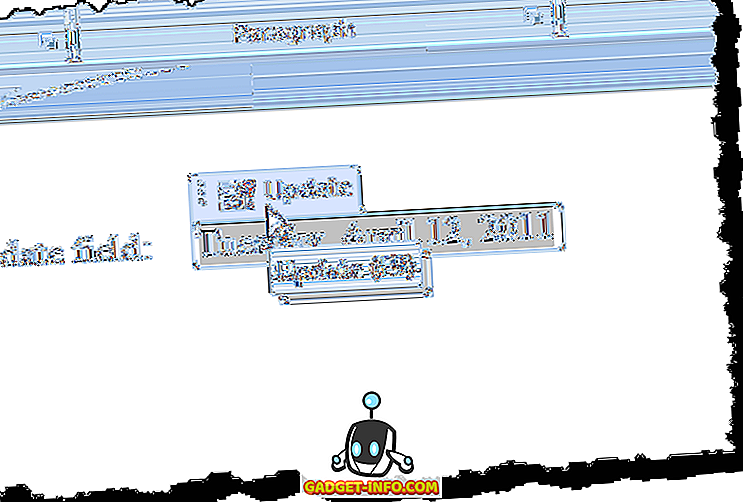
Lülitage varjestus sisse ja välja Word 2003-s
Väljade varjutamise sisse- või väljalülitamiseks rakenduses Word 2003 valige menüüst Tööriistad suvandid Valikud .
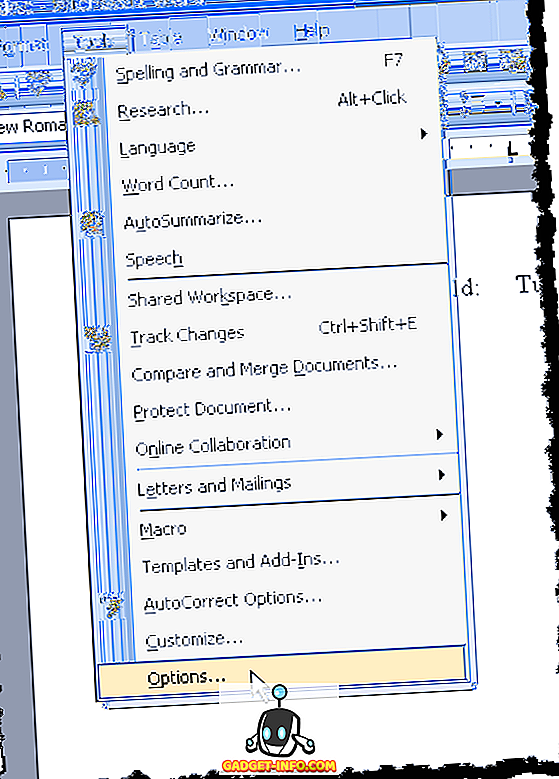
Kuvatakse dialoogiboks Valikud . Väljade varjundi väljalülitamiseks valige ripploendist Field Shading ( Mitte kunagi) . Väljade varjundi kogu aeg kuvamiseks, isegi kui välja ei ole valitud või kursor pole väljal, valige alati rippmenüüst Väljade varjund .
See võimaldab teil näha oma väljad oma dokumendis lühidalt. Kui soovite, et väli oleks valitud ainult siis, kui väli on valitud või kui kursor on väljal, vali rippmenüüst Field shading ( Valiku valimine) . See on Wordi installimisel vaikimisi valitud valik.
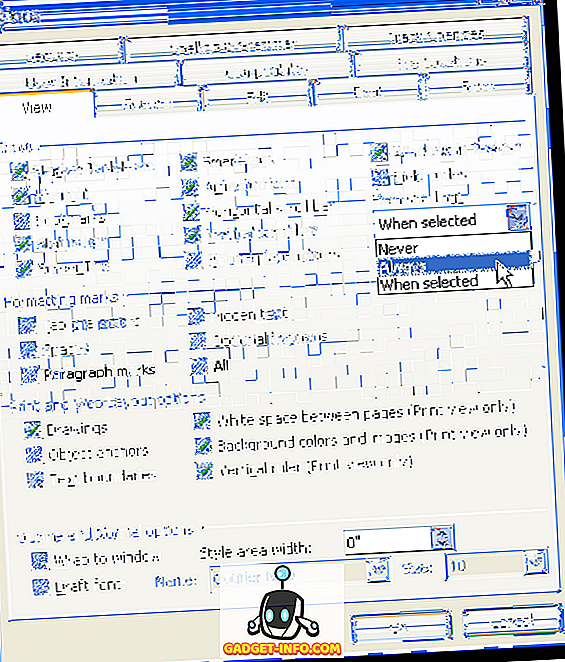
Väljundkoodide peitmiseks Wordi dokumendis eemaldage lihtsalt märk sellest väljast, mis asub põllu varjundite väljal „ Väljakoodid“ .
Muudatuste vastuvõtmiseks ja dialoogiboksi sulgemiseks klõpsake dialoogiboksis Suvandid OK.
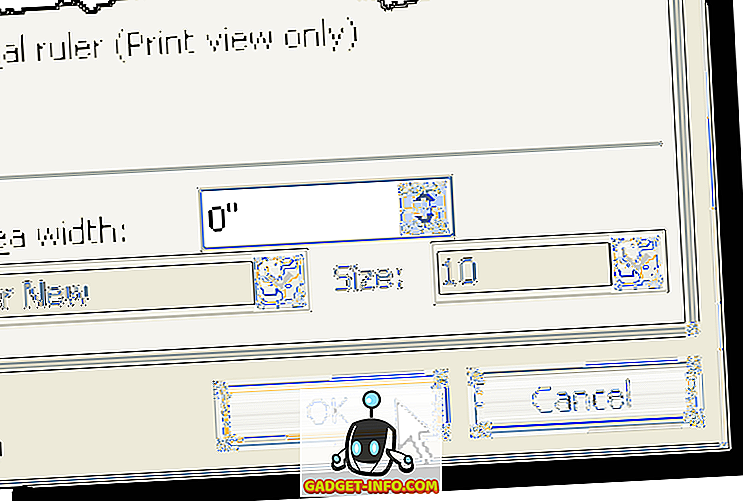
Kui valisite Alati, märkate, et väljad on esile tõstetud isegi siis, kui kursor pole väljal.
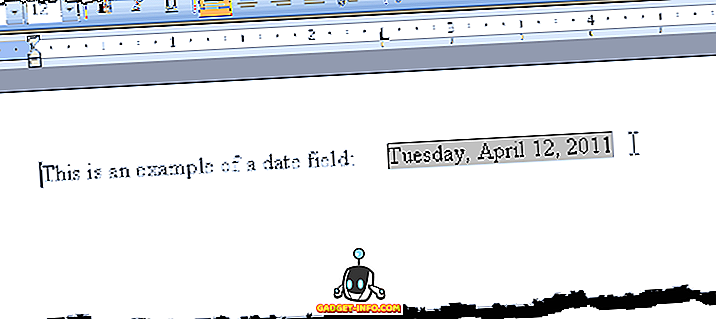
Kui näete, milline näeb välja nagu teie kuupäevakood, mitte kuupäeva asemel, siis tähendab see, et välikoode näidatakse pigem välja kui väärtuse väärtust. Väli väärtuse vaatamiseks paremklõpsake väljale ja valige hüpikmenüüst Toggle Field Codes . Seejärel näete kuupäeva, nagu ülaltoodud näites.
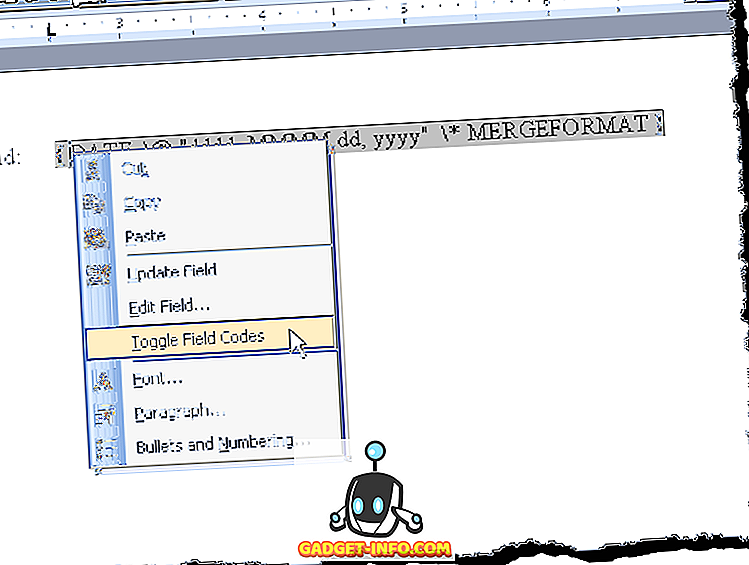
Kui mõned või kõik teie väljad näitavad välikoode, saate kõigi väljade väärtused kuvada, vajutades Ctrl + A, et valida kõik dokumendis olevad tekstid, paremklõpsata tekstil ükskõik millisel kohal ja valida välja Toggle Field Codes hüpikmenüü.
Võimalik, et peate valima kaks korda, kuni teie väljade väärtused kuvatakse. Kõik väljad konverteeritakse samasse olekusse, isegi kui mõned kuvarivälja koodid ja mõned kuvamisväärtused.