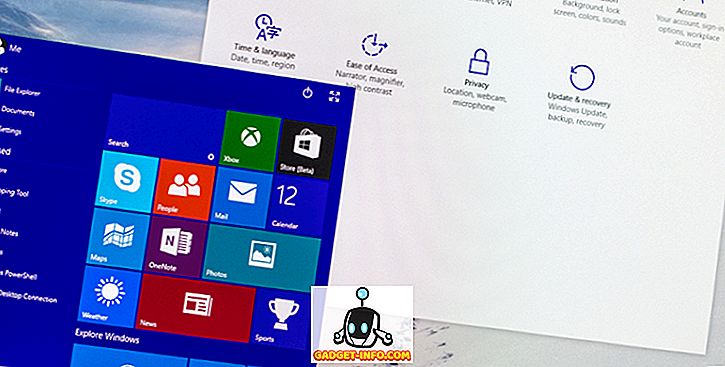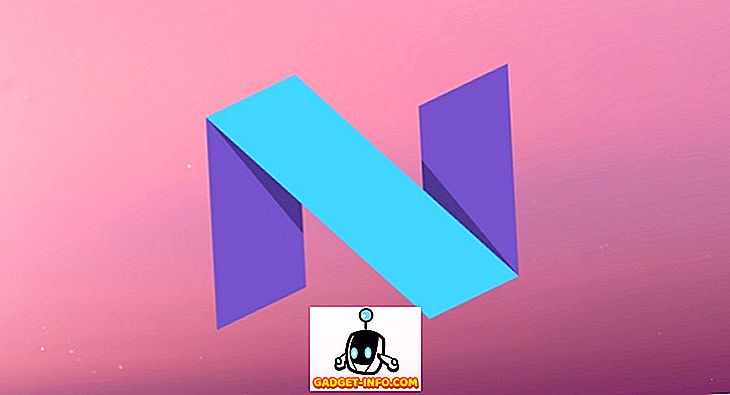Exceli töölehe ükskõik millise lahtri vormi saate hõlpsasti muuta, et rakendus saaks teada, millist tüüpi andmeid oodata. Kaks sageli kasutatavat vormingut on kuupäev ja kellaaeg.
Tegelikult on kuupäeva ja kellaaja lisamine Excelisse nii tavaline, et Microsoft ehitas mõned otseteed ja funktsioonid, mis aitavad teil lisada seda tüüpi andmeid oma töölehele. Lugege, kuidas lisada Excelisse nii fikseeritud kui ka dünaamilise kuupäeva ja kellaaja templid.
Fikseeritud kuupäevad ja kellaaeg
Paljud inimesed kasutavad sageli Exceli, et jälgida inventuuri, arveid, tulusid / kulusid ja mitmesuguseid muid kasutusviise, mis nõuavad kuupäeva ja kellaaja staatilist salvestamist. Excelil on mõned sisseehitatud kiirklahvid, mis muudavad praeguse kuupäeva ja kellaaja kiireks korrastamiseks.
Oletame, et teil on avatud uus Exceli tööleht ja soovite alustada mõnede tänase kuupäevaga seotud andmete lisamist. Selle asemel, et seda sisestada, saate neid otseteid kasutada. Praeguse kuupäeva lisamiseks lahtrisse alustage klõpsuga lahtrisse, kuhu soovite oma töölehel olla. Hoidke klahvi Ctrl all ja vajuta ; (semikoolon) klahv. See paneb praeguse kuupäeva mis tahes aktiivsesse lahtrisse.

Praeguse kellaaja lisamiseks klõpsake sellel rakul, kuhu soovite praeguse kellaaja salvestada. Hoidke nii Ctrl- kui Shift- klahvi all ja vajutage ; (semikoolon) klahv. See paneb praeguse aja lahtrisse.

Nii praeguse kuupäeva kui ka praeguse kellaaja sisestamiseks samasse lahtrisse klõpsa lahtrisse, kuhu soovite oma töölehel kuupäeva ja kellaaega sisestada. Hoidke klahvi Ctrl all ja vajutage ; võti. Nüüd vajuta tühikut ja hoidke all klahve Ctrl ja Shift ning vajuta ; võti.

Pange tähele, et kuigi sisestasite nii praeguse kuupäeva kui ka kellaaja, ei muutu need väärtused kunagi. Dünaamiliste kuupäevade lisamiseks peate kasutama Exceli sisseehitatud funktsioone.
Dünaamiline kuupäev ja kellaaeg
Dünaamilised kuupäevad ja kellaajad võivad tunduda staatilised, kuid muutuvad tegelikult praeguseks kuupäevaks ja kellaajaks, kui Exceli fail avatakse või kui arvutatakse töölehe valemid. On mitmeid põhjuseid, miks teil võib olla vaja dünaamilist, mitte staatilist kuupäeva või kellaaega.
Esiteks, kui mõni teie valemitest sõltub praegusest kuupäevast või ajast, aitab dünaamilise funktsiooni kasutamine vältida failide värskendamist iga kord, kui faili avate või käivitate uue arvutuse. Teiseks, asetades dünaamilise kuupäeva või kellaaja teise arvutusega elemendi juurde, saate koheselt teada, millal viimane arvutus tehti.
Dünaamilise kuupäeva templi sisestamiseks Excelisse sisestage järgmine valem mis tahes lahtrisse:
= TÄNA ()
Excel asetab koheselt selle kuupäeva sellesse lahtrisse. Iga kord, kui avate töövihiku või teete uue arvutuse, värskendab Excel lahtrit praegusele kuupäevale.

Dünaamilise kuupäeva ja kellaaja templi sisestamiseks Excelisse sisestage järgmine valem mis tahes lahtrisse:
= NOW ()
Excel asetab koheselt praeguse kuupäeva ja kellaaja sellesse lahtrisse. Iga kord, kui töövihik või töölehe uus arvutus avatakse, värskendab Excel rakku praeguse kuupäeva ja kellaajaga.

Kahjuks ei ole Excelisse võimalik lisada ainult dünaamilist ajatempli. Kuid saate muuta lahtri vormindamist, et muuta NOW-funktsioon ainult aeg. Klõpsake lintil vahekaardil Kodu ja leidke sektsioon nimega Number . Klõpsake rippmenüüst ja valige menüüvalikutest aeg .

Sõltuvalt teie vajadustest saate Excelisse sisestada kas staatilisi või dünaamilisi kuupäeva- ja kellaajalehte, et aidata teil teha arvutusi või jälgida viimast korda, kui arvutust tehti. Veenduge, et valite õige, nii et te ei võtaks kogemata vale arvutusi Exceli sisseehitatud ja kohandatud valemitega. Naudi!