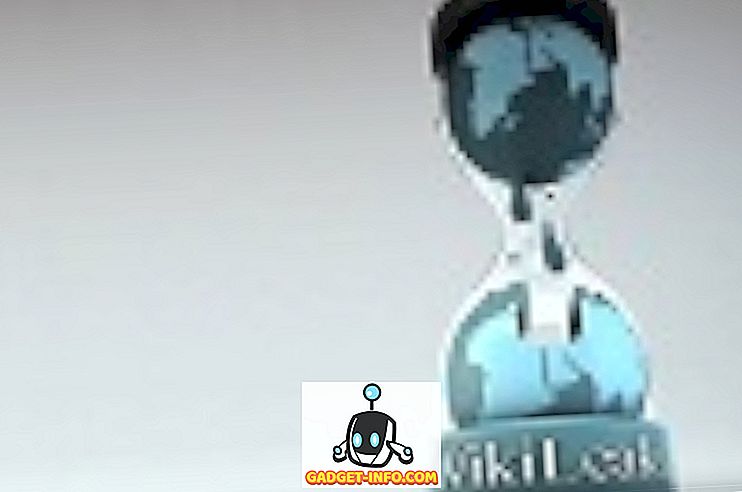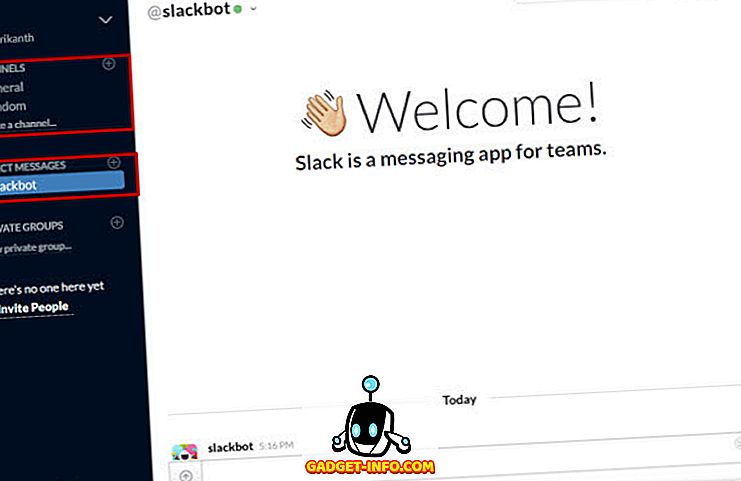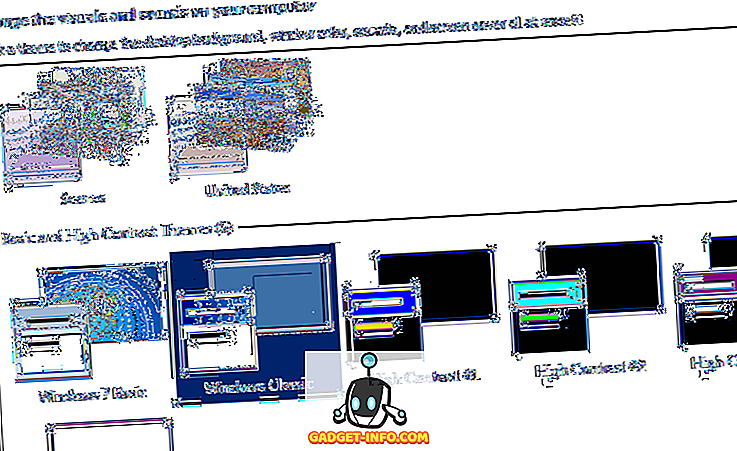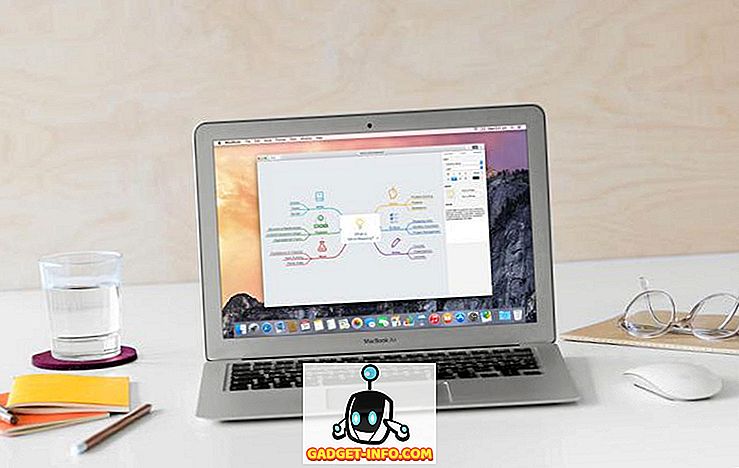Windows 10 on varustatud terve rea eelinstallitud rakendustega, kuigi mitte kõik neist ei ole nii populaarsed kui üldlevinud Paint. Kahjuks ei lase Microsoft kasutajatel neid kõiki eemaldada, kuigi selle probleemi lahendamiseks on probleem, kui soovite tõesti vabaneda kõikidest rämpspostidest, mis saadetakse teie Windows PC-ga. Niisiis, ilma täiendava lisaküsimuseta, lähme õigesti sellele ja vaadake, kuidas saate need "universaalsed rakendused" oma süsteemist eemaldada, et taastada mõned salvestusruumid ja taastada mõningane kontroll kaootilise käivitusmenüü üle:
Märkus: enne kui alustame, on oluline mõista, et enne mis tahes Universal Apps eemaldamist peame olema ettevaatlikud, sest mõnede nende eemaldamine võib Cortana'd rikkuda. Näiteks võib Bing News'i eemaldamine katkestada Cortana võime tuua teile uudiseid ja äratuse ja kella eemaldamine võib digitaalse abistaja jaoks raskendada meeldetuletuste seadmist.
Desinstallige Windows 10 sisseehitatud rakendused lihtne
- Avage menüü Start, vajutades klaviatuuril Windowsi klahvi ja paremklõpsake rakendusel, mida soovite eemaldada . Paljude rakenduste puhul, mis on teie menüüs Start, esitatakse teile valik „Uninstall“, nagu näete allpool oleval pildil, nii et lihtsalt kliki sellel, et vabaneda soovimatust rakendusest.
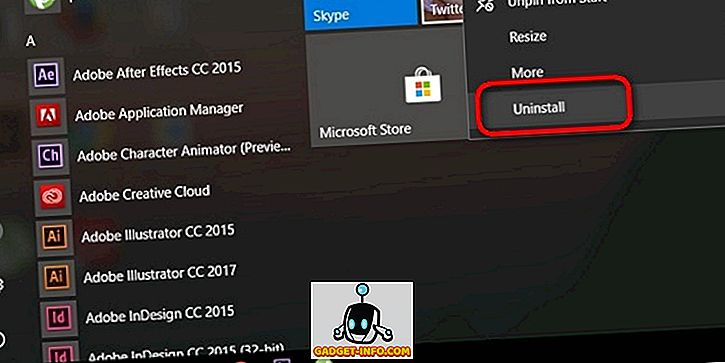
See on kiire ja valutu viis eemaldada eelnevalt installitud bloatware oma Windowsi arvutis, kuid see ei tööta iga Universal Appiga . Kuigi te võite eemaldada Twitteri, Skype'i, raha, uudiseid, Solitaire'i ja mõningaid teisi rakendusi, peate kasutama midagi tugevamat, et vabaneda paljudest teistest paketiga kaasasolevatest rakendustest.
Windows 10 sisseehitatud rakenduste desinstallimine Windows PowerShelli kaudu (käsuviip)
- Kõigepealt vajuta üheaegselt Windowsi klahvile ja X, et avada „toite kasutajamenüü”. Nüüd klõpsa 'Windows PowerShelli (Admin)' suvandile, nagu on näha alloleval pildil.
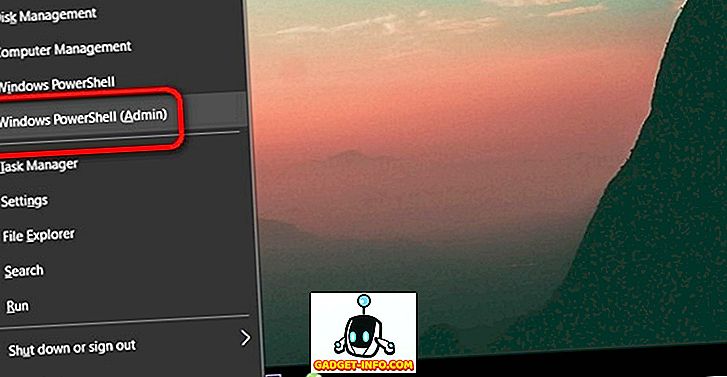
Märkus . Arvutites, mis pole veel "Looja värskenduste" jaoks värskendatud, saate "PowerShelli" asemel käsurea valikuid, nii et kõik, mida vaja teha, on Start Power Search'i otsinguväljale sisestada "PowerShell", paremklõpsake " Windows PowerShell 'ja valige valik „Käivita administraatorina”.
- Kui olete PowerShelli akna avanud, kopeerige / kleepige järgmine kood, kui soovite eemaldada 3D Builderi rakenduse:
Get-AppxPackage *3dbuilder* | Remove-AppxPackage
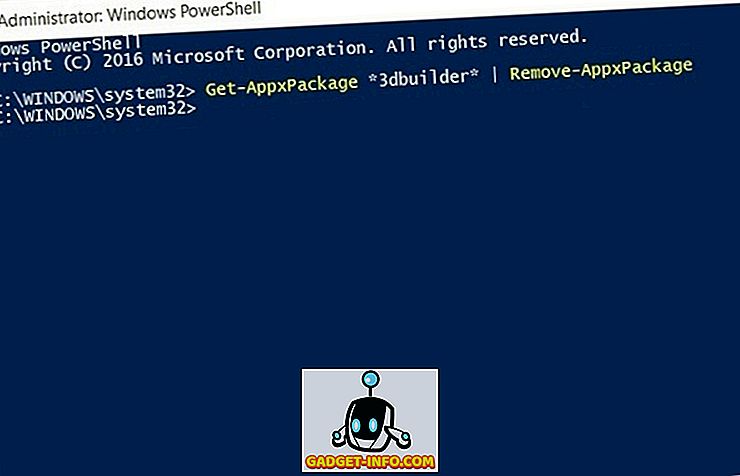
- Mis tahes muu rakenduse desinstallimiseks vahetage lihtsalt kahe tärniga seotud nimi sõltuvalt sellest, mida soovite eemaldada (hoida tärnid puutumata). Nii et kui te ei ole kaardimängudega rahul, saate Solitaire'ist kergesti vabaneda järgmise koodiga:
Get-AppxPackage *solitairecollection* | Remove-AppxPackage
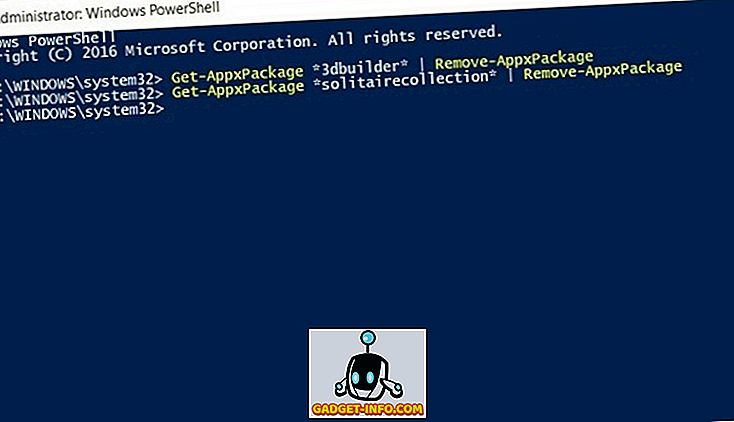
- Kuigi see puhas väike trikk laseb teil enamikust rakendustest vabaneda, ei lase see teil mõned kriitilised rakendused, mis on küpsetatud süsteemi, nagu Cortana või Edge, eemaldada.
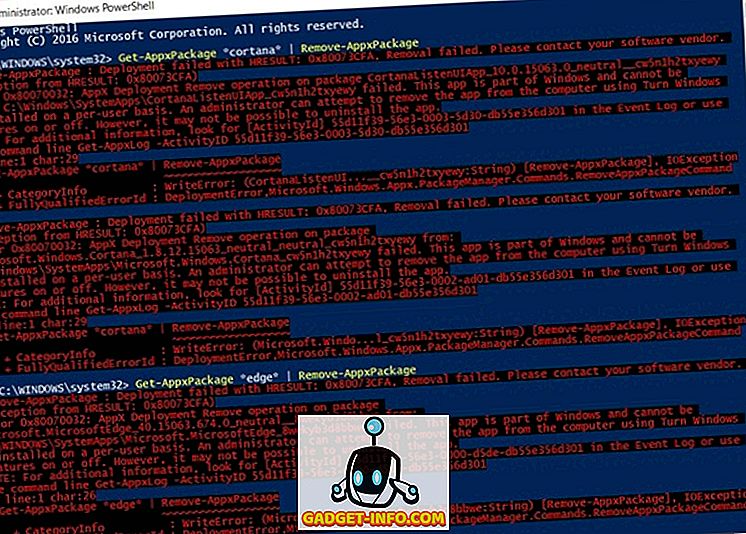
Märkus: kuigi te ei saa rakendusi, nagu Cortana või Edge, täielikult eemaldada, peaksite saama need keelata, liikudes menüüsse "Juhtpaneel> Programmid" või "Juhtpaneel> Programmid" suvandisse "Windowsi funktsioonide sisse või välja lülitamine" ja funktsioonid sõltuvalt teie seadetest.
Nüüd, kui olete oma Windows 10 arvutisse installeerinud hulga sisseehitatud rakendusi, mis siis, kui teil on südame muutus, tahad mõned tagasi saada? Ärge muretsege, sest seda on alati võimalik teha:
Kuidas paigaldada kõik sisseehitatud rakendused
- Nende rakenduste uuesti installimiseks peate uuesti avama PowerShelli akna, nagu on kirjeldatud artiklis. Seejärel kopeerige / kleepige järgmine ja vajutage „Enter”:
Get-AppxPackage -AllUsers| Foreach {Add-AppxPackage -DisableDevelopmentMode -Register "$($_.InstallLocation)\AppXManifest.xml"}
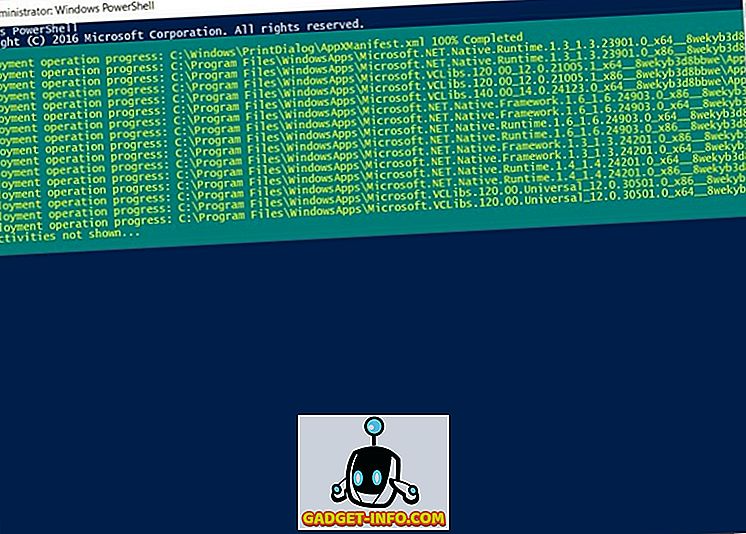
- Võite saada paar veakoodi öeldes: „juba installitud rakendus” või „juba installitud rakenduse uuem versioon”. Need on normaalsed, seega jätke need lihtsalt tähelepanuta ja taaskäivitage arvuti .
See on see, inimesed! Ühe kukkumise korral on teil kõik arvutisse installitud rakendused eemaldatud.
Desinstallige / installige sisseehitatud rakendused oma Windows 10 arvutis
Ainus probleem ülaltoodud koodi täitmisel on see, et see ei lase teil valida ja valida, milliseid rakendusi soovite uuesti installida, nii et saate lõpuks eemaldada kõik eemaldatud rakendused, kas soovite seda või mitte. See tähendab, et peate jälle igast koondatud rakendusest ükshaaval vabanema. Mõlemal juhul, nüüd, kui sa tead, kuidas vabaneda kõikidest, mis teie arvutil paistavad, anna see minna ja andke meile teada, kuidas see läks, sest me armastame sinult.