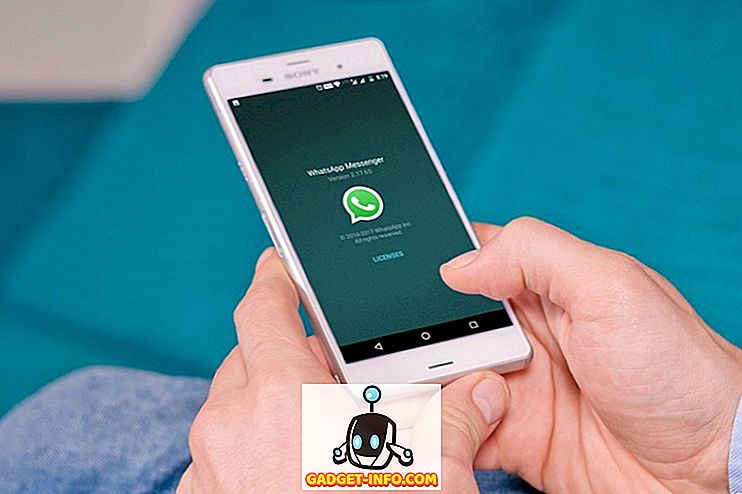Olen juba mõnda aega kasutanud operatsioonisüsteemi Windows 10 ja üks asi, mida olen teinud, on ostetud mõnest kasulikust rakendusest Windowsi poest. Kui olete Apple'i seadmest kunagi ostnud rakenduse, siis olete ilmselt tuttav sellega, et saate selle rakenduse alla laadida ka teistel iOS-seadmetel. See on tore, sest ma ei hakka maksma sama rakenduse eest minu iPhone'is ja iPadis.
Sarnasel viisil ma ei maksa sama rakenduse eest mitme Windowsi 10 korral. Windows Store'i ja rakenduste ostude puhul saate osta rakenduse ja installida selle kuni 10 Windows 10 arvutisse. Ma ei ole 10 PC-limiidi suur fänn, kuid see on parem kui miski, mida ma arvan. Ja ma kahtlen, et enamikul inimestel on enam kui 10 Windows 10 koopiat.
Erinevalt Apple'i App Store'ist saate rakenduste installimiseks erinevates arvutites kasutada ainult ühte kontot. Seega, kui pereliige ostab rakenduse Windowsi poest, ei saa te seda tasuta alla laadida. Apple'i abil saate rakenduse lihtsalt kellelegi tasuta kopeerida ja e-posti teel saata.
Installige ostetud rakendused Windows Store'ist
Ostetud rakenduse installimiseks mõnele teisele Windowsi arvutile peate avama Windowsi poe rakenduse. Klõpsake lihtsalt nupul Start ja klõpsake paanil Store. Kui see pole olemas, siis kirjuta lihtsalt poe .
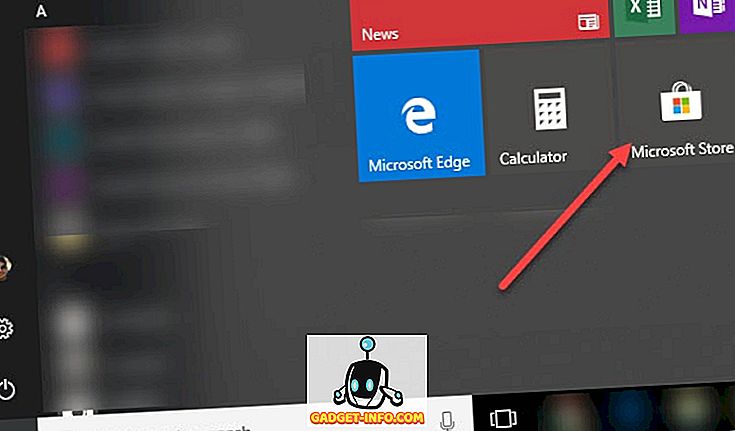
Klõpsa paremal asuval kolmel nupul ja kliki Minu raamatukogu .
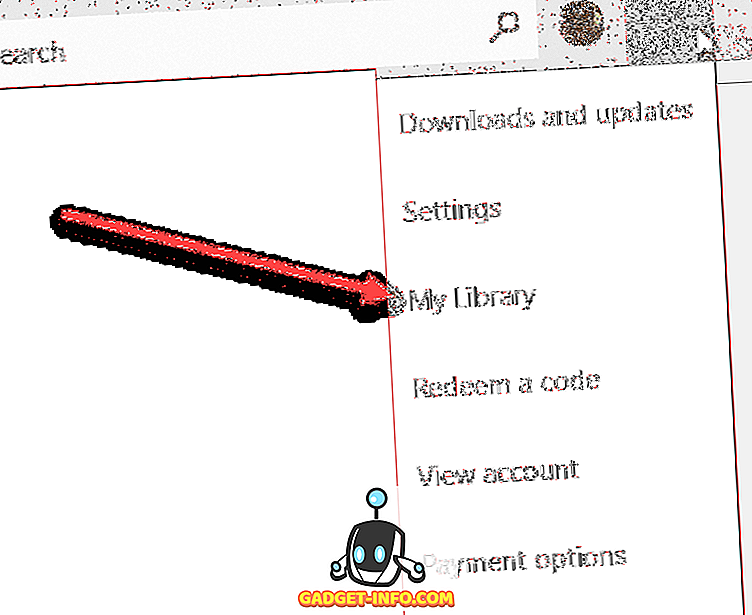
Nüüd näete nimekirja ostetud või varem installitud rakendustest, mis on jaotatud kategooriatesse nagu rakendused ja mängud.
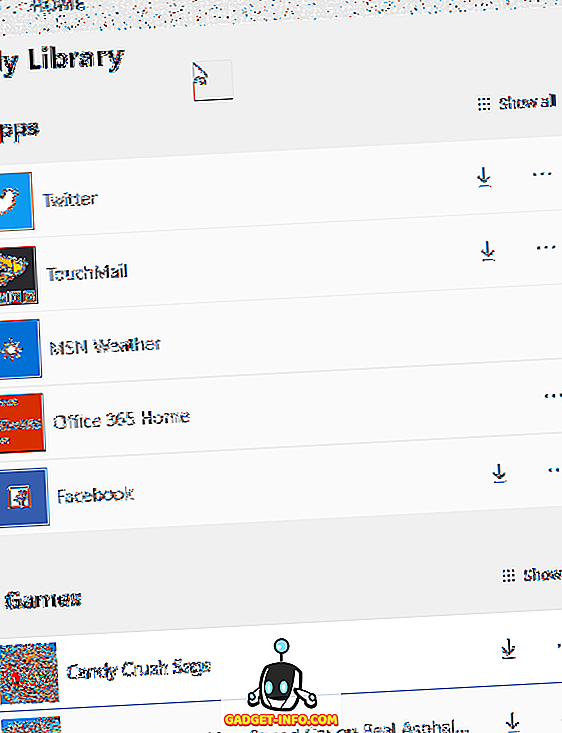
Rakenduse installimiseks praegusesse arvutisse klõpsake lihtsalt rakenduse ikooni / nime paremal asuval allalaadimisnupul. See on natuke alla-nool allpool asuva joonega.
Kui rakendus on installitud, kuvatakse see menüü Start menüüs Viimati lisatud . Rakenduse avamiseks saate ka Action Centeris väikese teate käivitamisnupuga.
See on nii! Nüüd saate osta ostetud rakendusi tasuta kuni kümnele arvutile. Sel hetkel peate tegema mõningaid kummalisi asju, nagu näiteks uue Microsofti konto loomine ja seejärel rakenduse ostmine. Seejärel saate uue Microsofti konto abil selle 10 arvutisse installida. Naudi!