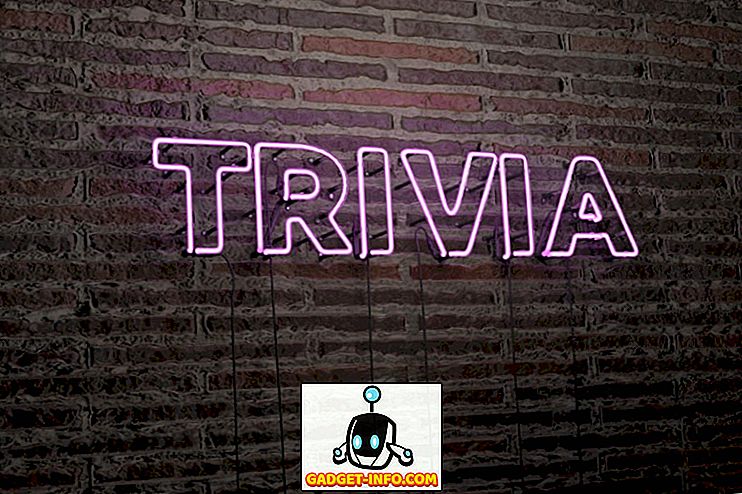Excel on nii võimas arvutustabeli programm, et ma kahtlen, et keegi võib teada kõike, mida ta saab teha. Programmil on nii palju aspekte, see on hämmastav, et see kõik võib olla nii lihtne liides. Ma kasutasin hiljuti Exceli töid kodus ja leidsin end IF funktsiooniga, et kirjutada mõned valemid.
Võimalus kirjutada Excelis lihtne IF-avaldus on hädavajalik, eriti kui teil on kogu aeg palju numbreid. See on üks nendest asjadest, mis ei ole liiga keerulised, nagu makrosid, kuid ei pruugi olla intuitiivsed nagu numbri veerg.
Kui avaldused Excelis
Käesolevas artiklis räägin teid lühikese kruntimise abil, et kirjutada IF-avaldust Exceli töölehel. Alustamiseks peaksite mõistma kõigi IF-avalduste alust:
KUI tingimus on siis tõene ELSE vale
See on päris palju. Tingimus on tavaliselt midagi võrrelda. See on tavaliselt numbrid või tekst. Alustame mõnede põhinumbrite võrdlustega, siis tekstiga, siis lisame operaatorid nagu AND / OR jne. Nii et siin on meie esimene näide:

Siin on meil väga lihtne näide. Kaks veergu, millel on kaks numbrit: 25 ja 35. Kui veerg C soovib kontrollida, kas veerg A on suurem kui 10, väljastame teksti Jah, muidu tekst nr . Mõned asjad, mida tuleb märkida:
1. Te ei pea tegeliku võrdluse ümber sulgude komplekti, kuid see on väga hea tava, eriti kui võrdlus muutub keerulisemaks.
2. Teksti väljastamiseks tõelise või vale väärtuse saamiseks peate kasutama tsiteeritud jutumärke. Kui te seda ei tee, siis arvate, et üritate Excelis viidata nimetatud vahemikule.
Nüüd vaatame veel midagi, mida saate teha. Võrdlusosas saate teha ka matemaatikat. Näiteks saate seda teha, kui soovite:

Siin öeldakse, et kui A2-kordne väärtus 10 on suurem kui 10, siis väljund Jah, muidu väljund nr. Nüüd ütleme, et tahame teksti asemel väljundeid väljastada. Siin on üks näide:

Selles näites, kui väärtus A2-s on suurem kui 10, väljastab see väärtuse ajad 2, vastasel korral korrutatakse väärtus väärtusega 5. Päris kasutu, aga sa saad punkti. Samuti saate valemiga kasutada ka teiste rakkude väärtust.

Siin öeldakse, et kui A2 väärtus on suurem kui 10, siis mitu B2 10-ga, vastasel korral mitmekordne B2 5-ga ja väljundi väärtus lahtrisse C2. Nüüd teeme selle keerulisemaks. Mis siis, kui soovime väljendada Jah, kui nii A2 kui ka B2 on suuremad kui 10?

Siin on midagi uut! Kui soovime A2> 10 ja B2> 10, siis peame kasutama AND funktsiooni IF funktsiooni sees. Tundub keeruline, kuid mitte liiga halb. AND-funktsioon võtab põhimõtteliselt mitu võrdluse argumenti (A2> 10) ja teeb neid JA-ga. Nad kõik peavad olema tõesed, et kuvada “Jah”. Soovi korral saate lisada kolm või neli või enam võrdlust. Kui soovite OR-d teha, asendage lihtsalt ülaltoodud sõna sõna OR.
Aga kui soovid tagastada muu väärtuse kui tekst või arvutatud arv. Mis siis, kui soovid tagastada lahtri väärtuse teisele lehele? Noh, saate midagi sellist teha:

Tegeliku väärtuse jaoks pöördun lehel 2 tagasi lahtri A1 väärtuse. See on päris lihtne! Nii et saate soovi korral hõlpsasti teiste lehtede väärtusi viidata. Samas valguses võite kasutada ka loogilisel võrdlusel teisest lehest väärtust, st Sheet2! A1> 10. Vaadakem rohkem asju, mida saate teha! Oletame, et soovisite teha IF-avalduse, mis põhineb rakus talletatud väärtuse tüübil (number, tekst või tühi). Te saate midagi sellist teha:

Teiste kahte tüüpi andmete puhul saate kasutada ISTEXT ja ISNUMBER. Need funktsioonid võivad olla IF-valemite kirjutamisel tõesti mugavad. Pange tähele, et saate põhimõtteliselt kasutada enamikku Exceli funktsioone IF-teate sees, nii et võite vabalt töötada. Näiteks saate kasutada selliseid funktsioone nagu SUM, MAX, MIN jne.
Siiani oleme loogilises võrdluses töötanud ainult ühe väärtusega, kuid ütleme, et tahame töötada rakurühmaga. Näiteks, kui kõik rakkude vahemikus olevad numbrid on suuremad kui 10, siis väljund True, vastasel juhul vale.

See on sama lihtne kui ülalpool näidatud käärsoole nagu A2, A4. Sellisel juhul testitakse iga väärtust A2-st A4-le, et näha, kas see on suurem kui 10. Kui kõik need on, siis kuvatakse tegelik väärtus. Mis on sisestatud IF avaldustega?

Siin ma ütlen, et kui A2 on suurem kui 10, väljastage väärtus, kuid kui mitte, siis tehke teine IF võrdlus. IF B2 on suurem kui 10, seejärel väljastatakse erinev väärtus. Te saate pesa IF avaldusi 64 taseme sügavale, mis tähendab, et saate teha päris keerulisi asju. Sa ei pea ilmselt kunagi nii kaugele minema, kuid mõnikord on see mõnele tasemele kasulik.
See on ainult IF-i avalduse põhiline sissejuhatus, kuid loodetavasti alustatakse seda. Kas sa üritad kirjutada IF-avalduse, et teha midagi Excelis ja ei saa sellest aru saada? Kommenteerige siia probleemi kommentaar ja püüan aidata teil kirjutada õige IF-valem. Naudi!