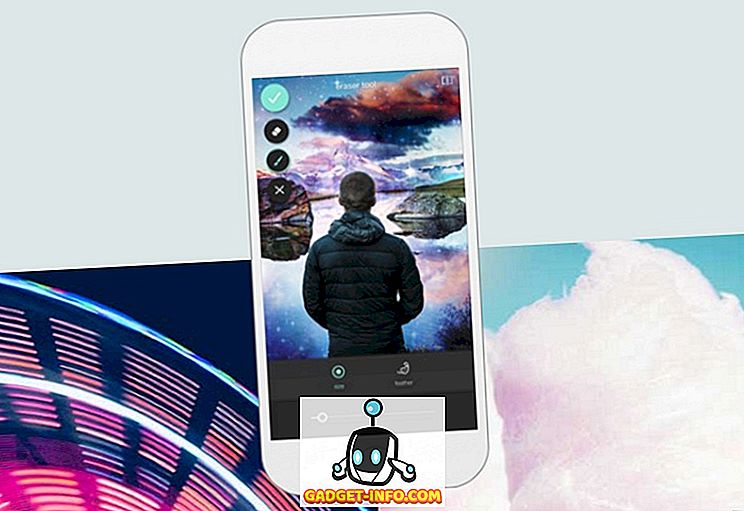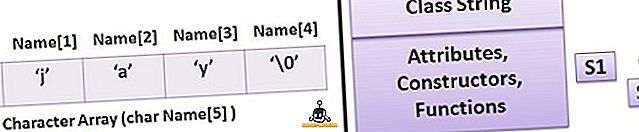Alustades Windows 7-st ja jätkates operatsioonisüsteemi Windows 8/10, on Microsoft eemaldanud funktsiooni, mille korral kausta jagamisel muudaks kausta ikooni nii, et saaksite kohe öelda, et seda jagatakse.

Selle asemel kolisid nad selle info üksikasjade paani, mis kuvatakse Windows 7 operatsioonisüsteemi Windows Exploreri allosas. See muudab teie arvutis jagatud kaustade leidmise raskeks.

Windows 8-s on see ka päris halb! Isegi siis, kui valite kausta, ei kuvata üksikasjade paan isegi, et seda jagatakse! Selle asemel peate klõpsama lintliidesel vahekaardil Jagamine ja kui ta ütleb, et „ Stop Sharing ” tähendab, et kaust on hetkel jagatud. Mis kuninglik valu!

Windows 10-le liikudes on asjad veelgi hullemad! Vahekaardil Jagamine on lihtsalt nupu Eemalda juurdepääs, kuid see on fikseeritud ja ei muutu isegi siis, kui kaust on jagatud või mitte.

Pärast mõnda aega mängimist Exploreriga õnnestus mul välja selgitada kaks võimalust, mis osaliselt minu probleemi lahendab. Üks võimalus on lihtsam ja sellega ei kaasne midagi muuta. Teine meetod on kaheosaline protsess: kõigepealt saate lisada Explorerisse veeru, mis ütleb teile, kas kaust on jagatud või mitte, ja teiseks rakendate seda kausta vaadet kõigile kaustadele, mis kasutavad sama kausta malli. Siin on, kuidas seda teha.
Jagatud kaustade vaatamiseks kasutage sirvijat
Kui soovite kiiresti näha, milliseid kaustu teie arvuti jagab, võite minna Windows 10-sse Explorerisse ja klõpsata vasakul paneelil Network.

Nagu näete, annab see teie arvutisse arvuteid, seadmeid jne. Arvutisektsioonis peaksite nägema ka arvuti nime, mida praegu töötate. Minu puhul on see minu kohandatud CyberPowerPC masin.
Topeltklõpsake arvutil ja näete kõigi jagatud kaustade loendit.

Lisage Windows 10 veergu Explorer
Teine meetod on veidi rohkem kaasatud ja ei ole parim lahendus üldiselt, kuid see toimib. Avage kaust, kuhu soovite näha, kas selle kausta sees olevad kaustad on jagatud või mitte.
Näiteks kui olete jaotises Minu dokumendid jagatud kaustu, minge kausta Minu dokumendid ja seejärel paremklõpsake viimase veeru päise paremal poolel:

Siis mine edasi ja kliki Veel . Nüüd saad hiiglasliku loendi täiendavatest veergudest, mida saate Explorerisse lisada. Kerige kuni S-ni, kus näete nelja jagamisvälja.

Nende hulka kuuluvad jagatud, jagatud, jagamise olek ja jagamisviis . Kui soovite, saate need kõik lisada, kuid kui soovite iga kausta jaoks lihtsalt vastuse Jah või Ei, siis kontrollige jaotist Jagatud . Nüüd näete ekstra veergu ja sellel on Y, kui jagada, ja N, kui ei jagata.

Nii et see on tore, kuid teine, kui te lähete explorerile ja pöördute tagasi kausta, näete, et jagatud veerg on kadunud. Seda seetõttu, et te ei ole seda rakendanud kõikidele kaustadele. Selleks tuleb klõpsata suvandil Valikud ja seejärel Muuda kausta- ja otsinguvõimalusi .

Nüüd klõpsa vahekaardil Vaade ja klõpsa rakendustele kaustadele .

See rakendab seda vaadet kõigile sama tüüpi kaustadele. Sama tüüpi, see tähendab kõiki kaustu, mis kasutavad sama kausta malli. Windows 7 ja Windows 8/10 puhul põhineb iga teie süsteemis olev kaust kausta mallil. Paremklõpsates kaustal ja valides Properties (Atribuudid), näete, milline on kausta jaoks kaust.
Avage vahekaart Kohanda ja näete, et see kaust on teatud tüüpi failimalli jaoks optimeeritud. Nende hulka kuuluvad dokumendid, pildid, videod, muusika ja üldised objektid. Nii et kui lisate kausta Pildid ja lisate uue veeru ning seejärel rakendate ülaltoodud joonistele, siis ilmub uus veerg ainult piltidele optimeeritud kaustades. Kõlab loogiliselt?

Nii et see on lihtsalt väike hoiatus, mis võib olla üsna segane, kui lisate veeru ja siis äkki ei näe seda veergu teatud kaustades Exploreri sirvimise ajal. Kui soovite näha jagatud veergu üsna palju iga kausta alguses alates C-draivi juurest, siis on parim asi, mida teha, minna C: ja lisage seal jagatud veerg. Siis minge kausta- ja otsinguvõimalused ja rakendused kaustadele . Kuna C-draivi juur kasutab üldise elemendi malli, kuvatakse jagatud veerg kõigis kaustades, välja arvatud videod, muusika ja pildid.
Ainus teine koht, mida te täiendavaid veerge ei näe, on raamatukogudes. Raamatukogude jaoks saate lisada veerge, kuid Windows ei lase teil neid salvestada, klõpsates valikule Rakenda kaustadesse. See on mingi tüütu, kuid kuidas Windows 7 ja Windows 8/10 töötavad! Loodetavasti aitab see leida Windows 10 PC-s jagatud kaustu veidi varem kui varem. Naudi!