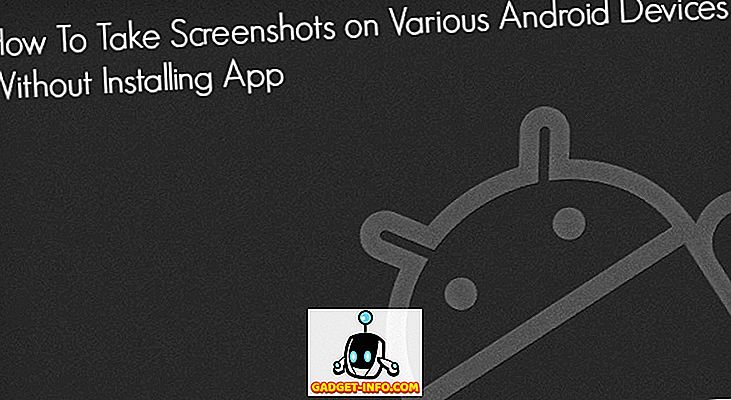Hiljuti aitasin Windowsi kliendil aidata, kes ei saanud ühel päeval ühendust oma traadita võrguga, kuigi ta oli mõne kuu jooksul trahvi töötanud. Võrgu- ja ühiskasutuskeskuse külastamisel oli ta järgmine:

Tavalise võrguühenduse asemel ütles ta tundmatu võrgu ja Interneti-ühenduse puudumise ning kindlasti ei saanud ta Interneti-ühendust luua! Sama asi ilmnes ka võrguühenduste tegumiriba ikoonil:

Olen näinud seda probleemi paar Windowsi masinat ja olenevalt teie süsteemist on mitmeid võimalikke lahendusi. Proovige allpool loetletud kõiki ja kontrollige, kas see lahendab teie probleemi enne liikumist.
1. meetod - McAfee võrguagendi keelamine
Üheks süüdlaseks on olnud McAfee Network Agent teenus. Võite teenuse keelata, minnes Start, kirjutades MSCONFIG-i ja klõpsates seejärel vahekaardil Teenused . Leidke McAfee Network Agent ja tühjendage kast.

Samuti võib olla hea keelata mis tahes kolmanda osapoole tulemüür nagu McAfee tulemüür või Nortoni tulemüür jne.
2. meetod. Võrgukaardi draiveri värskendamine
Saate oma draiverit uuendada kahel viisil: kas Windowsi kaudu või laadija ise käsitsi allalaadimisega tootja veebisaidilt. Soovitan kõige uuema draiveri allalaadimist ise, kuna Windows tavaliselt ei tee väga head tööd, kuid siin on juhised, kui soovite seda proovida.
Klõpsake nuppu Start, tippige devmgmt.msc, vajutage Enter ja seejärel laiendage Network Controllers ning paremklõpsake probleemi võrgukaardil.

Nüüd klõpsake vahekaardil Draiver ja valige Värskenda draivi r.

Kui see ei toimi, saate ka võrgu draiveri desinstallida ja seejärel uuesti taaskäivitada. On teada, et see lahendab mõnede inimestega probleemi. Pange tähele, et Windows installib draiveri sinu jaoks automaatselt. Kui seda ei tehta, saate alati alla laadida uusima draiveri ja seejärel installida.
3. meetod - marsruuteri ja modemi taaskäivitamine
Igaks juhuks veenduge, et te taaskäivitate oma traadita ruuteri ja modemi, sest sa raiskad arvutisse palju aega, kui see tegelikult ruuteriga probleeme tekitab.

4. meetod - TCP / IP stacki lähtestamine
Võite proovida võrgusätete lähtestamist ja TCP / IP-stackiga seotud probleemide lahendamist, käivitades Microsofti lahenduse lahenduse siin:
//support.microsoft.com/en-us/help/299357/how-to-reset-tcp-ip-by-using-the-netshell-utility
5. meetod - ruuteri püsivara uuendamine
Kui midagi pole seni töötanud, proovige oma ruuteri püsivara uuendada. See on veidi tehnilisem protsess, sest peate ühendama oma ruuteriga veebibrauseri kaudu, kuid väike otsing Google'is annab teile samm-sammult juhiseid. See on üsna lihtne protsess ja võib teie probleemi lahendada, eriti kui teil on vanem marsruuter või kui teil on olnud üks pikaajaline ja pole kunagi püsivara uuendanud.
6. meetod - kasutage ühte ühenduse või sillaühendust
Kui teil on nii Ethernet-ühendus kui ka sülearvuti või lauaarvuti traadita ühendus, võib see olla probleemi põhjuseks. Võite proovida seda katkestada, taaskäivitada ja seejärel näha, kas saate igaühele eraldi Interneti-ühenduse või proovida ühendusi ühendada.
Seda saate teha, kui külastate Võrgu- ja ühiskasutuskeskust, klõpsa nupule Muuda adapteri sätteid, seejärel valige nii Local Area Connection kui ka traadita võrguühendus ja paremklõpsake mõlemal. Te näete valikut Bridge Connections .

See võib lahendada mõlema võrguga üksteisega vastuolus oleva probleemi. Anna talle löögi, kui midagi pole seni töötanud. Kui soovid, võite ühendused alati hiljem eemaldada.
7. meetod - kontrollige adapteri sätteid
See lahendus on natuke keeruline, sest see võib olla midagi juhuslikku, kuid peate minema võrgu- ja ühiskasutuskeskusele, klikkima Muuda adapteri seadeid, seejärel paremklõpsake kohaliku ühenduse või traadita võrguühenduse ja valige Atribuudid .
Näete kasti, mis ütleb, et see ühendus kasutab järgmisi elemente, mis sisaldab võrgukaardi poolt suhtlemiseks kasutatavate protokollide loendit. See peaks nägema midagi sellist:

Nüüd, kui installisite mõnda võrguga seotud tarkvara, näiteks VPN-tarkvara või midagi sellist, võib teil seal olla mõned kummalised ekstra asjad. Peate need elemendid eemaldama ja põhiliselt omama midagi, mis näeb välja nagu ülaltoodud loend. Kui need on eemaldatud, taaskäivitage ja vaadake seda, mis lahendab teie probleemi.
Samuti klõpsa Interneti-protokolli versioonile 4 (TCP / IPv4) ja veenduge, et te saate DHCP-lt automaatselt IP-aadressi. Kui kasutate staatilisi IP-aadresse, veenduge, et see on õige IP-aadress ja alamvõrgu mask.

8. meetod - virtuaalsete Ethernet-adapterite keelamine
Kui teil on installitud VMWare või mõni muu virtuaalse masina tarkvara, minge seadmehaldurisse ja keelake kõik virtuaalsed võrguadapterid, mis võivad seal kuvada võrgukontrollerite all. Te ei saa oma virtuaalmasinast Internetiga ühendust luua, kuid saate neid alati uuesti lubada. Kui probleem kaob, võib olla kasulik uuendada virtuaalse masina tarkvara uusimat versiooni, et näha, kas see on Windowsi ühilduvam.
9. meetod - võrguühenduse lubamine / keelamine
Võite minna võrgu- ja jagamiskeskusesse, klõpsa nupule Muuda adapteri sätteid ja seejärel paremklõpsake võrgukaardil ja valige Keela . Oodake veidi aega ja seejärel uuesti võrguühendus.
10. meetod - tõrkeotsingu käivitamine
Windowsis on hulk sisseehitatud tõrkeotsinguid, mis võivad proovida probleemi teie jaoks automaatselt parandada. Klõpsake lihtsalt Start ja tippige tõrkeotsing. Klõpsake esimesel valikul üleval. See peaks avama tõrkeotsingu dialoogi.

Klõpsake Interneti-ühenduse veaotsingul. See peaks kontrollima teie võrguadapterit ja veenduma, et see on lubatud, see toimib korralikult, tal on õige võrguinfo jne.
See on kõik lahendused selle probleemi lahendamiseks. Kui teil on ikka veel tundmatu võrk, millel puudub internetiühendus, siis postita siia oma andmed ja püüame aidata! Naudi!