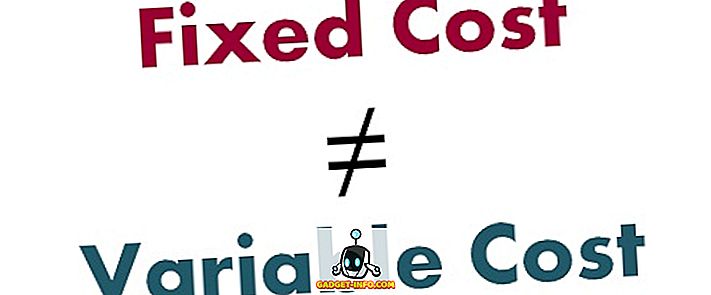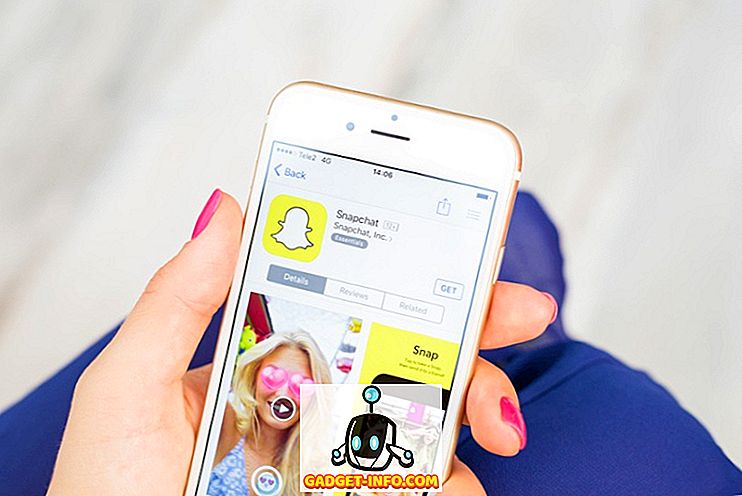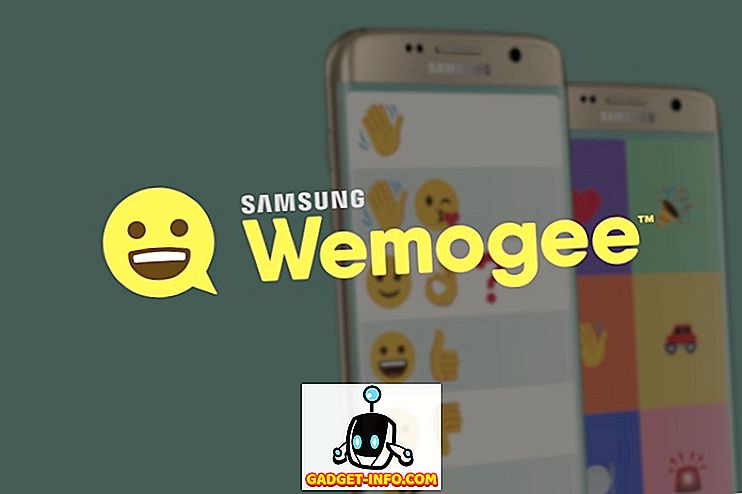Pärast vanemate Lenovo sülearvutite värskendamist Windows 10-le hiljuti sattusin väga tüütu probleemi. Mingil põhjusel ei suutnud heledust reguleerida. Klaviatuuri heledusklahvide vajutamine näitab, et heleduse tase on tõusnud või langenud, kuid ekraanil ei muutunud midagi. See oli imelik asi, mida ma kunagi näinud olen.
Esimene asi, mida ma arvasin, oli ehk mõned riistvaraprobleemid ja Windows 10 ei tundnud seda klahvi korralikult. Ma otsustasin proovida muuta OS-i heledustaset. Ma avasin Action Centeri ja klõpsasin nupul Expand ning seejärel proovisin seal heledust reguleerida, kuid jälle ei juhtunud midagi! Nüüd olin ma väga segaduses.
Üritasin ka minna Power Options'i ja muuta seal heledust, kuid jällegi ei muutnud see tegelikku kuva. Teine mõte, mis minu peas oli, oli see, et see oli juhi probleem. Käisin Lenovo veebisaidil ja laadisin alla masina jaoks kõige uuema draiveri. Ma lootsin, et see probleemi lahendaks, aga see polnud!

Siinkohal arvasin, et see võib olla, et viimane draiver ei toeta Windows 8.1-d veel korralikult ja seetõttu pean selle asemel proovima Windowsi standardset või põhilist graafikatraiverit. Lõpuks on see probleem lahendatud. Nüüd pean ootama, kuni Lenovo avaldab uuendatud draiveri vanemale Lenovo sülearvutile. Siin saate probleemi ajutiselt lahendada.
Kõigepealt avage juhtpaneel ja klõpsake seadme halduril :

Seejärel avage Display Adapters ja seejärel paremklõpsake teie arvutisse installitud graafikakaardil ja valige Properties . See võib olla midagi sellist, nagu Intel HD Graphics jne. See sõltub sellest, millist graafikakaarti olete installinud, kuid seal peaks olema ainult üks või kaks loetletud maksimumkaarti.

Nüüd mine edasi ja klõpsake vahekaardil Draiver ja seejärel klõpsake nuppu Värskenda draiverit .

Järgmisena on teil kaks võimalust. Soovite valida draiveri tarkvara suvandi Sirvi minu arvutit .

Me oleme peaaegu valmis, nii et jätkake! Nüüd mine edasi ja klõpsa allpool asuval nupul Laske mul valida seadme draiverite loendist .

Nüüd soovite valida graafikakaardile teistsuguse draiveri. Võib-olla olete mänginud ja valinud teistsugused ning vaata, mis teie jaoks sobib, kuid kõige turvalisem on alati Microsoft Basic Display Adapter .

Sõltuvalt teie süsteemist võib näha mitmeid kasti märgitud draivereid, isegi sama draiverit, mis on mitu korda loetletud. Te võite proovida mõnda teist, kuid kui midagi ei tööta, kasutage lihtsalt põhitraiverit. Kahjuks ei saa te põhitraiverit kasutades operatsioonisüsteemi käivitada kõrgeimal eraldusvõimel või kaadrisagedusel, kuid vähemalt saate reguleerida heledust.
Minu puhul läksin lihtsalt põhitraiveri juurde, kohandasin heledust sinna, kus ma seda vajasin, ja seejärel tagasi algsele tootja draiverile. Heleduse tase jäi tasemele, mille olin selle määranud, nii et see oli hea. Seejärel kontrollige iga kord nii tihti, et näha, kas on olemas uus draiver ja installige see siis, kui see muutub kättesaadavaks.
Kuid mõnikord töötab vanem juht paremini. Mul oli sama probleem Lenovo IdeaPad P400-l ja mul tuli installida vanem draiver, et ekraani heledamaks muuta. Vastasel juhul oli ekraan alati halb, isegi kui heledus pöördus täielikult üles.
Kui teil on ikka veel probleeme Windows 10 masina heleduse reguleerimisega, saatke siia kommentaar ja andke meile üksikasjad. Naudi!