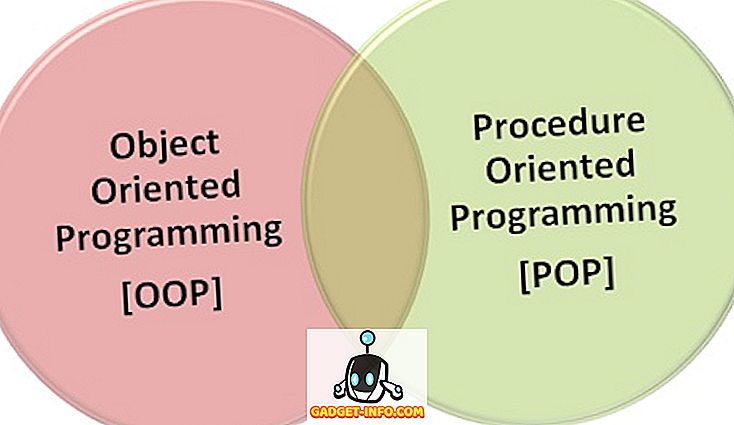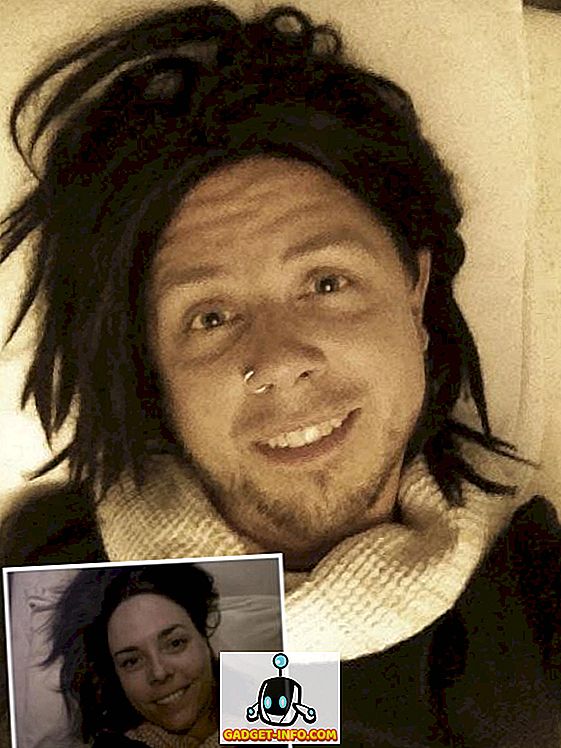Koos kõigi uute Windows 8 asjadega, mida te vihkate või armastate nagu Start-ekraan ja puuduv start-nupp, on palju taustafunktsioone, mis on tõesti head ja kasulikud. Üks neist omadustest on Storage Spaces . See funktsioon on ka Windows 10-s. Mis on mäluruumid ja kuidas neid Windows 8 ja Windows 10 puhul kasutada?
Ladustamiskohad võimaldavad teil põhimõtteliselt võtta mitu kõvaketast ja ühendada need mälupulgadeks ja salvestusruumideks (selgitan hiljem erinevusi) ja kasutan neid kas kiirete kriimustuste või üleliigsete andmete salvestamiseks. Klassikalises Microsofti stiilis on tegemist protsessi muutmisega nii lihtsaks ja lihtsaks, et igaüks saab seda teha.
Kuigi see on äärmiselt lihtne töötada ja teeb head tööd üldiselt, põhjustab tavaliselt keerulise probleemi super-lihtsustamine mõningaid probleeme. Õnneks, kui teate mõnda aega enne salvestusruumide loomist, armastad seda uut funktsiooni.
Mida saate salvestusruumiga luua?
Esiteks, räägime sellest, mida saate salvestusruumiga tegelikult saavutada. Alustamiseks peate looma talletusbasseini . Põhimõtteliselt on tegemist erinevat tüüpi ja suurusega ketaste kogumiga, mis toimib ladustamisbaasina.
Saate ühendada terve hulga erinevaid draivitüüpe, sealhulgas USB, SATA, SCSI, iSCSI, SSD ja SAS. Mitte ainult seda, kuid draivid ei pea olema sama suur. Kui olete kunagi RAID-seadmega mänginud, siis teate, et see nõuab tavaliselt, et kõik draivid oleksid sama suurusega. Mitte nii hoiuruumidega.
Kui teil on plaatide bassein, saate basseini peal luua salvestusruume. Iga ruum kuvatakse Windowsis loogilise kettaseadmena. Seejärel saate seda kasutada nagu teegi teist draivi. Salvestusruumi loomisel on teil kolm võimalust:
Lihtne (ei ole paindlikkust) - kasutate lihtsat salvestusruumi andmetele, mida soovite kettale kiiresti kirjutada, kuid ei ole varundatud. Seda tüüpi draivi nimetatakse kriimustuskettaks ja seda saab kasutada video redigeerimiseks või suurte pildifailide jaoks jne. Kasutage ainult kiirplaadi kirjutamiseks. See on samaväärne RAID 0-ga neile, kes tunnevad tehnilisi asju.
Kahesuunaline / kolmepoolne peegel - see on parim valik ja kirjutab põhimõtteliselt andmed kas kahele kettale või kolmele kettale üheaegselt, nii et teil on oma andmete mitu koopiat. Kahesuunaline peegeldamine nõuab vähemalt 2 draivi ja kolmepoolne peegeldamine nõuab vähemalt 5 draivi. Vaja on viit draivi, sest see peab teie andmeid kaitsma kahe kõvaketta rikke korral. See on samaväärne RAID 1-ga.
Pariteet - pariteediga vajate vähemalt 3 kõvaketast ja sa saad rohkem ruumi kui peegeldamise korral. Pariteet aga põhjustab tulemuste languse, mis on tingitud andmete lugemisest ja kirjutamisest plaatidele. Peegeldamise, kuid kiirema jõudluse abil saate vähem ruumi. See on samaväärne RAID 5-ga.
Kui tegemist on Storage Spaces'iga, on pariteedil mõningaid kohutavaid kirjutuskiirusi, mis päris palju ei tee seda väärt. Tavaliselt on pariteet (RAID 5) suurepärane ja seda kasutatakse kogu aeg serverites, kuid selle põhjuseks on riistvara RAID. Salvestusruumide puhul toimub see kõik tarkvara abil. Tarkvara RAID on tunduvalt aeglasem ja antud juhul on see väga aeglane. Loodetavasti on see, mida Microsoft lõpuks parandab, sest see oleks parim valik, kui mitte kiiruse jaoks.
Teine probleem pariteedirežiimis on see, et kui kasutate ketaste vale arvu kettaid või erineva suurusega, ei saa te vigu, kuid teil tekib igasuguseid probleeme. Ars Technica meistrid selgitavad üksikasjalikult oma teste, kuid põhimõtteliselt ei ole andmed õigesti tasakaalustatud, kui kasutate 3 plaati ja lisate basseinile uusi kettaid. Nii et juba lähedal olevad kettad on täis, kuigi võite lisada uue plaadi, millel on palju vaba ruumi.
Salvestusruumi seadistamine
Alustamiseks klõpsake Windowsis Start ja otsige salvestusruume. Alustate salvestusjaama loomisega:

Nüüd peate valima kettad, mida soovite oma talletuskogumi jaoks kasutada. Plaate ei pea eelnevalt vormindama.

Kui olete plaadid valinud, mine edasi ja vajuta Loo bassein . See loob teie salvestusjaama ja järgmise ekraani avab dialoogiboksi Salvestusruumi loomine .

Siin saate anda oma nime kettale nime, valida draivitäht, valida failisüsteemi ja palju muud. Vaikimisi on see seatud NTFS- ile, kuid võite valida ka REFS-i, mis tähistab Resilient File System-i ja see on tulevikus Windowsi failisüsteem mõne aasta pärast. REFS on ikka veel arendamisel ja seda tuleks kasutada ainult siis, kui te tõesti teate selle taga asuvaid tehnilisi üksikasju, muidu lihtsalt jääda NTFS-iga. Vaadake seda postitust REFS-i taustal ja ka lisateavet salvestusruumide kohta.
Vastupidavuse tüübi all näete võimalusi, mida olin artikli alguses maininud. Minu puhul on mul kaks kõvaketast, nii et ma kasutan kahesuunalist peeglit. Kettade esialgne suurus oli 10 GB ja kahesuunalise peegli puhul kasutati üldkulude tõttu salvestusruumide loomiseks vaid 18, 5 GB. Kuna see on mõlema draivi täpne koopia, siis saame ainult pool sellest 18, 5 GB (8, 75) andmete salvestamiseks. Pariteediga saate umbes 12–13 GB, kuid tulemuslikkuse löögiga.
On olemas võimalus nimega Suurus, mida saab muuta ja see ütleb, et saate salvestusruumi muuta tegelikust mälupulgast suuremaks. Mida see tähendab ja miks sa tahad seda teha? Võiksin väärtust muuta 30 GB-ni ja see ilmub Windowsis 30 GB ketta. Siiski, kui see hakkab täitma peaaegu 8, 75 füüsilist piiri, võite lihtsalt teise plaadi lisada ruumi suurendamiseks. Mina isiklikult ei leia seda väga kasulikuks, sest võite unustada, kui palju ruumi teil tegelikult on.
Samuti ei anna süsteem hoiatusi, kui jõuad piirini lähedale, kui te ei avaa suvandit Storage Spaces käsitsi. See on probleem, sest kui füüsiline ketas on täis, tühistab kogu draiv lihtsalt ja kaob. Nii et ma soovitan lihtsalt jätta suuruse väärtuseks täpselt selle füüsilise ruumi, mis seal tegelikult on.

See on päris palju! Nüüd kuvatakse ketas ja saate alustada andmete kopeerimist draivi. Võite olla kindel, et teie andmed on nüüd mitme kettaga varundatud! See on kindlasti keskmisele tarbijale väga võimas omadus. Kõvaketta hindadega, mis on tänapäeval nii odavad, saate hõlpsasti lisada oma töölauale paar plaati ja suurendada kas jõudlust või suurendada koondamist.

Nüüd, kui pöördute tagasi mäluruumide dialoogi, näete oma praeguse salvestusjaama olekut. Saate näha, kui palju ruumi kasutatakse, ja lisage vajadusel täiendavaid draive.
Üldiselt on see suurepärane omadus ja see toimib väga hästi, välja arvatud mõned pariteediga seotud juhtumid, mis loodetavasti lähitulevikus fikseeritakse. Kui teil on küsimusi salvestusruumi loomise kohta operatsioonisüsteemis Windows 8 või Windows 10, postitage kommentaar ja püüan aidata. Naudi!