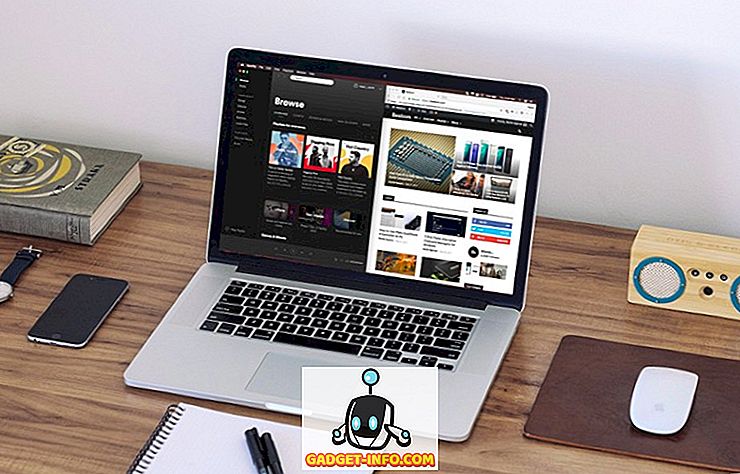Aastate jooksul on mul olnud palju probleeme oma sülearvutiga ja üks suuremaid probleeme on olnud heli. Ei ole kindel, miks, kuid mõnikord peatuks see juhuslikult. Mõnikord tekib juhi probleem, mõnikord Windows, mõnikord riistvara jne. Lisaks sellele, kui üritate oma sülearvutit ühendada väliste kõlarite või kõrvaklappidega, võib teil tekkida rohkem heliprobleeme.
Selles postituses püüan rääkida erinevatest võimalikest põhjustest, miks heli ei pruugi teie sülearvutil töötada ja mida saate selle parandamiseks teha. Kui olete kõik allpool proovinud ja teil on ikka veel probleeme, postitage kommentaar ja püüame teid aidata.

1. meetod - kontrollige helitugevuse juhtelemente
Kui ilmselge on, siis peaksite ilmselt kontrollima Windowsi ja väliste kõlarite helitugevuse juhtnuppe, kui kasutate neid. See on naeruväärne, mitu korda inimesed kogemata vaigistasid vaigistamisnuppu oma klaviatuuril ja siis ei saa aru saada, miks puudub heli. Isegi kui need võtmed peaksid muutma teie heli vaigistamise mugavamaks, olen leidnud, et see jõuab rohkem leina tekitamiseni, sest inimesed ei saa aru, mida nad lihtsalt tegid.
Windowsis klõpsa oma süsteemisalves heli ikoonil ja veenduge, et seal ei ole punast ringi, millel on rist. Veenduge ka, et tõstate helitugevusriba kõrgemale, kui see on väga madal.

Väliste kõlarite puhul keerake helitugevuse valijat üles. Isegi kui teie heli on sülearvutil hea, kui kõneleja ise on maha lülitatud, siis te ei kuule midagi. Veenduge ka, et kõlarid oleksid vooluvõrku korralikult ühendatud. Mõnikord võib ühendus tagaküljel lahti saada ja peate lihtsalt toitejuhe kõlarisse sisse suruma. Lisaks kontrollige audiokaablit ja veenduge, et see on korralikult ühendatud kõlarite ja arvutiga.
2. meetod - kontrollige rakenduse mahtu
Teine lihtne kontroll, mida soovid teha, on veenduda, et teie kasutatavas programmis olev heli ei ole vaigistatud. Paljudel programmidel on oma helitugevuse reguleerimine. Näiteks kui vaatate DVD-filmi, on DVD-mängija rakendusel ilmselt ka heli kontroll! Seega peate veenduma, et see on sisse lülitatud. Või kui vaatate YouTube'i videot, peate YouTube'i mängija helitugevuse suurendama.

Nagu näete, saate YouTube'i video helitugevuse vaigistada. See ei ole oluline, kui teie kõlarid on üles lülitatud, heli ei tule. Jällegi kontrollige helitugevuse juhtnuppe ja kontrollige, kas midagi ei vaigistata Windowsis ega heli esitavas rakenduses.
3. meetod - Windowsi taaskäivitamine
Windowsi puhul ei saa te kunagi teada, milliseid probleeme OS võib põhjustada. Kui teil on heliprobleeme, on alati väärt arvuti taaskäivitamist, et näha, kas see probleemi lahendab. Palju kordi, mis selgitavad välja kummalised probleemid, mis hakkavad tekkima, kui teie arvuti on olnud väga pikka aega.
4. meetod - helijuhid
Nüüd rohkem lõbusaid asju. Kui kõik on ülevalt OK, võib probleem olla rohkem seotud. Järgmine asi, mida proovida, on oma helidraiverite kontrollimine. Minge Device Manager (algus, tüüp seade) ja klõpsa heli-, video- ja mängukontrolleritele .

Esiteks tahame veenduda, et heliseadmete kõrval ei ole kollast või punast hüüumärki. Kui see on olemas, siis võib juhtuda, et juht puudub. Kui hüüumärke ei ole, peaksite siiski proovima uuendada oma helikaardi draivereid. Parim asi on näha, milline tootja ja mudel on seadmehalduris ning seejärel külastage veebisaiti ja laadige alla Windowsi versiooni uusimad draiverid.
5. meetod - kontrollige kaabliühendusi
Kui teil on probleeme kõrvaklappide või kõlarite heliga, siis peaksite kontrollima ka sadamaid, kuhu kõlarid või kõrvaklapid on ühendatud. Näiteks näeb tüüpilise arvuti tagakülg heli puhul välja:

Nagu näete, soovite ühendada kõlarid või kõrvaklapid Line-out porti. Teisest küljest, kui te ei kuule midagi teie arvuti kõlarite kaudu, võib see olla sellepärast, et sul on midagi pistikupesasse ühendatud. Kui midagi on välja lülitatud, peatab see automaatselt heli tavaliste arvuti kõlarite kaudu. Seega, sõltuvalt teie audio probleemist, kontrollige porte ja veenduge, et kõik on korralikult ühendatud.
Samuti, kui teil on HDMI-kaarti toetav videokaart ja te kasutate arvutiga ühendamiseks HDMI-kaablit, millel on sisseehitatud kõlarid, siis võib teie heli olla kadunud, sest HDMI-videokaart ei ole vaikeseade . Seda saab muuta juhtpaneeli ja seejärel heli abil . Klõpsake vahekaardil Playback ( Taasesitus ) ja otsige seadet, millel on silt "speaker", millele järgneb seadme nimi koos sõnadega HDMI.

Valige see ja seejärel klõpsake nupul Set Default . See tagab, et heli läbib monitori HDMI-kaablit. Samuti, kui teil on eraldi helikaardiga arvuti ja emaplaadi sisseehitatud heli, peate veenduma, et vahekaardil Playback (Taasesitus) on valitud õige väljundseade.
Lõpuks, kui ühendate kõrvaklappe ja te ei kuule midagi, aga kui te neid lahutate, saate kuulda heli läbi sülearvuti sisemiste kõlarite, peate minema ülaltoodud pildi vahekaardile Playback (taasesitus) ja seadistama oma kõrvaklapid vaikimisi helina seade. Enne Sound Control Panel'i apleti avamist ühendage need kindlasti arvutiga. Kui te ei näe loendis kõrvaklappe, paremklõpsake loendikasti tühjal alal ja valige Show Disabled Items.

6. meetod - proovige Microsoft FixIt tõrkeotsinguid
Microsoftil on paar veaotsing FixIti lahendust ainult Windowsi heli probleemide lahendamiseks. Neil on heli taasesituse veaotsing:
//support.microsoft.com/en-us/help/2970908/how-to-use-microsoft-easy-fix-solutions
Klõpsake kõigepealt lingil Leidke ja parandage esitusheli, millele järgneb seadmete ja riistvara probleemide otsimine ja parandamine . Need lahendavad põhimõtteliselt tavalised heli- ja riistvaraprobleemid Windowsi arvutites. See säästab aega, kui see on midagi lihtsat.
Samuti on Windowsil heli probleemide puhul sisseehitatud tõrkeotsing. Klõpsake lihtsalt nuppu Start, tippige tõrkeotsing ja vajutage Enter .

Ülaosas peaksite nägema ühte nimega Audio . Klõpsake seda, et tõrkeotsingut käivitada.
7. meetod - BIOS-i värskendamine
Mõnedel Sony ja Toshiba sülearvutitel on probleem, kus vajate BIOSi värskendamist, et heli toimiks. See juhtub, kui uuendasite oma arvuti Windows 7-le või laadisite alla mõned värskendused ja äkki heli lakkas töötamast. Kui midagi eespool ei töötanud, võib see olla vana BIOS. Minge arvuti tootja veebisaidile ja laadige alla oma arvuti uusim BIOS.
Teine asi, mida saate teha, on minna BIOS-i ja veenduda, et helikaart on lubatud . Mõnikord lülitatakse heliseade BIOSis välja ja seetõttu ei tee midagi, mida te teete Windowsis, midagi muud.
8. meetod - häälestusseadme desinstallimine ja seejärel uuesti installimine
Teine asi, mida võite proovida, on taastada heliseade Windowsis. Seda saab teha seadmehalduriga ja seejärel paremklõpsates heliseadmel ja valides Uninstall .

Mine edasi ja taaskäivitage arvuti ning Windows installib heliseadme automaatselt uuesti. See võib mõnel juhul teie probleemi lahendada.
Loodetavasti töötab sülearvuti või arvuti heli nüüd! Kui ei, siis postita kommentaar kõike, mida olete proovinud, ja oma süsteemi spetsifikatsioone ning püüame aidata! Naudi!