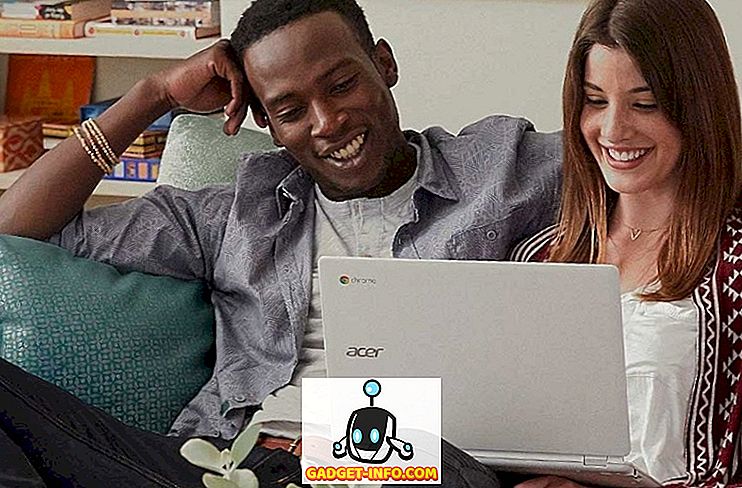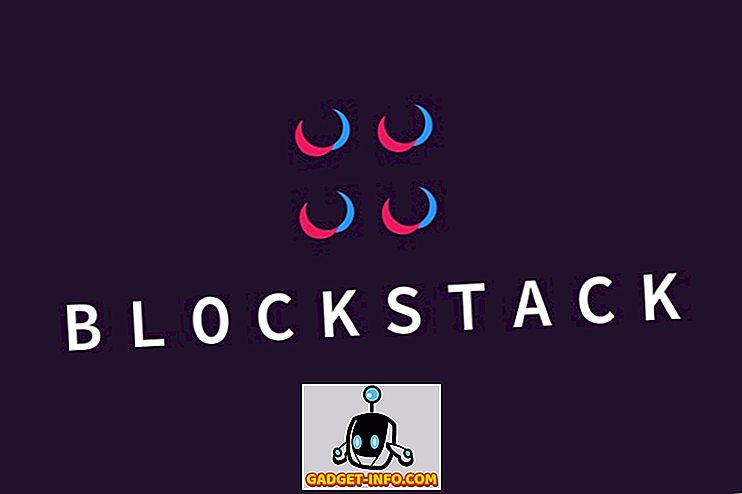Igal spy filmil on arvuti, millele pääseb juurde ainult spetsiaalse mälupulga ühendamise teel. See ei ole mitte ainult lahe, vaid ka kõrgtehnoloogia (mõnes mõttes) on ka praktiline kasutada USB-mäluseadet Maci või arvuti avamiseks. Sellel on mitu põhjust - parooli ei pea kogu aeg sisestama; saate seada tõesti tugeva parooli ja ei pea seda enam tegelikult mäletama, sest saate lihtsalt oma arvuti või Maci USB-draiviga jne avada, lisades oma süsteemile väga tugeva turvalisuse kihi. Niisiis, kui te ei tea, kuidas seda teha oma kodus arvutis, siis on siin, kuidas seadistada USB-lukk arvutis või Macis :
Seadistage USB-lukk arvutisse või Maci
Rohose võtme sisselogimine on tarkvara, mis võimaldab programmeerida USB-mäluseadet, mobiiltelefoni või isegi Bluetooth-seadet oma süsteemi avamiseks. Parim osa sellest rakendusest on see, et see on saadaval nii Windowsi kui ka MacOS-seadmete jaoks. Kuigi tegemist on tasulise rakendusega, saate enne selle tarkvara jätkuvat kasutamist registreerida prooviversiooni.
Niisiis hüpata paremale meie sammudele, astudes samme, mida me peame võtma, et luua USB-mälupulk, mis laseb meil oma süsteemi sisse logida.
Märkus : Ma töötan Rohose võtme sisselogimise tarkvaraga MacBook Air'is, kus töötab MacOS Sierra 10.12.4 Developer Beta ja kuigi siin järgitavad sammud kehtivad Macile, peaks tarkvara kasutamisel olema väga vähe erinevusi Windowsis.
1. Esmalt laadige alla Rohos Key Logoni tasuta prooviversioon ja installige see oma Maci. Pärast installimise lõppu peate Maci taaskäivitama.

2. Seejärel klõpsa oma Maci menüüribal Rohose võtme sisselogimise ikoonile ja minge „ Ava Rohose sisselogimine “. See avab peamise Rohose võtme sisselogimisakna.

3. Klõpsake siin lihtsalt valikul „USB drive“ . Veenduge, et USB-mäluseade, mida soovite sisse logida, on teie Maciga ühendatud.

4. Järgmises aknas sisestage oma süsteemi sisselogimise parool ja valige USB-mälupulk, mida soovite kasutada võtmena, ja vajuta „ OK “.

5. Järgmisel ekraanil saate valida, millist toimingut soovite võtta, kui USB-mäluseade on süsteemist välja tõmmatud. Kui te ei soovi seda ühendada, valige selles ekraanil lihtsalt „Mitte midagi“ .

Parema turvalisuse huvides soovitaksin teil siiski selle „ lukustada töölauale “, kui see on ühendatud. See lihtsustab ka teie arvuti või Maci lukustamist, kui jätate selle järelevalveta.
See on põhimõtteliselt kõik, mida sa pidid tegema. Nüüd saate hõlpsasti avada arvuti või Maci, ühendades õige USB-mäluseadme. Kuid nüüdsest, kui keegi teie parooli teadis, oleks neil ikka veel võimalik teie süsteemi sisse logida. Kui soovite selle võimalused kõrvaldada, järgige lihtsalt alltoodud samme:
1. Klõpsake menüüribal ikoonil Rohos Key Logon ikoonil "Preferences".

2. Siin märkige ruut „ Luba sisselogimine ainult USB-võtmega “.

See tagab, et saate sisse logida ainult siis, kui süsteemis on USB-mälupulk. See on väga turvaline, kuid ka veidi riskantne. Sa võid kaotada oma mälupulka, see võib puruneda või see võib rikkuda. Sellepärast soovitaksin teil kas parooliga sisselogimist keelata või omada vähemalt kahte USB-võtit, mis suudavad teie süsteemi avada… igaks juhuks.
USB-võtme kustutamine
Kui te ei soovi enam kasutada oma USB-mäluseadet oma süsteemi võtmeks, võite ka USB-mäluseadme Rohost kergesti eemaldada. Selle tegemise protsess on lihtne:
1. Klõpsake menüüribal Rohos Key Logon ikoonil „ Open Rohos Logon “.

2. Klõpsake siin nupul „ Delete Key “.

3. Valige USB-mälupulk, mida soovite eemaldada, ja klõpsa „Kustuta“.

See eemaldab USB-mäluseadme teie süsteemi võtmeks ja saate oma süsteemi sisselogimiseks tagasi oma salasõna kasutada.
Rohos Key Logonil on 15-päevane prooviperiood, mille järel peate selle jätkamiseks kasutama maksma $ 25 . Kui otsite Windowsi jaoks tasuta alternatiive, on üsna palju tarkvara, mida saate proovida. Kuid välja arvatud USB Raptor, ei töötanud ükski teine minu eest nõuetekohaselt. USB Raptor töötab täiesti hästi ja seda saab kasutada teie Windows PC lukustamiseks / avamiseks USB-mäluseadmega.
Turvaline süsteem füüsiliste juurdepääsuvõtmetega
Füüsilise juurdepääsu klahvid on üks tugevamaid viise, kuidas oma süsteemi volitamata juurdepääsu eest kaitsta. Isegi kui potentsiaalne varas saab oma parooli kätte, ei saa nad siiski teie süsteemi sisse logida, kui neil pole juurdepääsu teie loodud USB-võtmele. Kuid teie süsteemi ainus USB-võtme kaotamine võib olla katastroofiline, nii et teil peaks alati olema varukoopia, kusagil, igaks juhuks.
Kas olete kunagi tahtnud oma süsteemi turvalise füüsilise juurdepääsu võtmetega kaitsta? Millist tarkvara kasutasite oma süsteemi kaitsmiseks väliste USB-draividega? Samuti, kui tead paremat tarkvara (turvalisem, see tähendab), andke meile sellest teada allpool olevas kommentaaride osas.