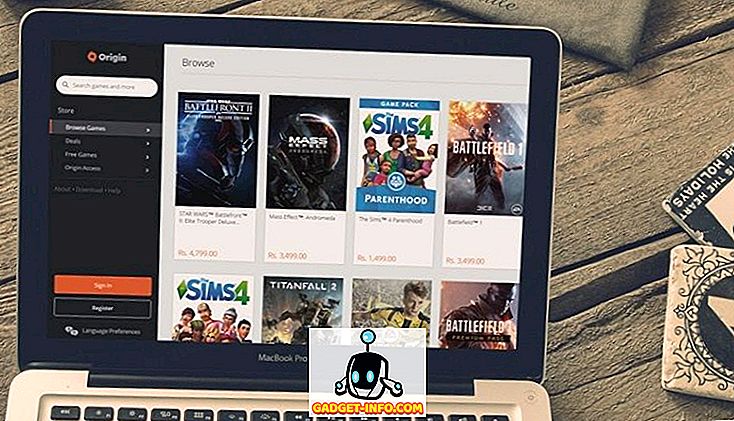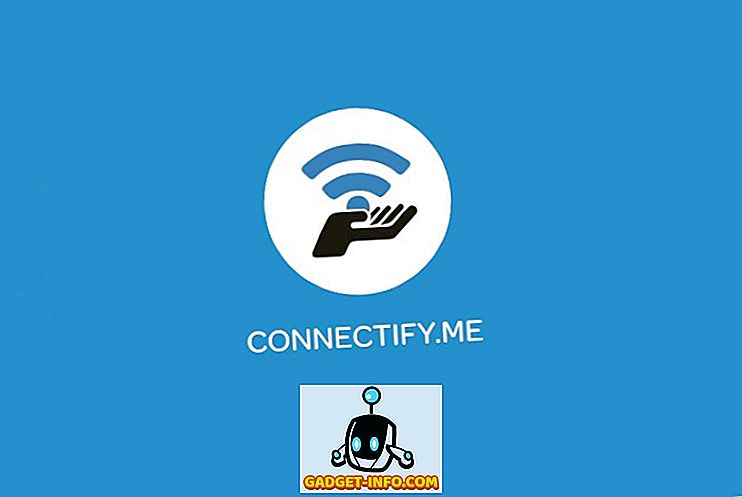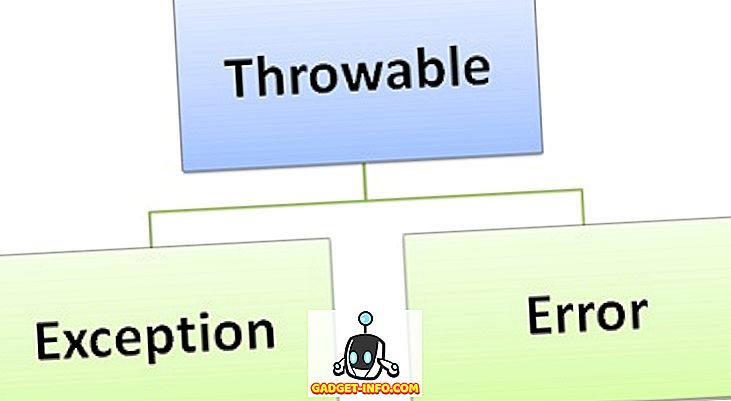Google käivitas oma Android-TV platvormi juba 2014. aastal ja järgnenud aastatel on see kasvanud üsna vähe. Peamised tootjad kogu maailmas teevad Android-televiisoreid ja palju teevad Android-teleriga top-boxi, et lisada oma tavapärasesse TV-sse Android TV funktsioone. Need kastid on tegelikult üsna võimsad hinna eest, mille nad tulevad. Võtke näiteks Mi Box, mida me kasutame. See väike kast maksab 69 dollarit ja saab 4K HDR-videot voogesitada igale 4K HDR-telerile. Kolme aasta jooksul, mil Android TV on välja tulnud, pole meeles pidanud palju Androidi liidesega loodud rakendusi, mistõttu on Android TV Play poes rakenduste puudus. Kuid tavalised Android-rakendused, mida Android TV Play Store'is ei ole saadaval, võivad siiski teie Android TV-s töötada, kui soovite neid kõrvale jätta. Niisiis, ilma edasiste abita, on siit, kuidas rakendusi Android TV-s külgsuunas paigutada:
Külgriba rakendused Android TV-s, kasutades USB Flash Drive'i
Üks lihtsamaid viise, kuidas rakendusi oma Android TV-s kõrvale kalduda, on kasutada mälupulka. Peate lihtsalt kopeerima APK faili selle rakenduse jaoks, mida soovite installida, USB-mäluseadmesse ja seejärel ühendage see oma Android TV-ga. Selleks järgige alltoodud samme:
- Laadige oma Macis või arvutisse APK-fail selle rakenduse jaoks, mida soovite külglaadida. Selleks võite kasutada selliseid veebisaite nagu APKMirror. Me läheme selle juhendi jaoks kõrvale Google Chrome'i. Kui APK on alla laaditud, kopeerige see USB-draivi .
- Ühendage USB-draiv Android-teleri kasti ja käivitage ES File Explorer . Leidke siin USB-draiv, mis on ühendatud, ja avage see.
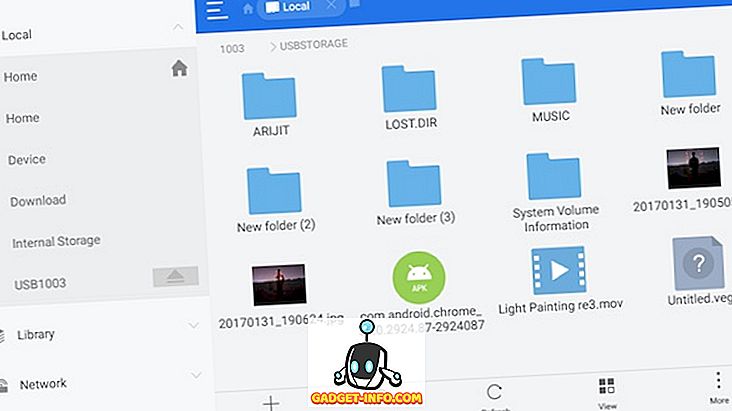
- Navigeerige asukohta, kus olete APK faili salvestanud, ja klõpsa lihtsalt selle käivitamiseks oma Android TV-s.
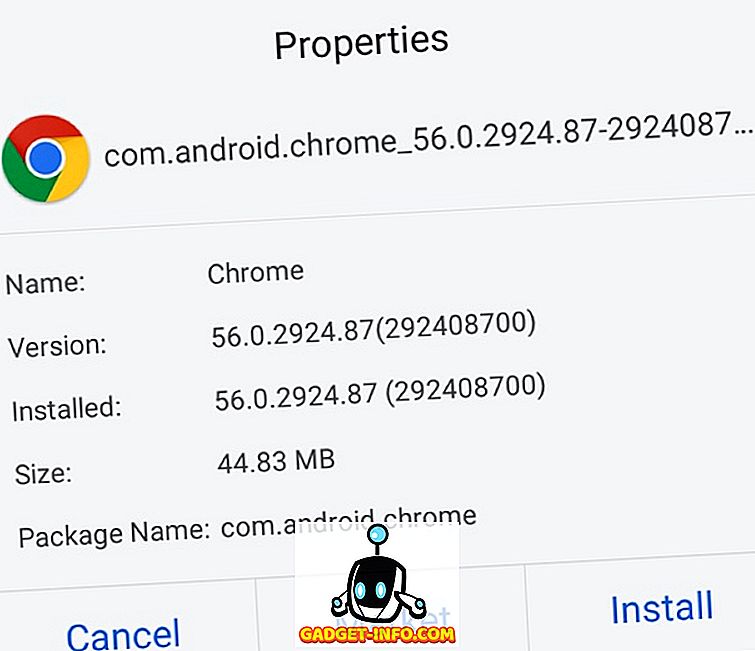
See on põhimõtteliselt see. Olete nüüd edukalt Google Chrome'i kõrvale suunanud oma Android TV-le USB-draivi kasutades. Kui te ei suuda mingil põhjusel kasutada USB-draivi külglaadimise rakendustesse, saate kasutada FTP-serverit koos ES File Explorer'iga Android TV-s asuvate külgsuunaliste rakenduste jaoks. Me räägime sellest järgmisel.
Külgriba rakendused Android TV-s FTP abil
1. Külgriba rakendused Android TV-s Maci abil
Külglaadimise rakendused Android TV-s ei ole väga raske ülesanne. Kõik, mida vajame, on teie Android TV-l failifail, mis suudab ühendada FTP-serveritega ja teie Macis töötava FTP-serveriga. Mõlemad neist on üsna kergesti saavutatavad. Järgige alltoodud samme:
- Käivitage oma Android TV-s Play Store ja installige ES File Explorer .
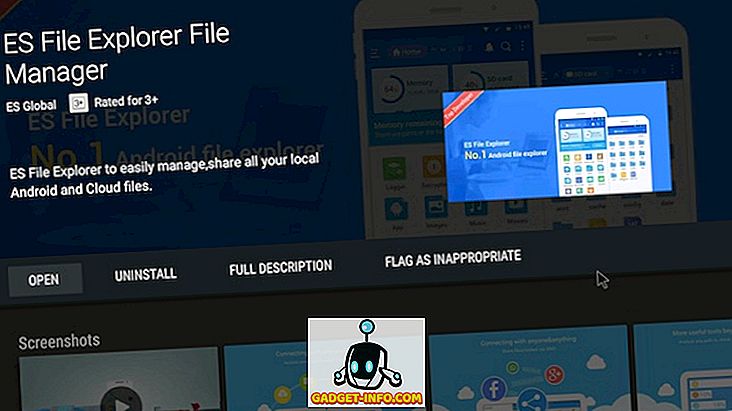
- Kui olete valmis, käivitage oma Macis terminal ja sisestage käsk „ sudo -s launchctl load -w /System/Library/LaunchDaemons/ftp.plist “. See käivitab teie Macis FTP-serveri.
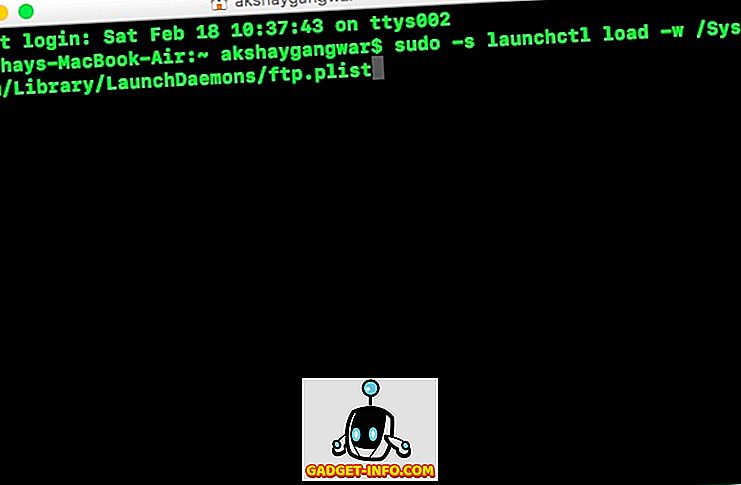
- Vajutage ja hoidke all valikut “variant” ja klõpsake Maci IP-aadressi vaatamiseks menüüribal WiFi ikoonil. See on vajalik selleks, et ühendada oma FTP serveriga ES File Explorerist.
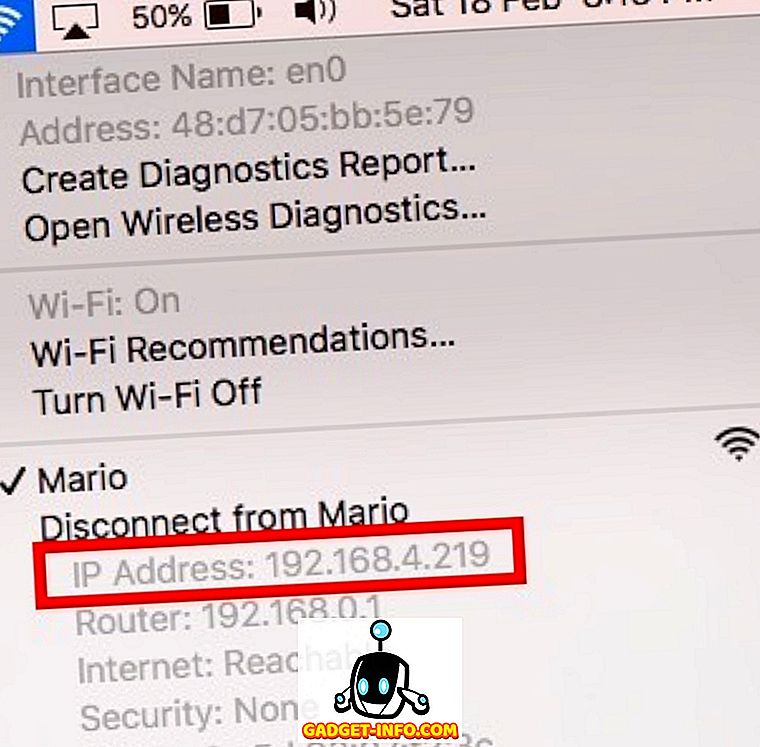
- Käivitage oma Android TV-s ES Explorer ja minge võrku -> FTP .

- Klõpsake nupul „Uus”, valige „ftp” ja lisage FTP-serveri andmed järgmiselt:
Server: teie Maci IP-aadress
Kasutajanimi: Maci kasutajanimi
Parool: teie Maci parool

- Nüüd saate oma Mac'isse alla laadida rakenduste jaoks vajalikke APK-faile, seejärel minna ES File Explorer-i allalaadimiskohta ja installida sealt rakendus.
2. Külgriba rakendused Android TV-s, kasutades Windowsi arvutit
Kui kasutate Windows PC-d, peate arvutil FTP-serveri loomiseks kasutama kolmanda osapoole rakendust. Protsess võib olla natuke keeruline, seega on siin kõik sammud lihtsuse huvides:
- Laadige alla ja installige oma arvutisse FileZilla Server. Kui FileZilla on installitud, klõpsa nupule „Redigeeri“ ja seejärel „Kasutajad”.
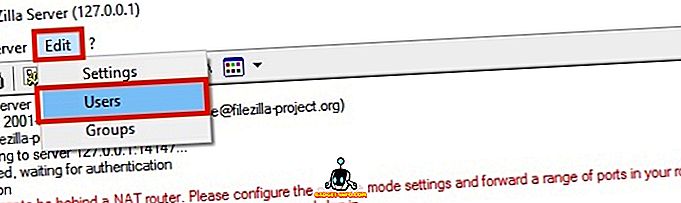
- Minge jaotisse „ Jagatud kaustad ” ja klõpsake „Lisa“ all „Kasutajad“.
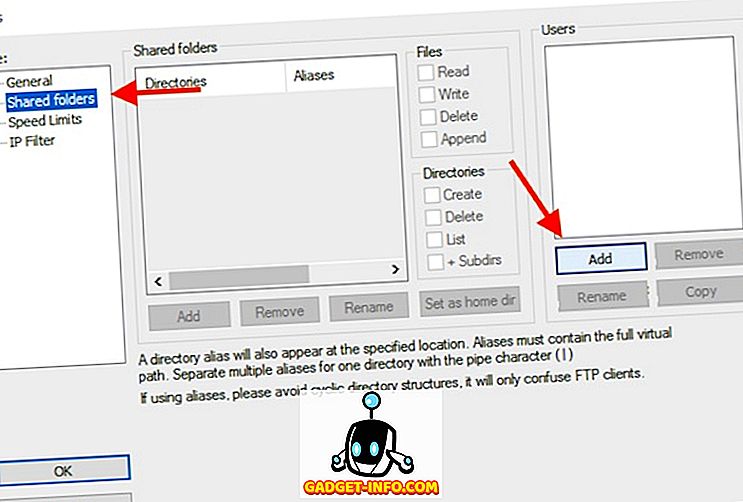
- Sisestage kasutajanimi, mida soovite FTP kliendiga sisse logida.
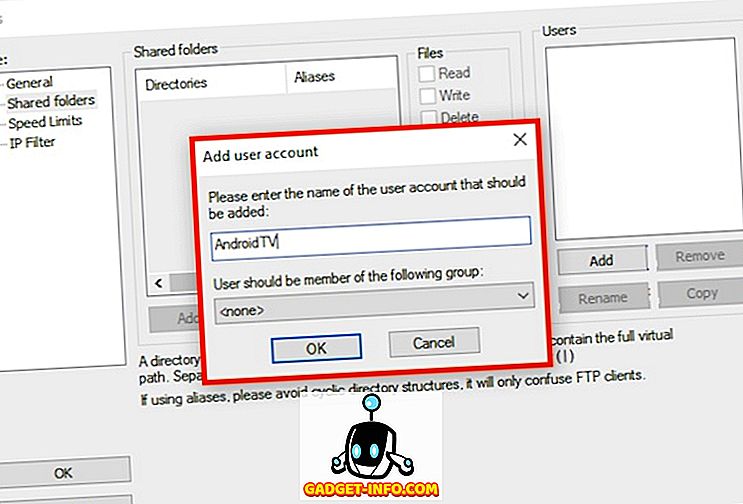
- Seejärel klõpsake jaotises „ Jagatud kaustad “ nuppu „ Lisa “.
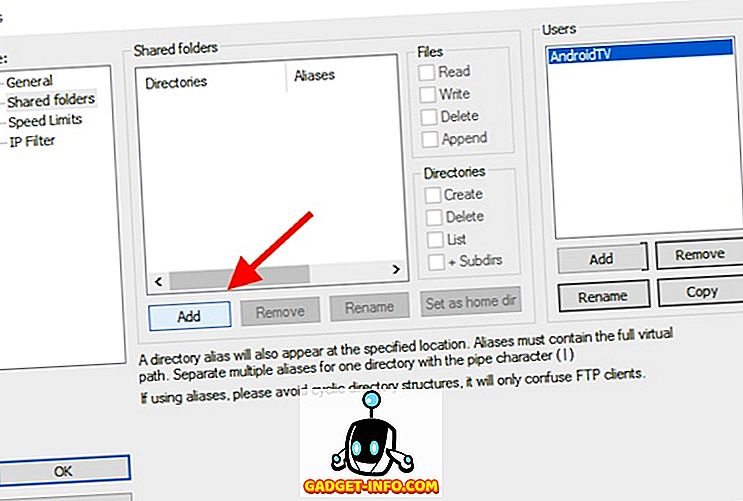
- Valige kataloog, mida soovite FTP-ga jagada. Soovitan kasutada spetsiaalselt FTP jaoks mõeldud kausta.
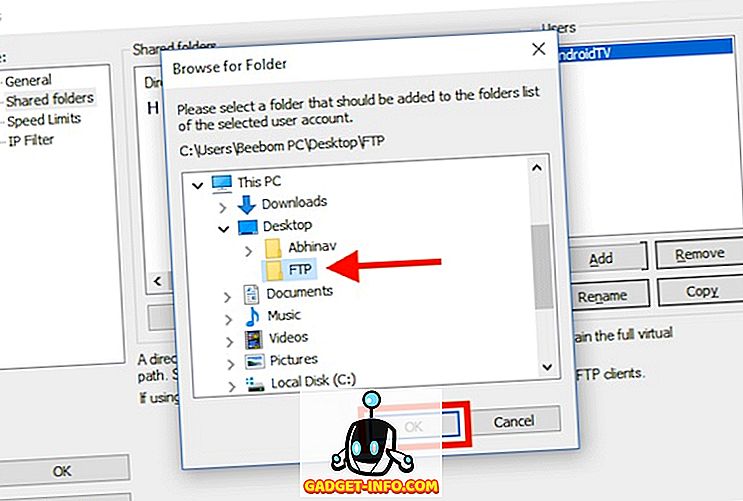
- Vajuta „OK“. FTP-server on nüüd seadistatud.
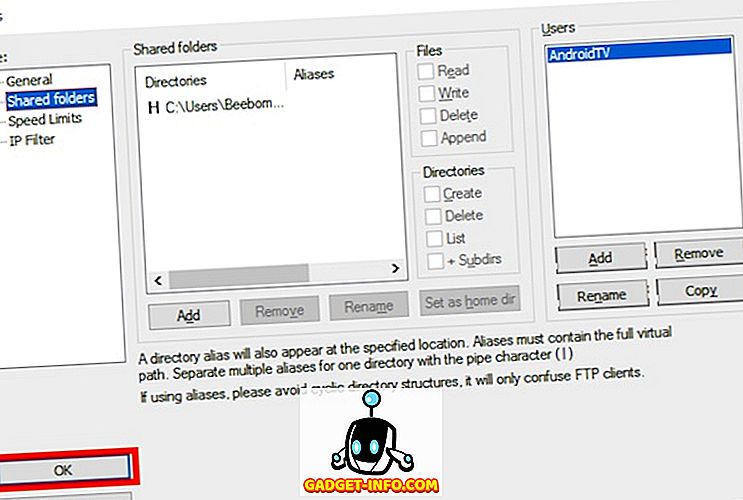
Märkus . Kui te ei saa oma võrgu FTP-serveriga ühenduse luua, peate võib-olla oma tulemüüri välja lülitama.
Järgmisena peame ühendama oma Android TV-ga oma arvutis oleva FileZilla serveri. Järgige lihtsalt alltoodud samme:
- Käivitage oma Android TV-s ES Explorer ja minge võrku -> FTP .

- Klõpsake nupul „ Uus “, valige „ ftp “ ja lisage FTP-serveri andmed järgmiselt:
Server : Teie arvuti IP-aadress. Selle leiad käsuga „ipconfig” käsureal.
Kasutajanimi : kasutajanimi, mille olete loonud kasutajate seadistamisel failis FileZilla.
Parool : jätke see tühjaks

- Arvutis saate alla laadida APK-d ja salvestada need kausta, mille olete seadistanud failis „ Ühiskasutatavad kaustad ” FileZillas. Seejärel avage lihtsalt FTP server ES File Exploreris ja installige rakendus APK-st.
Märkus : Rakenduste külgehoidmiseks peate lubama installimist Android TV-st „Tundmatud allikad”.
Külglaadimine ja Android-rakenduse käivitamine Android-rakenduses
Android TV Play poes on TV-ühilduvate rakenduste puudus. Niisiis, kui sa ei lohista rakendusi oma telerist, jäetakse palju häid rakendusi kasutamata. Isegi sellised rakendused nagu Google Chrome, Skype ja Google Drive ei ole Android TV Play Store'is saadaval. Kuigi saate oma Android TV-sse peaaegu igasuguse Android-rakenduse paigaldada, siis ei kasuta paljud rakendused korralikult. Näiteks ei saa te Google Chrome'is linke klõpsata, sest seal pole kursorit. Siiski saate Bluetooth-klaviatuuri ja hiire siduda oma Android TV-ga ja kasutada seda liidese ümber liikumiseks.
Nagu alati, tahaksime teada teie mõtteid Android-teleritest ning ka rakenduste puudumist TV Play poes. Samuti, kui te teate, et Android-teleril on lihtsam viis külgsuunaliste rakenduste külge paigutada, andke meile sellest teada allpool olevas kommentaaride jaotises.