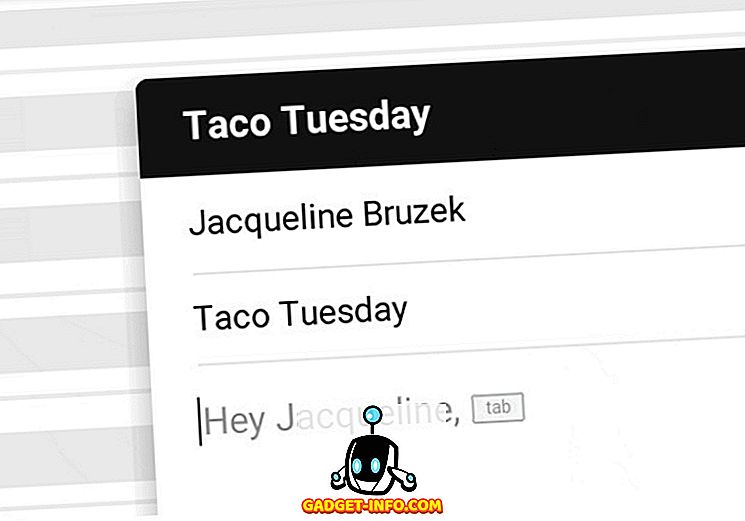Seal on palju voogedastusteenuseid, mis võimaldavad teil filme, muusikat ja muud sisu otse pilvelt voogesitada. Näiteks Netflix on maailma suurim meediatarbimise voogedastusteenus. Sellised teenused nõuavad teile tavaliselt igakuist tasu ja teil on ainult nende jaoks saadaval olev sisu. Aga mis siis, kui sa tahad oma meediasisu oma arvutisse voolata? See on koht, kus Plex käivitub. See on klient-serveripõhine meediapleieri süsteem, mis kasutab teie arvutit sisu levitamiseks kõigis teie seadmetes. See on olnud umbes 8 aastat pärast seda, kui Plex Media Server algselt kasutusele võeti ja see on aastate jooksul palju arenenud. Kas olete huvitatud oma Plexi serveri loomisest? Noh, me saame teid sellega aidata. Täiendava juhiseta vaadake, kuidas seadistada Plex Media Serverit ja kasutada seda mis tahes seadmest:
Plexi meediumiserveri seadistamine arvutis
Plex Media Server on saadaval kõikidel töölaua platvormidel, sealhulgas Windows, MacOS, Linux ja FreeBSD. Niisiis, olenemata sellest, millist operatsioonisüsteemi kasutate, ei ole Plexi paigaldamine probleemiks. See on üsna lihtne protsess ja vaevu võtab aega vaid mõni minut. Ärge segaduste vältimiseks kindlasti järgige juhiseid.
1. Esiteks, mine edasi ja laadige Plex Media Server oma veebilehelt alla. See on tasuta .
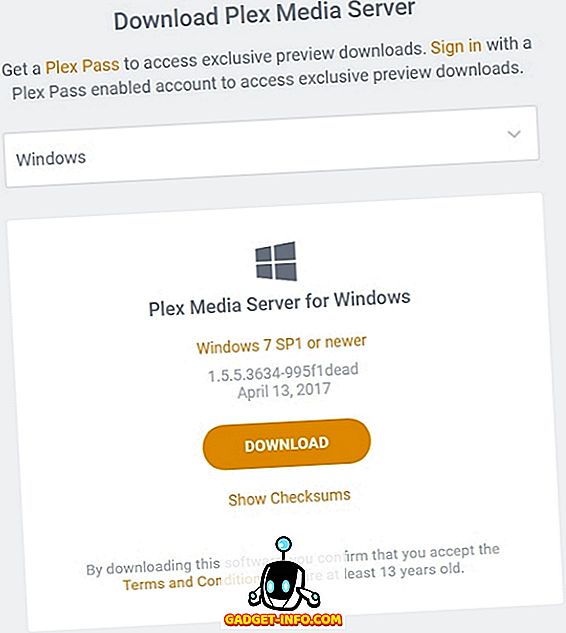
2. Kui olete alla laadinud ja installinud Media Server, avage see ja logige sisse oma Plexi kontoga . Kui teil seda pole, klõpsake lihtsalt „Registreeru” ja tehke üks.
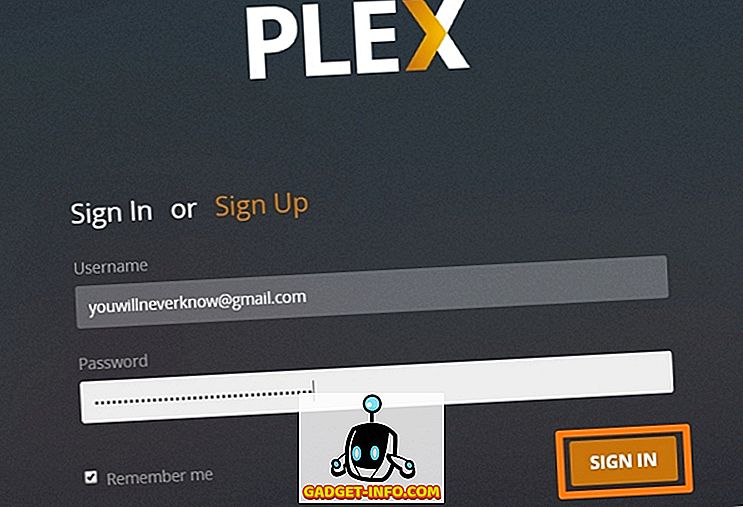
3. Kui olete sisse loginud, palutakse teil anda oma uue Plexi serveri nimi . Pärast nime sisestamist klõpsake „Järgmine”.
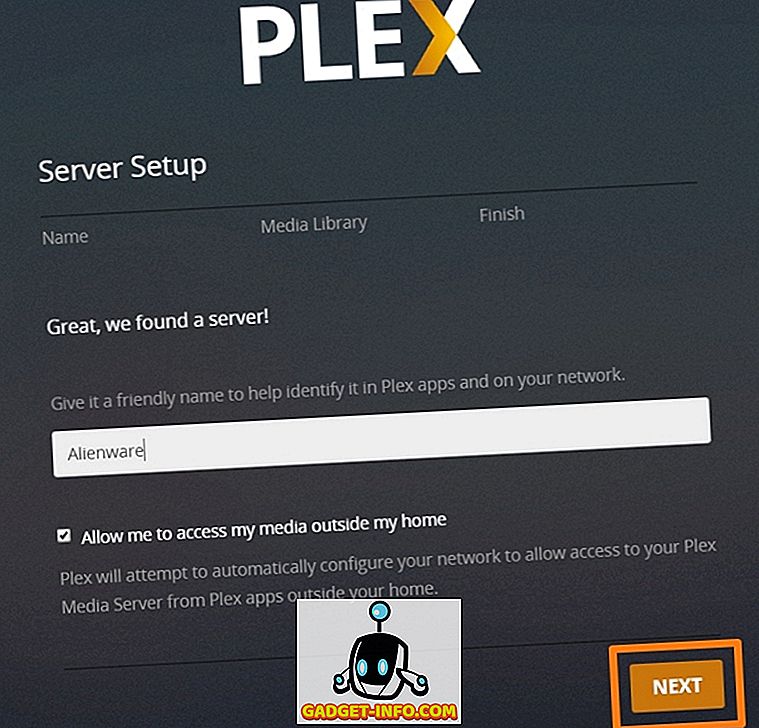
4. Seejärel jätkate "Server Setup" protsessi, kus teil palutakse lisada meediaraamatukogu . Klõpsake „Lisa raamatukogu“ .
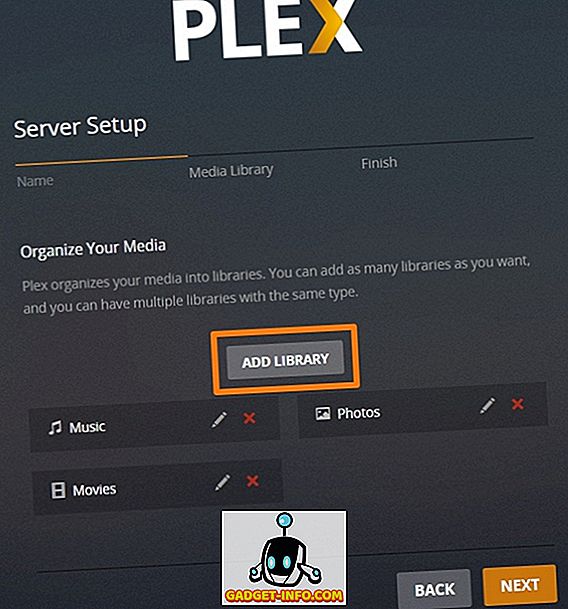
5. Järgmisel lehel saate valida oma teegi tüübi ja saate lisada kaustad, mida soovite Plexi sisu otsida ja lisada. Kui olete soovitud raamatukogu tüübi valinud, klõpsa nupule „Järgmine”.
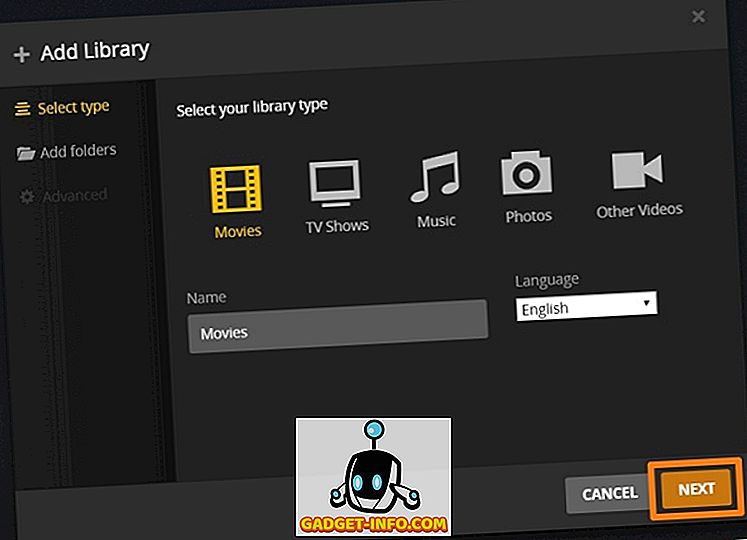
6. Nüüd klõpsa „Sirvige meediumikausta”, et saaksite valida, milliseid kaustu soovite Plexi sisu kätte saada.
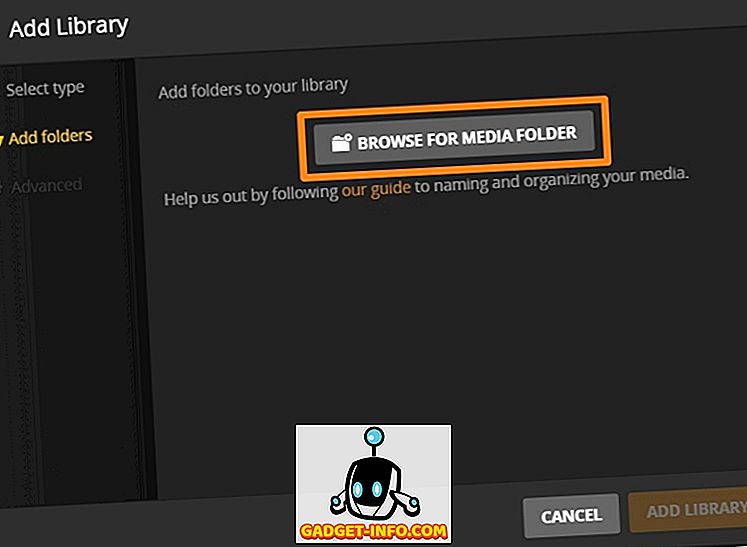
7. Kui olete kausta valinud, klõpsake selle lõpetamiseks „Next“ .
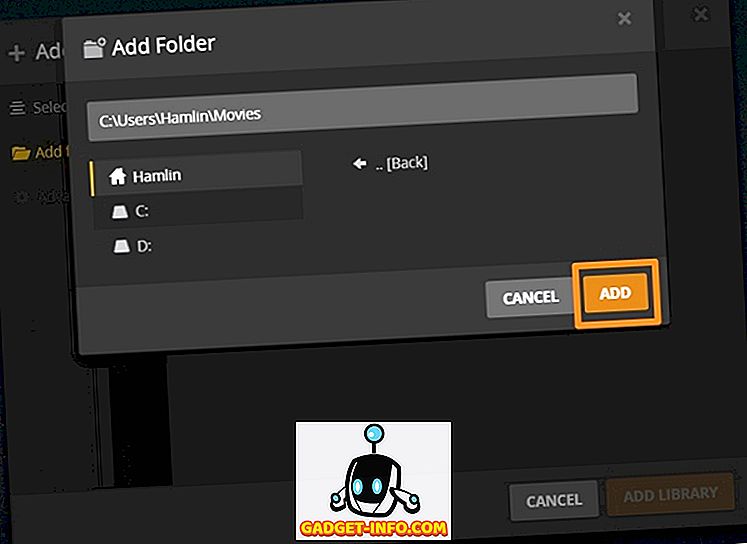
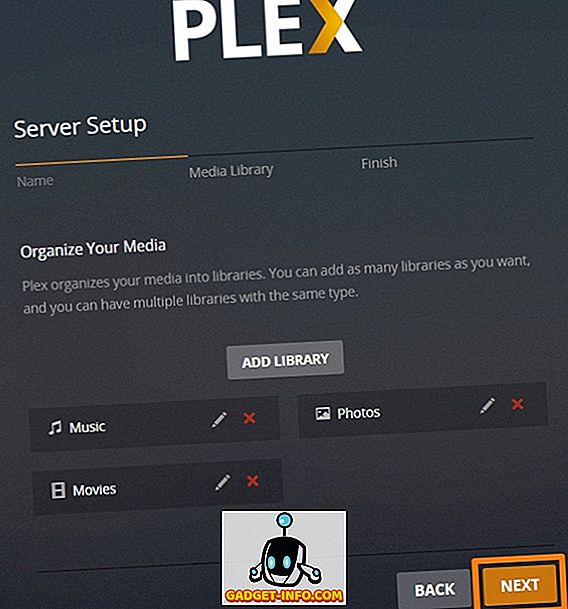
Noh, see on päris palju. Olete oma arvutis edukalt loonud oma Plex Media serveri. Teie Plex Media Serveri juhtpaneel näeb välja sarnane:
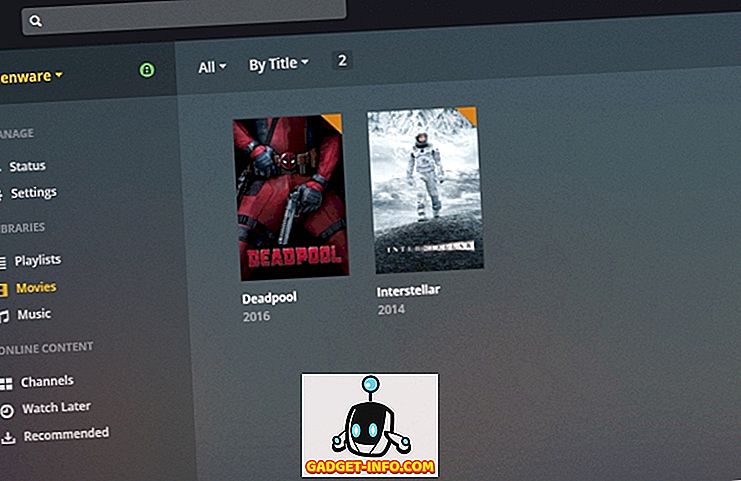
Plexi raamatukogu ligipääs mis tahes seadmest
Nüüd, kui olete oma Plex Media serveri seadistamise lõpule viinud, saate siin kasutada ükskõik millisest seadmest lihtsalt järgnevaid samme:
- Plexi rakendust saab tasuta alla laadida iOS, Android, PS4, Xbox One, Windows ja mitmetest teistest seadmetest. Kui olete oma seadmesse rakenduse alla laadinud, logige lihtsalt sisse oma Plexi konto abil .
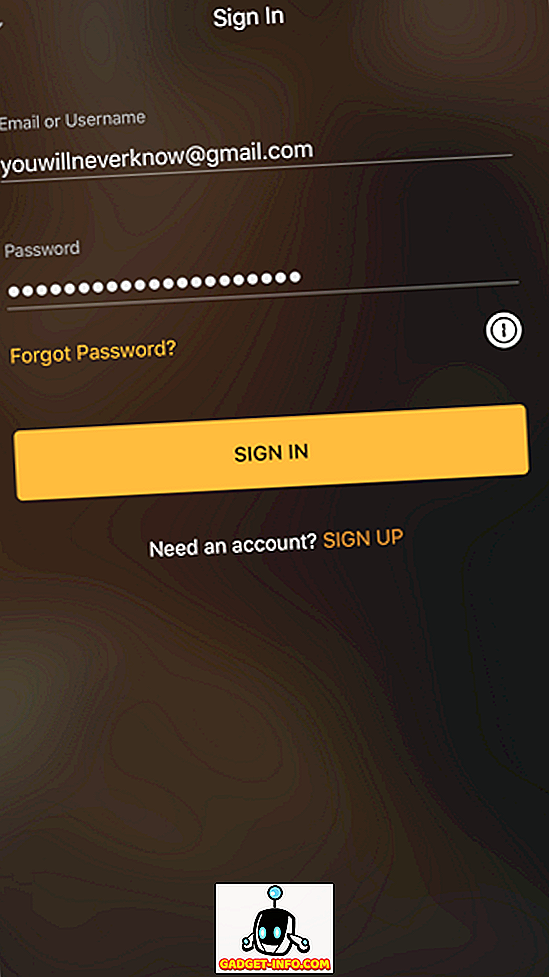
- Noh, kui olete sisse loginud, pääsete kohe juurde mis tahes, mis on teie Plex Media raamatukogus.
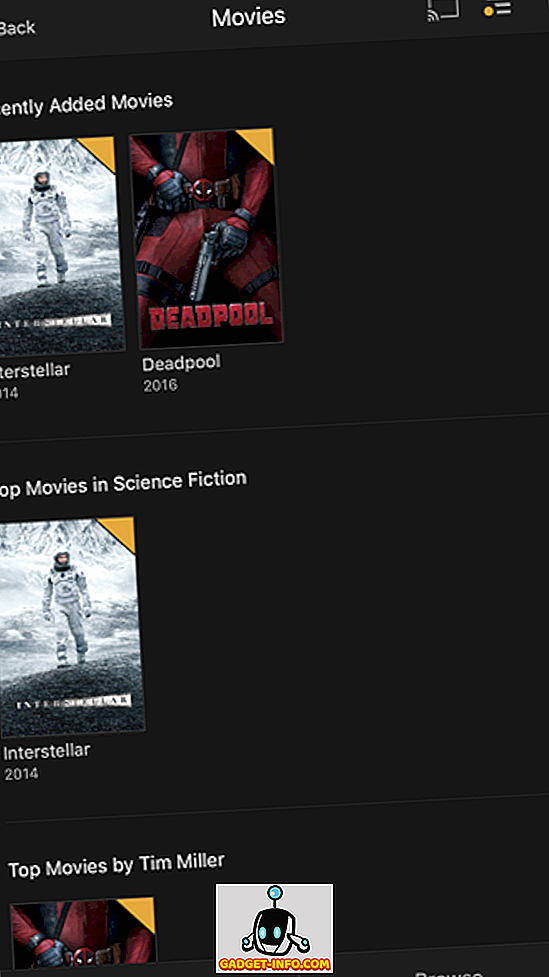
- Lihtsalt puudutage konkreetset meediumifaili, et seda striimida Plexi sisseehitatud mängijaga, mis on üsna puhas.
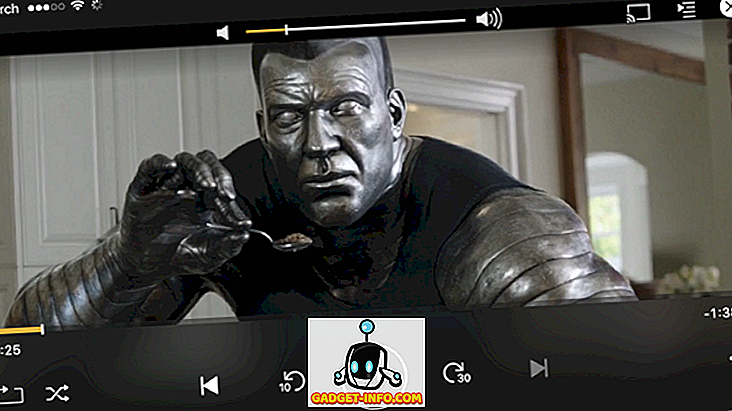
Kui soovite oma sisu oma seadmetes ilma piiranguteta voogesitada, vajate Plex Pass'i liikmelisust, mis on tasuline kuu või aasta kaupa vastavalt 4, 99 ja 39, 99 dollarit. Võite osta ka eluaegse perioodi, makstes ka $ 119, 99.
VT KA: Kodi vs Plex: Kumb sa peaksid minema?
Stream oma sisu mitu seadet koos Plex
Noh, me oleme päris kindlad, et seadistusprotsess kestis vaevalt paar minutit. Plexi tarkvara on üsna puhas ja kui olete nõus maksma Plexi passi tellimuse eest, on teil juurdepääs kõikidele teie seadmetele. Kas sa oled Plexi proovinud? Anna meile teada oma mõtted ja kahtlused Plexi kohta allpool olevas kommentaaride osas.