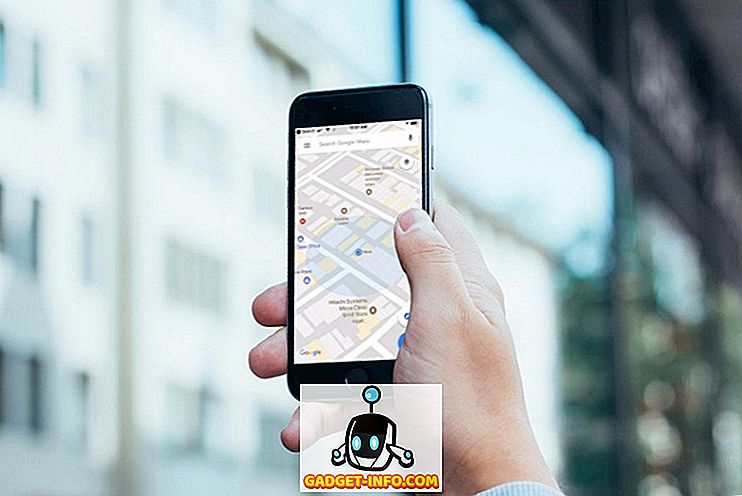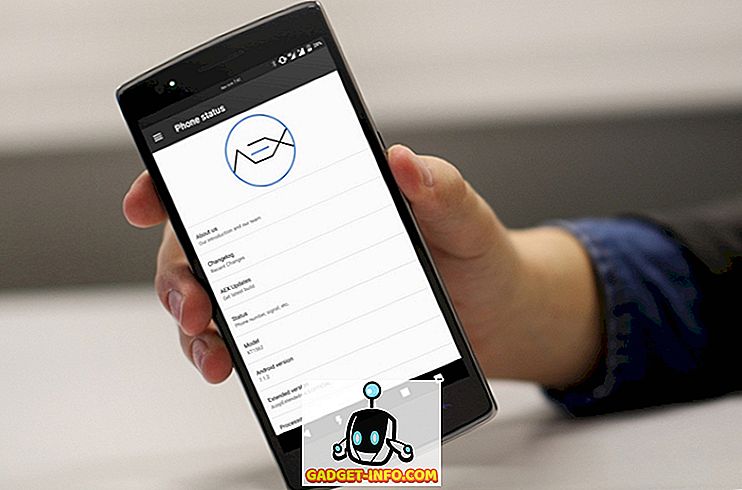Töölaua salvestamine on üks kõige lahedamaid asju, mida saate oma arvutis teha. Screencastiga on nii palju asju, mida saate teha uue Linuxi kasutaja abistamiseks, juhendi või juhendaja loomiseks, projekti tutvustamiseks, tarkvarauuenduse tegemiseks või lihtsalt mängude nautimiseks ja voogesitamiseks. Screencastid on suured, kui soovid näidata, kuidas midagi dünaamiliselt teha; erinevalt ekraanipiltidest sisaldavad teie töölaua videod tegelikult tegevust, mida üritate kirjeldada (valikute valimine või menüüdes liikumine). Neid ei pea võrgus otse voogesitama - saate neid luua videotena ja neid soovi korral hiljem üles laadida. Kuna teiste operatsioonisüsteemide jaoks on palju rakendusi, arvasime, et oleks õiglane näidata teile, mida Linux pakub.
Siin on valik 10 parimat ekraani salvestamise rakendust Linuxile.
1. Gnome ja kaneeli apletid

Enne, kui hakkate meeleheitmist kasutama uue skreekimisrakenduse installimise ja kasutamise kohta, kaaluge oma Linuxi töölaua keskkonnas pakutavaid sisseehitatud lahendusi. Kui teil on vaja ainult lihtsaid ekraani salvestamise funktsioone ja sa oled Gnome 3 või kaneeli kasutaja, võite sellele tööle tugineda kahele lauaarvutile. Cinnamon's Desktop Capture ja Gnome'i Screencast saavad nii oma töölaua videosalvestuse salvestada. Gnome'is saab funktsiooni aktiveerida, vajutades Ctrl + Alt + Shift + R - näete salvestusprotsessi näitavat sümbolit. Cinnamon-aplet võimaldab teil seadistada mõningaid põhilisi suvandeid ja salvestada ka heli.

Parim: algajatele, kasutajatele, kes soovivad lihtsat lahendust, ja neile, kes ei soovi täiendavat tarkvara installida
2. Lihtne ekraanisalvesti

Nagu nimigi ütleb, on see tööriist lihtne kasutada, kuid see ei tähenda, et see on piiratud funktsionaalsusega. Lihtne ekraani salvestaja saab salvestada nii video kui ka heli ning valida, kas soovite salvestada kogu ekraani või ainult valitud ala. Salvestamise ajal on võimalik salvestamine peatada ja näidata reaalajas eelvaadet, nii et näete, milline on viimane video. Lihtne ekraani salvestaja on saadaval mõnede Linuxi distributsioonide hoidlates (Arch Linux, openSUSE, Mageia, Slackware), samas kui Ubuntu ja Mint kasutajad saavad lisada ametliku PPA või laadida paketid käsitsi. Ametlikul veebisaidil on mõned kasulikud nõuanded, kui soovite salvestada videoid YouTube'i või screencast videomängude jaoks.
Parim: kasutajatele, kes eelistavad lihtsa rakenduse liidese kõiki olulisi võimalusi
3. ScreenStudio

ScreenStudio on veel üks lihtne, kuid võimas skreifimise rakendus. See võimaldab salvestada oma töölaua videofailina (heli toetuseks), kuid see võib ka otse video edastada teenustesse nagu Twitch.tv ja YouTube. Kõik, mida pead tegema, on anda oma konto andmed ja määrata soovitud parameetrid. ScreenStudio saab teie veebikaamera väljundit lugeda, näidata seda ekraanil ja lisada selle salvestusse. See toetab mitut videofaili formaati (MP4, FLV) ja seda on lihtne seadistada. ScreenStudio abil saate oma töölaua võrguvoogu seada liiga palju vaeva.
Parim: kasutajatele, kes soovivad kiiret ja lihtsat skreifeerimist Linuxis
4. VLC

Olete ilmselt kuulnud VLC-st - see on üks populaarsemaid Linuxi multimeediamängijaid ja põhjust. See on pakitud jahedate ja kasulike funktsioonidega, seega ei tohiks teid üllatada, et üks neist on just see, mida me siin vajame: töölaua salvestamine. Selle funktsiooni leiate vahekaardi Capture Device vahekaardilt Media> Convert / Save. Kõik, mida pead tegema, on veenduda, et “Pildistusrežiim” on seadistatud töölauale ja et kõik muud konfiguratsioonivalikud on õiged. Saate valida salvestamise salvestamise failina ja otseülekandena selle võrgus. Klõpsake nupul „Stream” ja järgige juhendit, kuni teilt küsitakse salvestuskohast. Seal saate valida, kas see salvestada failina või valida soovitud striimimismeetod (kõige tõenäolisemalt HTTP). VLC-i jaoks on väga hea, et see toetab hulga videoformaate ja saate hõlpsalt väljundfaili kvaliteeti muuta.
Parim: kasutajatele, kes on juba VLC-ga rahul, ja neile, kes tahavad lihtsat viisi töölaua võrgus voogesituseks
5. Krut

Krutil on väike liides, mis küll ei tundu väga ilus. Seda seetõttu, et see on Java-rakendus, mis muudab selle kaasaskantavaks ja hõlpsasti kasutatavaks teistel platvormidel. Krut saab salvestada nii video kui ka heli ning saate valida, millised ekraani osad tuleks salvestusse lisada. See sisaldab taimerit, eelvaadet ja võimet jälgida hiirekursorit ekraanil ja salvestada liikumisi. See teeb Krutti suurepäraseks videoõpikute loomiseks, kuigi selle praktilisus võib olla piiratud sellega, et see salvestab videoid Apple'i QuickTime (MOV) failivormingus.
Parim: kasutajatele, kes soovivad väikest kaasaskantavat rakendust, mida saab kasutada ka teistes operatsioonisüsteemides
6. Vokoscreen

Vokoscreen on kasutajasõbralik skreekimisrakendus, mis võimaldab salvestada videot ja heli mitmes vormingus. Võite seda kasutada kogu töölaua, konkreetse rakenduse akna (näiteks veebibrauseri) või valitud piirkonna salvestamiseks. Vokoscreen pääseb juurde ka teie veebikaamerale ja suurendab ekraani valitud osi. See on mugav rakendus videojuhiste loomiseks, eriti kui soovid lisada kogu akna asemel jutustuse või fookuse ainult ühele aknale.
Parim: kasutajatele, kes otsivad lihtsat viisi tegevuse salvestamiseks vaid ühes rakenduse aknas
7. Kazam

Kazam on teine selle loendi rakendus, mille eesmärk on olla nii välimus kui ka funktsionaalsus. Siin ei leidu liiga palju võimalusi, kuigi see võib heli salvestada (kõlaritest ja mikrofonist). See sisaldab taimerit, võimalust valida konkreetne töölaua ala ja võimet võtta lihtsaid staatilisi ekraanikuvasid. Kazamit saab kasutada ainult ühe akna salvestamiseks töölauale.
Parim: algajatele, kasutajatele, kes ei vaja täiustatud skreieerimisvalikuid
8. Byzanz

Ärge laske käsurea olemusel takistada teid Byzanzi kasutamisest. See vinge tööriist saab salvestada videot ja heli OGG- ja FLV-vormingutes, kuid parim osa on see, et saate seda kasutada animeeritud GIF-ide salvestamiseks. Kuna need on tavalistest videofailidest väiksemad, on GIF-salvestused praktilised, kui teie ribalaius on piiratud või kui soovite jagada kiiret e-posti teel. Need on kasulikud ka siis, kui kirjutate oma blogile või veebisaidile tarkvaraülevaadet ja soovite näidata lugejatele, kuidas midagi teha ilma väliste allikate või YouTube'i videote suunamiseta. Byzanzi abil saate salvestamise või GIF-animatsiooni kestuse eelnevalt konfigureerida ja valida salvestatava piirkonna suuruse. Terminali byzanz-record-abi kirjutamine näitab teile Byzanzi toetatavaid võimalusi, nii et saate selle kasutamise kohta rohkem teada saada.
Parim: kasutajatele, kes eelistavad CLI-rakendusi, ja neile, kes soovivad luua oma töölauale animeeritud GIF-faile
9. recordMyDesktop

Sarnaselt teiste nimekirjas olevate rakendustega saab recordMyDesktop luua heliga videoid ja salvestada kas valitud töölaua või kogu ekraani. See sisaldab kasulikku eelvaadet ja võimaldab teil kontrollida video- ja helikvaliteeti. Saate peatada oma skreekeri ja jätkata mis tahes hetkel. Samuti on võimalik määrata FPS (kaadrid sekundis) määra ja salvestuste kokkusurumine. Kui te ei soovi oma salvestuses akna dekoratsioone (tiitliriba ja nuppe) näidata, saate selle Advanced Settings dialoogis välja lülitada. RecordMyDesktop võib kursorit salvestamise ajal jälgida, lubades teil esile tuua oma video esitluse või juhendaja olulised osad.

Parim: kasutajatele, kes soovivad lihtsa kasutajaliidese abil kontrollida skreekteerimiste kvaliteeti
10. OBS (avatud ringhäälingu stuudio)
Võiks öelda, et me salvestasime viimase jaoks parima. Võrreldes ülejäänud rakendustega on OBS tõeline nägemus; täieõiguslik skreifeerimislahendus, mis suudab teie sisu otse DailyMotioni, YouTube'i ja muidugi Twitchi voolata. See võib jäädvustada valitud rakenduste aknaid või kogu ekraani ja lisada oma voogule teksti ja pilte, et muuta see huvitavamaks. Teie voost on reaalajas eelvaade ja võimalused helitugevuse kiireks reguleerimiseks. Dialoogide seadistused sisaldavad mitmeid võimalusi audio- ja videosignaali kvaliteedi optimeerimiseks ning OBS toetab selliseid pluginaid nagu „Game Capture”, mis aitab videomänge täisekraanirežiimis.

Loomulikult saate lihtsalt kasutada OBS-i regulaarsete videote loomiseks - lihtsalt salvestage skaneerimisseade failina. Saate importida pildifaile ja lülitada slaidiseansi video ning kirjutada ekraanile teksti, kui salvestate täiendava selgitusena (või isegi sisu, mis kaitseb teie sisu). OBS võib olla mõnevõrra keeruline töötada, kuni te mõistate terminoloogiat (ja stseenide ja allikate erinevust), kuid võite alati tugineda oma online-dokumentatsioonile.
Parim: täiustatud kasutajatele ja kõigile, kes soovivad Twitchis voogesituse alustamist
See lõpetab meie soovitused Linuxi rakenduste jaoks. Loodetavasti leiad rakenduse, mis sobib teie kasutusotstarbega, et saaksite kiiresti striimida!
Kui me unustame mõned teised hämmastavad rakendused, andke meile sellest teada. Mida kasutate töölaua salvestamiseks? Kas olete kunagi kasutanud mõnda selle loendi rakendust? Räägi meile allpool toodud kommentaarides.