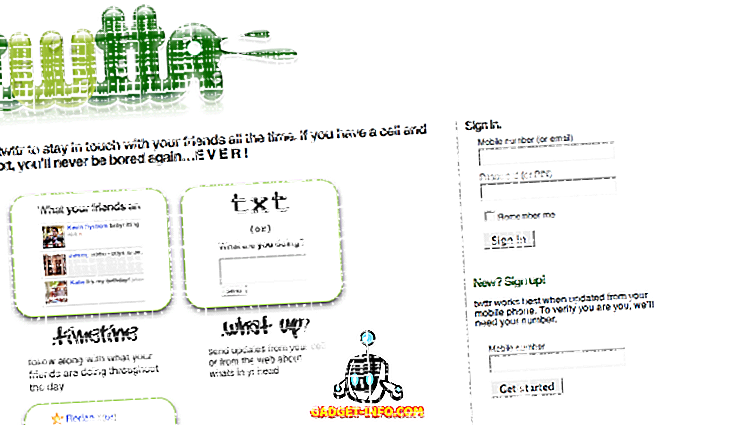Me kõik teame, et Windowsi arvutid muutuvad aja jooksul aeglasemaks ja kuigi mõned neist on seotud vananeva riistvaraga, siis on ka selles, et teie arvutit on viimastel aastatel käsitletud. Alates Windows 10 käivitamisest on operatsioonisüsteem ennast paremini hallanud, kuid siiski on teatavaid samme, mida saate teha, et oma arvuti jõudlust noorendada ja paar aastat sellest välja saada. Niisiis, kui teie arvuti aeg-ajalt aeglustab teid või aeglustab siin, on mõned sammud, mida saate oma arvuti puhastamiseks ja kiiremaks muutmiseks teha:
Puhastage oma Windows PC ja tehke seda kiiremaks
1. Kettapuhastus
Mitme kuu ja aasta kasutamise jooksul kipub teie arvuti koguma rämpsfaile, mis mitte ainult ei hoia teie süsteemi, vaid ka mängivad suurt rolli kogu süsteemi aeglaseks muutmisel. Et veenduda, et teie salvestusruum on optimaalsetes tingimustes ja et teie kõvakettal asjatult ruumi ei ole, siis peate aeg-ajalt kettapuhastust tegema.

Õnneks võimaldab Windows 10 seda toimingut hõlpsasti teha vaid mõne klõpsuga. Windowsi arvuti kettapuhastuse käivitamiseks tehke kõigepealt paremklõps suvalisel draiveril failirakenduses ja seejärel valige vahekaardil Üldine „Kettapuhastus” . Seda tehes ilmub aken, kus näidatakse, millist tüüpi failid seda protsessi suunavad. Tavaliselt on protsess suunatud failidele, sealhulgas süsteemimälu väljavõtete failidele, ajutistele Interneti-failidele ja vahemälufailidele. Vaadake lihtsalt need asjad, mida soovite kustutada, ja vajutage puhastamisprotsessi kinnitamiseks nuppu OK.
2. Peatage mittevajalikud käivitusprogrammid
Kui teie arvuti käivitamine võtab tavalisest kauem aega, võib selle hilinemise üks põhjus olla käivitamise laadimisprogrammid. Need programmid on põhimõtteliselt tarkvara, mida olete teadlikult või teadmatult andnud loa käivitamiseks, kui arvuti käivitub. Kuna kõik need programmid käivituvad samal ajal, panevad nad arvutisse palju koormust ja põhjustavad selle aeglaselt laadimist . Veendumaks, et teil ei ole mingit tarbetut programmi käivitamist, kui arvuti käivitub, peate tühistama nendele programmidele antud käivitusloa.

Selleks kasutage kõigepealt klahvikombinatsiooni Ctrl + Shift + Esc klahvikombinatsiooniga Task Manager. Klõpsake siin vahekaardil Startup, kus leiad rakenduste loendi, millele on käivitamisel lubatud luba. Siin keelake programmid, mida te ei soovi käivitamisel käivitada. Windows 10 seadmetel võite minna ka menüüsse Seaded -> Rakendused -> Käivitamine ja sealt rakenduste keelamine . Kui leiate mis tahes programmi, mida te pole kindel, on parem jätta see nii, et see võib takistada käivitamise protsessi.
3. Eemaldage soovimatud rakendused
See samm on põhimõtteliselt terve mõistus, aga ma olen endiselt hämmastunud inimeste arvuga, kes hoiavad kümneid rakendusi, kui nad teavad, et nad ei kasuta neid kunagi. Mitte ainult need rakendused võtavad teie arvutis ruumi, vaid võivad ka kogu RAM-i ja töötlemisvõimsuse taustal. Sellepärast on hea tava vaadata ja eemaldada soovimatud rakendused iga kord . Kui kuidagi ei tea ikka, kuidas desinstallida rakendusi operatsioonisüsteemis Windows 10, avage lihtsalt Seaded ja klõpsake rakendustel. Klõpsake siin rakendusel, mida soovite eemaldada, ja seejärel klõpsake nuppu Uninstall (Desinstalli).

4. Keela taustaprogrammid
Teine asi, mis peaks teie arvuti tundma kiiremaks muutmist, on taustarakenduste keelamine. Enamikel juhtudel me ei tea, kui palju rakendusi taustal töötab ja meie süsteemiressursse söövad. Taustarakendused on meie arvutite aegluse taga üks suurimaid süüdlasi. Taustal töötavate rakenduste ja nende keelamise loendi leidmiseks minge menüüsse Seaded -> Privaatsus ja kerige allapoole, et leida suvand Taustarakendused. Klõpsake seda ja seejärel keelake rakendused, mida sa ei soovi ressursse ära kasutada.

5. Probleemide diagnoosimine ja süsteemi hooldus
Kuigi kõiki ülaltoodud samme saab teostada ükskõik milline tavaline kasutaja, nõuab see samm Windowsi operatsioonisüsteemi natuke tehnilist oskusteavet. Isegi siis, ma tavaliselt ei soovita, et kasutajad viiksid süsteemi hooldamise ise läbi, kuna on miljoneid asju, mis võivad igal ajal valesti minna. Isiklikult usaldan ma Windowsi probleemide diagnoosimise ja hooldusprotsessi tõestatud kolmanda osapoole rakendusega, mis suudab neid toiminguid teha vaid ühe nupuvajutusega ja minu lemmikvahendiks on see Auslogics BoostSpeed.

Rakendus käivitab kogu teie süsteemi täieliku ülevaatuse rämpsfailide, kiirust vähendavate probleemide ja mis tahes süsteemi või rakenduse tõrkete või jooksvate põhjuste leidmiseks. Kui need probleemid on leitud, peate probleemide lahendamiseks klikkima nupul Lahenda kõik. Üks parimaid asju selle app on, et saate automatiseerida oma OS hooldus . Põhimõtteliselt saate ajastada automaatse hoolduse, mis tuvastab ja kõrvaldab probleemid reaalajas. See funktsioon lubab mul unustada, et rämpsfailide, süsteemiprobleemide, rakenduste ebaõnnestumise ja palju muud, kui BoostSpeed hoolitseb selle eest automaatselt minu eest.
Mitte ainult seda, et kui ostate rakenduse täisversiooni, saate enamiku teiste selles nimekirjas nimetatud toimingute teostamise ise rakenduse abil teha. Niisiis, kas soovite hallata käivitusobjekte, defragreerida ketta, puhastada Windowsi registrit või teha mis tahes ülesannet, mis parandab teie arvuti kiirust, võib Boostspeed seda teha mõne sekundiga. Põhimõtteliselt on see ainus rakendus, mis peab teie arvutit parima võimaliku kuju säilitama. Kuigi rakendus maksab 59, 95 dollarit, on olemas tasuta versioon, mida saate installida, klõpsates alloleval lingil. Kui te otsustate seda rakendust osta, kasutage meie linki, et saada 30% hinnast maha.
6. Defrageerige kõvaketas
Kui teie arvuti kasutab tahkis-draivi, mida tuntakse ka SSD-vorminguna, ei pea te seda ülesannet täitma, aga kui see kasutab ketramist kõvaketast, peate seda aeg-ajalt defrageerima, et seda kiiremini teha. Selle põhjus on üsna lihtne. Aja jooksul on teie kõvakettal olevad failid killustunud ja teie arvuti aeglustub, sest see peab kontrollima neid kohti. Mis defragmentimine ei ole, kirjuta kõik failid järjestikku, nii et teie kõvakettal on lihtsam ja kiirem nendele failidele juurdepääs.

Nüüd, kui tead, mida defragging tähendab, vaatame, kuidas me seda teha saame. Kõigepealt avage ketta optimeerimise tööriist otsides mõiste „defrag” algmenüüs . Nüüd klõpsa, et valida draiv, mida soovite defrageerida, ja klõpsa nupule Analüüsida. Nüüd teeb teie arvuti oma töö ja jõuab selle tulemusega, mis näitab teie süsteemis killustatud failide protsenti. Kuigi defragmentimise kohta pole raske ja kiiret reeglit, kuid pöidla reeglina, kui see arv ületab 5%, peaksite kindlasti kõvakettale defrageerima.
7. Muutke toite seadistust suure jõudlusega
Vaikimisi töötab iga Windowsi arvuti „tasakaalustatud” toite režiimis, mis põhimõtteliselt tähendab, et Windowsi operatsioonisüsteem haldab jõudlust ja aku kasutusaega. Siiski, kui te arvate, et teie arvuti on aeglane ja olete valmis aku kasutusaega parandama, peaksite muutma võimsuse seadistust tasakaalust kõrgsageduslikule tasemele. Selleks avage juhtpaneel -> Riistvara ja heli-> Toitesuvandid -> Loo toiteplaan ja seejärel valige High-Performance seade ja looge see. Kui arvuti aku kestab natuke, siis saate sellest parima tulemuse.

Arvutite taaselustamine nende jõudlusnõuetega
Kui teete kõiki ülaltoodud samme, näete teie arvuti jõudlust märkimisväärselt. Olen neid samme kasutanud oma sõprade ja perekonna arvutite kiirendamiseks ning iga kord, kui ma näen kena tõuke nii arvuti käivitamis- kui ka kasutuskiiruses. Lihtsalt proovige neid ja teid üllatab tulemusi. Samuti andke meile teada, kui kiiresti arvuti teie allpool olevas kommentaaride osas kirjutas.