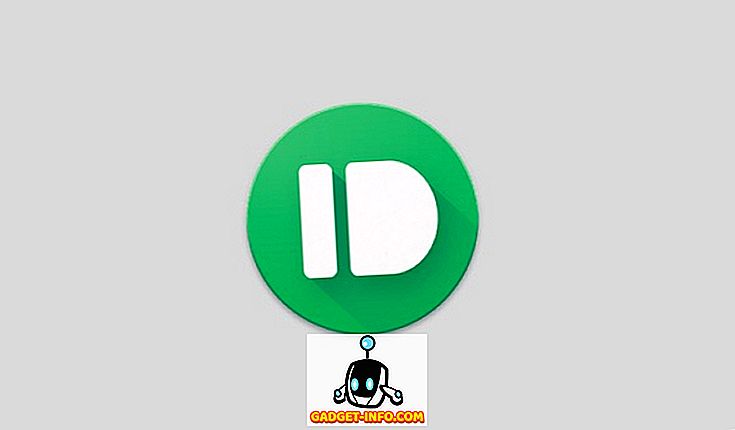Dolby Atmos on üks kõige arenenumaid praegu kasutatavaid helitehnoloogiaid. Microsofti Xbox One ja Sony PlayStation 4 sobivad juba suurepärase tehnoloogiaga, võimaldades teil Dolby Atmos sertifitseeritud helisüsteemi lihtsalt konsoolidega kasutada. Kahjuks ei saa sama öelda ka teie Windows 10 arvutite kohta. Microsoft ei paku mingit toetust Dolby Atmos tehnoloogiale, mis muudab teie uue Atmosi sertifitseeritud helisüsteemi samaks nagu iga teine tipptasemel heliseade. Hästi, ärge muretsege, sest me anname teile oma juhendi, kuidas installida ja lubada Dolby Atmos oma Windows 10 arvutil, nii et saate lõpuks kasutada kõrvaklappide täiustatud tehnoloogiat. Aga enne kui alustame, arutleme, mis on täpselt Dolby Atmos ja kuidas see toimib, et pakkuda teile rikastavat heli kogemust.
Mis on Dolby Atmos?
Järgmine suur asi helitööstuses on Dolby Atmos ruumilise helisüsteemi jaoks mõeldud tehnoloogia. Dolby Atmos pakub heli jaoks 3D-süsteemi, mis annab põhiliselt heli kolmemõõtmelises ruumis, andes teile ümbritseva heli ümbritseva kogemuse. See on järgmine samm edasi, andes kasutajale illusiooni, et ta on tegevuse keskmes. Lisateavet Dolby Atmos kohta saate lugeda meie üksikasjalikust artiklist.
Installige ja lubage Dolby Atmos Windows 10-s
- Alustamiseks avage see link, et saada rakendus Dolby Access teie Windows 10 arvutile. Klõpsake „Get app” .
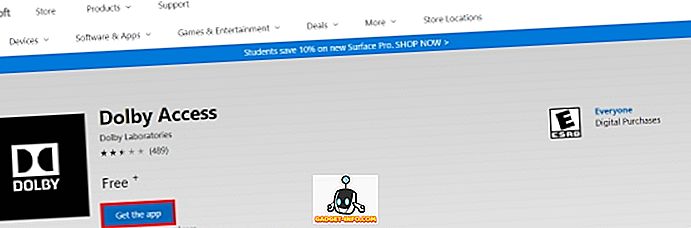
- Nüüd saad brauseris kinnitusboksi, et avada kauplus või mitte. Jätkamiseks klõpsake „Open Store” .
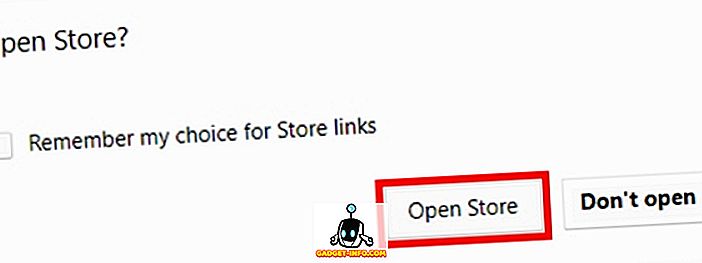
- Nüüd sisenete Windows Store'i. Klõpsake nupul „Get”, et jätkata Dolby Access'i installimist.
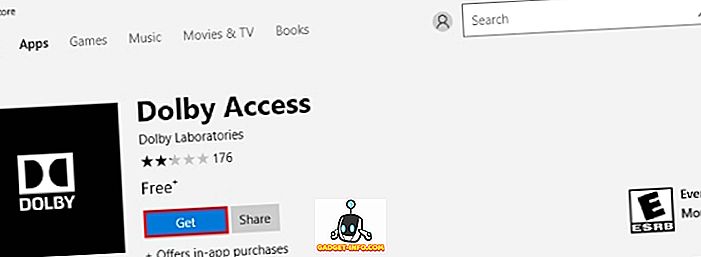
- Kui olete nupule Get vajutanud, alustab rakendus allalaadimist .
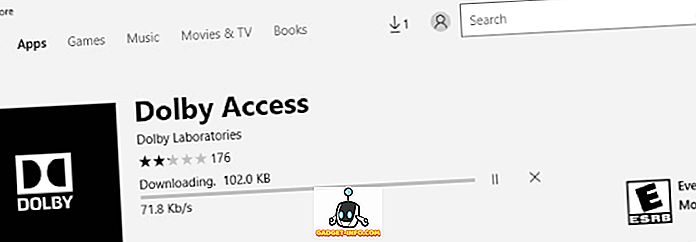
- Pärast Dolby Access'i rakenduse installimist klõpsake jätkamiseks nuppu „Käivita” .
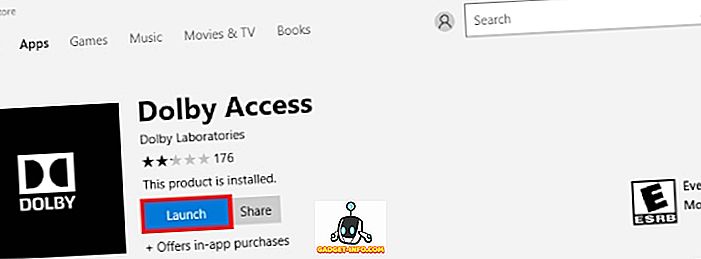
- Kui Dolby Access'i rakendus on laetud, esitatakse teile valikuvõimalus, kuidas soovite Dolby Atmosit kogeda. Võite valida selle konfigureerimiseks oma Dolby Atmosi kodukino Sy varrega (näiteks Onkyo SKH-410) või saate Dolby Atmosi kogeda Dolby Atmosiga toetatud kõrvaklappidega (näiteks LucidSound LS30).
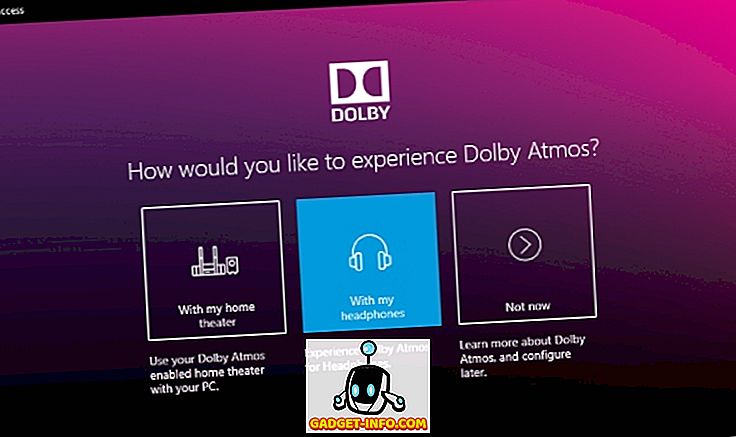
- Ja see ongi kõik. Jätkake ekraanil kuvatavaid juhiseid, et jätkata Dolby Atmosi pakutavate kogemuste kasutamist oma kodukinosüsteemis või kõrvaklappides, mis toetavad Dolby Atmos tehnoloogiat.
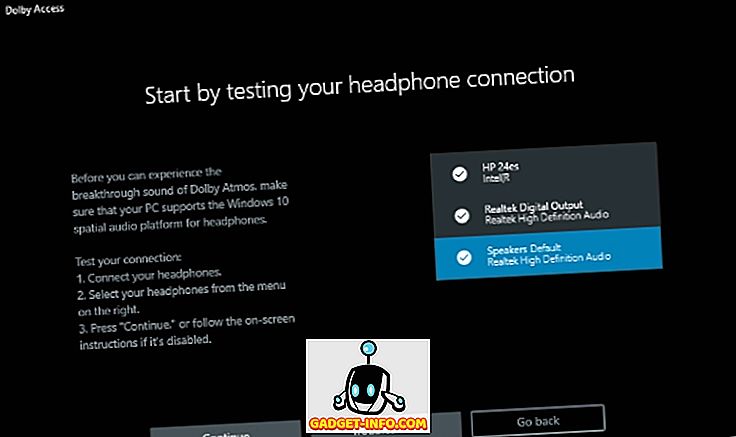
Alternatiiv: Windows Sonic kõrvaklappidele
Kuigi Dolby Atmos on suurepärane toode, mida on võimalik kasutada, on see saadaval ainult 30-päevase prooviversioonina arvutis ja täisversioon paneb teid tagasi $ 14, 99. Lisaks saate Dolby Atmosi kasutada ainult siis, kui teie helisüsteem või kõrvaklapid on Dolby Atmos sertifitseeritud. Kui soovid kasutada tavapäraseid mängupeakomplekte kõrgtehnoloogiaga, siis kahjuks ei saa seda teha.
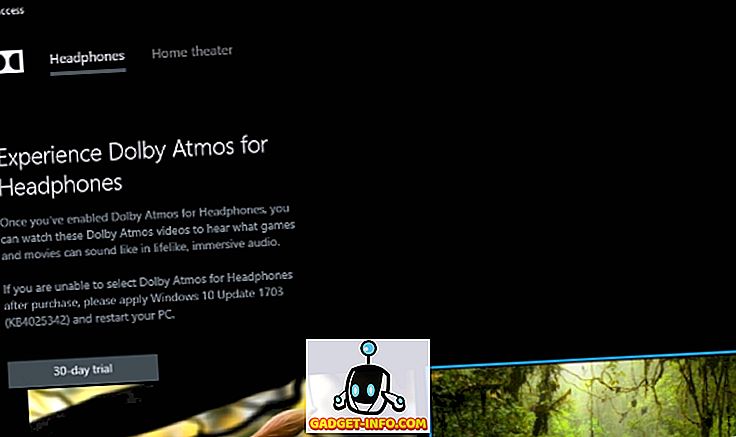
Õnneks on Microsoft ise välja töötanud oma funktsiooni „Windows Sonic for Headphones”, mis on saadaval tasuta teenusena Windows 10 Creators Update'is . Selle kasutamiseks järgige alltoodud samme.
- Paremklõpsake kõlari ikooni süsteemisalves ja valige „Spatial sound”.
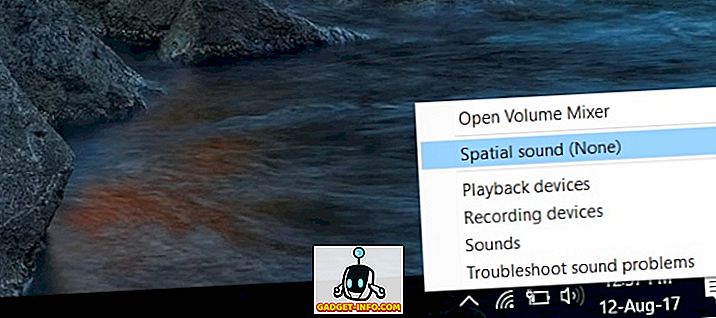
- Avaneb uus aken kõlarite omadustele. Ruumilise helivormingu all klõpsake rippmenüü avamiseks nuppu „Puudub”. Sealt valige “Windows Sonic for Headphones”.
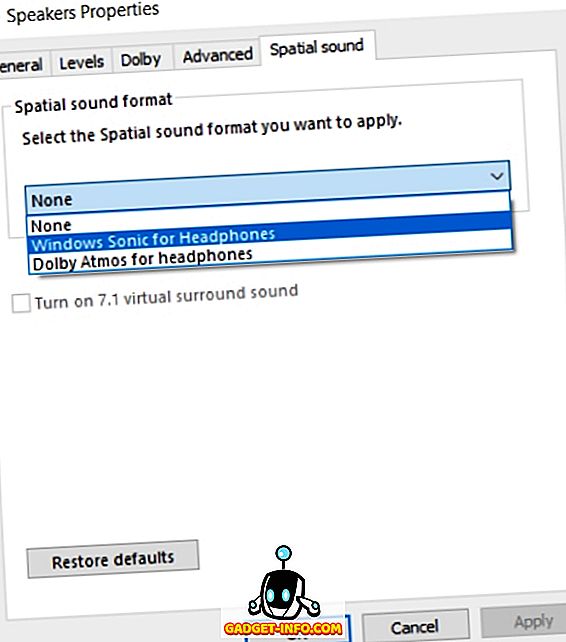
- Kui olete seda teinud. Klõpsake „Apply“ ja seejärel „Ok“. Ja see ongi kõik. Windows Sonic for Headphones on nüüd lubatud.
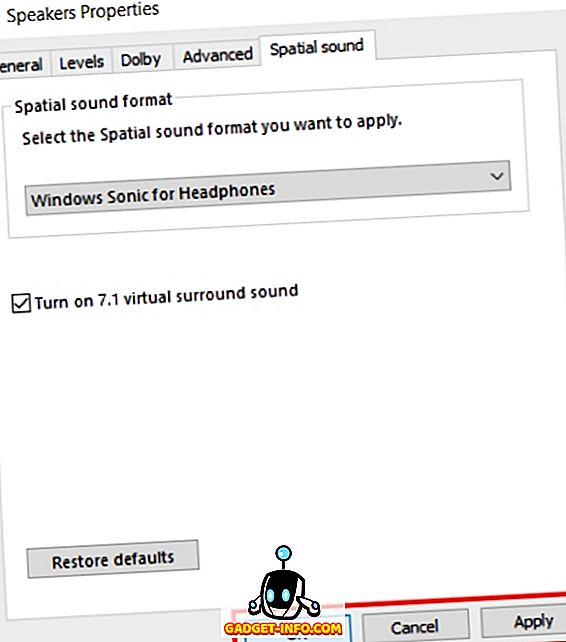
Kasutage arvutis Dolby Atmos
Tänu tehnoloogia pakutavale interaktiivsele ja interaktiivsele kogemusele on Dolby Atmos selgelt tulevik. Kui teil on Dolby Atmos sertifitseeritud helisüsteem või kõrvaklapid, peaks Dolby Access rakendus toimima hästi, et aidata teil parandada seadmete üldist helikvaliteeti. Teise võimalusena saate kasutada ka muusikapalade sügavust ja üldist visandit Windows Sonic'i kõrvaklappide jaoks. Räägi meile oma valiku tegemisest nendest kahest ja muudatustest, mida olete kogenud tänu Dolby Atmos või Windows Sonic'ile allpool olevas kommentaaride osas.
![Geek Vs. Nerds [Infographic]](https://gadget-info.com/img/social-media/787/geek-vs-nerds.jpg)