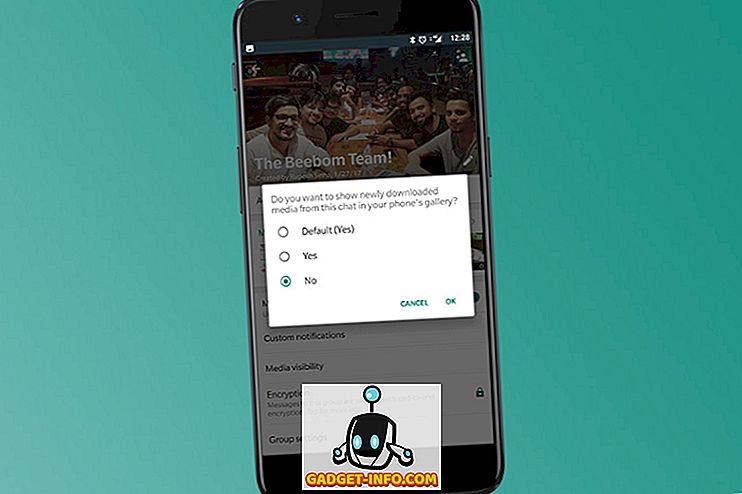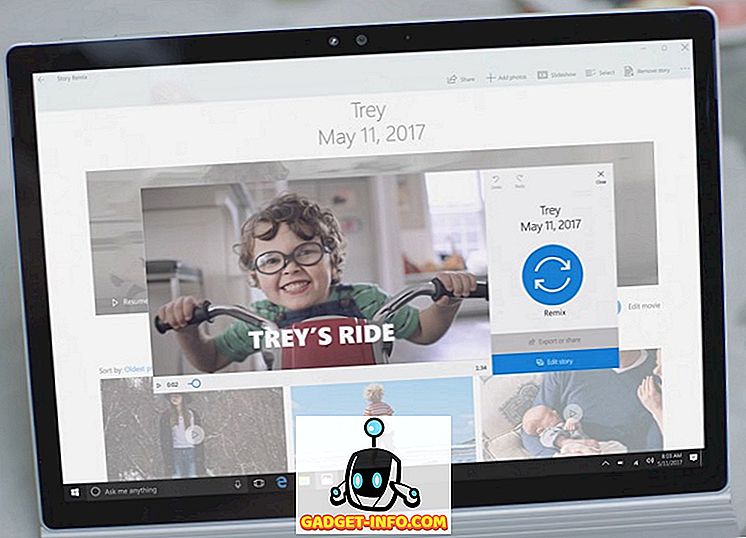Lõpuks on Vivo X21 UD siin! Üks varjatud sõrmejälgede skannerite varajastest rakendajatest Vivo X21 UD (₹ 35, 990) on kahtlemata revolutsiooniline. Kuid lisaks suurele riistvarale, mida see seade pakendab, on kaasas ka firma FuntouchOS Android 8.1 Oreo peal. Kuigi OS on lihtne kasutada ja meenutab iOS-i kogemust, peidab see varrukale palju funktsioone. Noh, kui sa oled keegi, kes kavatseb osta Vivo X21 UD või on selle juba ostnud, loe edasi, sest näitame teile mõned parimad omadused ja nipid Vivo X21 UD jaoks:
15 Best Vivo X21 nõuandeid ja trikke
1. Seadistage sõrmejälje uus kuvarilugeja
Vivo X21 UD esiletõstmisomadus on sõrmejälje all olev skanner. Sellisena olen kindel, et paljud teist tahaksid seda funktsiooni proovida. Noh siis, sõrmejälje seadistamine Vivo X21 UD-le on üsna lihtne.
1. Kõigepealt suunduge Seaded -> Sõrmejälg, nägu ja parool -> Sõrmejälg .

2. Puudutage nüüd "Lisa sõrmejälge" ja registreerige oma biomeetria, asetades sõrme ekraanile ikka ja jälle. See ongi see.

2. Seadistage nägu avamine
Lisaks näo avamisele on Vivo X21 UD varustatud seadmega ka oma näoga. Ja see on hämmastavalt kiire. Noh, kui soovite kasutada oma seadme nägu avamist, järgige alltoodud samme:
1. Pöörake menüüsse Seaded -> Sõrmejälg, nägu ja parool -> Nägu.

2. Puudutage nüüd "Lisa nägu" ja registreerige oma nägu, järgides ekraanil kuvatavaid juhiseid.

3. Kasutage navigeerimiseks žeste
Lisaks sellele, et Vivo X21 UD näeb välja nagu iOS-i nägemine, pakub ka Vivo X21 UD-i iPhone X-st inspireeritud navigatsiooniele.

Ja see ongi kõik. Näete, et Androidi navigeerimisklahvid on asendanud kolm uut baari. Juhtimiskeskuse käivitamiseks võite vasakpoolses ribas tõmmata, keskel asuval ribal liikuda, sirvida paremale ribale, et minna tagasi ühe lehekülje juurde, ja pühkige ja hoidke keskmist riba, et käivitada menüü Recents.
4. Muutke sõrmejälje avamise animatsiooni
Nii et teil on õnnestunud seadmes seadistada sõrmejälje avamine. Ja ma olen päris kindel, et olete seda kasutanud. Sellisel juhul peate olema märganud, et seadme avamisel on ekraanil ilmunud päris lahe animatsioon, eks? Arva ära, saate seda animatsiooni muuta. Lihtsalt minge üle menüükäsuga Seadistused -> Sõrmejälg, näo ja parool -> Sõrmejälg -> Animatsiooni stiilid ja valige oma eelistuste animatsioon.

5. Seadista alati ekraanile
Super AMOLED ekraan Vivo X21 UD ekraanil on hämmastav ja see näitab. Kuid selle ekraani veel üks suur asi on see, et see toetab alati ka alati kuvaril olevaid režiime. Noh, kui sa seda soovid, järgige alltoodud samme:
1. Pöörake menüüsse Seaded -> Lukusta ekraan, avakuva ja taustapilt -> Alati ekraanil.

2. Lülitage nüüd lüliti „Alati ekraanile“ sisse . Lisaks saate kella stiili isegi kohandada, puudutades valikut „Kellatüüp“ .

6. Kohandatud kõne salvestamine
Kõne salvestamine on funktsioon, mida paljud firmad nagu OnePlus ja Xiaomi kasutavad oma nutitelefonidega. Funktsioon on tõesti mugav ja tegemist on Vivo X21 UD-ga koos mõnede lisavõimudega. Lisaks tavalisele kõne salvestamisele saate määrata ka kontaktid, kellele soovite kõnesid salvestada . Lihtsalt minge üle menüükäsuga Seadistused -> Telefon -> Salvesta seaded ja puuduta “Salvesta kohandatud kõned automaatselt ”. Nüüd puudutage Custom nuppu ja valige numbrid, mida soovite kõnede salvestamiseks.


7. Sisseehitatud telefoninumbri identifikaator
Vivo X21 UD-l on sisseehitatud telefoninumbri tunnus, mis töötab täpselt nagu Truecaller ja identifitseerib helistaja identiteedi. Kui teil on kalduvus saada tundmatu numbrite hulgast telefonikõnesid, on see funktsioon väga mugav.
1. Kõigepealt suunake menüükäsuga Seaded -> Telefon -> Kummalise numbri online-tunnustamine.

2. Nüüd lülitage sisse lüliti „Tundmatu numbri tuvastamine“ kõrval .

8. Live-fotod
Sarnaselt iPhone'idele ja Pixeli seadmetele toob Vivo välja oma Live-vormi. Põhimõtteliselt võimaldab see kasutajatel väikeseid videoid salvestada, mida nad saavad paljastada ja fotot hoides hoida. Otsepildi kasutamiseks käivitage kaamera rakendus ja puudutage ikooni Live Photo (Live pilt) (märgitud alloleval pildil) .

9. Hääljuhtimine kaameral
Kuigi Vivo on kindlasti kopeerinud palju funktsioone, on üks kõige huvitavamaid omadusi, mida see seade omab, on häälkäskluste lisamine kaamera rakendusse. See on õige, saate kasutada oma häält piltide ja videote salvestamiseks Vivo X21 UD-l. Selleks käivitage esmalt kaamera rakendus ja seejärel klõpsake üleval paremal asuval seadete hammasratta ikoonil. Siin, kolmandas reas ülevalt, puudutage "Voice". Nüüd saate lihtsalt öelda „juust” ja kaamera salvestab pildi automaatselt.

10. Portree režiim
Juba pikka aega olnud trend on portree režiim. Iga tootja on püüdnud oma spin selle peale panna ja püüdnud luua DSLR-ide sarnase bokehefekti. Kuigi Vivo portree režiim ei ole kindlasti nii hea kui DSLR, on see päris karm. Pildistamiseks kaameraga, puudutage lihtsalt enne pildistamist portree režiimi ikoone .
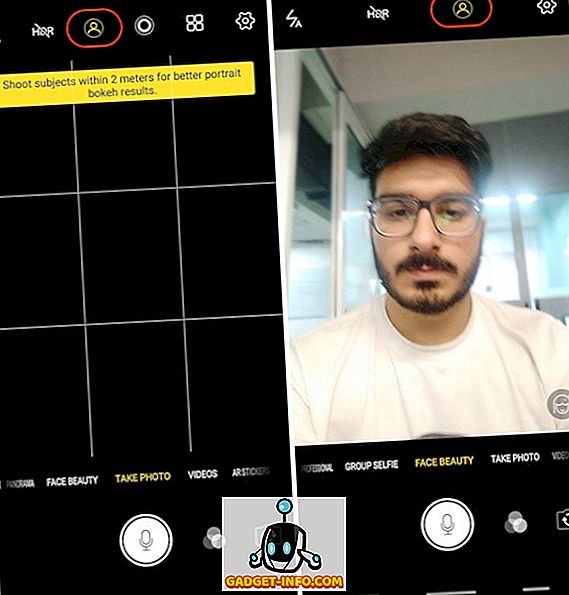
11. AR kleebised
Teine ventilaatori lemmikfunktsioon, mis on Vivo X21 UD-l on AR kleebised. AR-kleebiste avamiseks libistage kaamera pildinäidikut paremalt vasakule, kuni näete režiimi „AR-kleebised” . AR-kleebiste muutmiseks puudutage esmalt naeratuse ikooni ja seejärel valige need, mida soovite kasutada.

12. Seadistage rakenduse lukk sõrmejälje või näo abil
Võib-olla olete juba seadistanud sõrmejälje või näo ID oma Vivo X21 UD-le. Kuid peale selle lihtsalt oma seadme avamiseks saate kasutada ka neid biomeetrilisi meetmeid oma rakenduste kaitsmiseks. Lihtsalt minge üle menüükäsuga Seadistused -> Sõrmejälg, nägu ja parool -> Sõrmejälg (või Nägu, sõltuvalt sellest, mis tähendab kaitset kasutada), ja lubage lülitus „Privaatsus ja rakenduse krüpteerimine“ kõrval .

13. Eriti rakenduste ärahoidmine rakenduses „Viimased rakendused”
Rakenduse Hiljutised rakendused näitavad hiljuti kasutatud rakenduste mini eelvaateid. Vivo X21 UD toob kaasa funktsiooni, mis võib kaarte hiljutiste rakenduste menüüs hägustada. Selle funktsiooni lubamiseks avage menüükäsk Seaded -> Veel seadeid -> Viimased rakendused ja aktiveerige valik „Blur Display“ .

Kui olete seda teinud, saate oma andmete kaitsmiseks valida menüüst Hiljutised menüüd , mida soovite hägustada .

14. Sõnumite jaoks spetsiaalne jaotusekraan
Üks uuenduslikke omadusi, mida Vivo on toonud Vivo X21 UD-ga, on spetsiaalne jagatudekraanirežiim sõnumite saatmiseks. Põhifunktsioon võimaldab põhimõtteliselt sujuvalt muuta täisekraani rakenduse jagatud ekraani režiimi, kui saadate teate ja puudutate teate. Selle funktsiooni lubamiseks minge menüüsse Seadistused -> Smart Split -> Sõnumiekraani jagamine ja lubamine .

Lisaks saate valida ka rakendused, mille jaoks soovite arukalt jagatud ekraanirežiimi lubada.

15. Kasutage App Clone'i
Vivo X21 UD-l on võimalus luua teie installitud rakenduste teisese koopia, nii et saate kasutada kahte seadet samas seadmes. Näiteks saate klõpsata oma Whatsapp'i või Facebooki rakenduse, et käivitada mitu kontot samas Vivo X21 UD seadmes. Selleks peate minema menüükäsuga Seaded -> Rakenduse kloon ja lubama lülituda rakenduste kõrval, mida soovite kloonitud koopia luua.

Teie lemmik Vivo X21 funktsioonid ja trikid?
Loodan, et sa leidsid need näpunäited ja nipid kasulikuks ja õppisid midagi uut. Vivo X21 UD-l on palju varjatud funktsioone ja need on vaid mõned kõige olulisemad. Kui teil on rohkem päringuid või soovite näha Vivo X21 UD selliseid varjatud funktsioone, andke meile sellest teada allpool olevas kommentaaride osas.