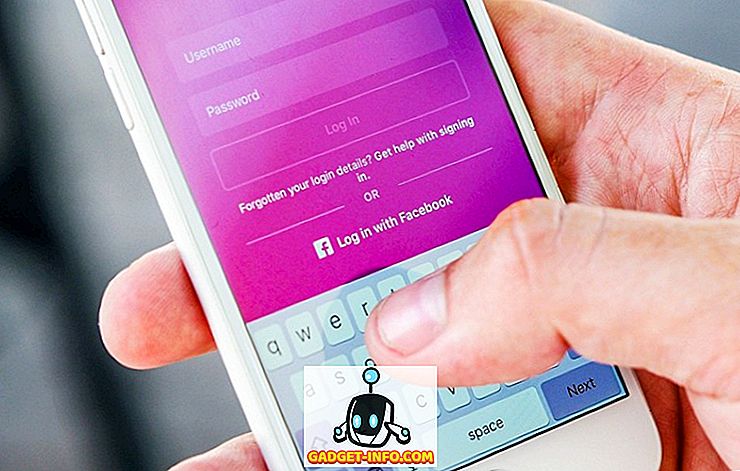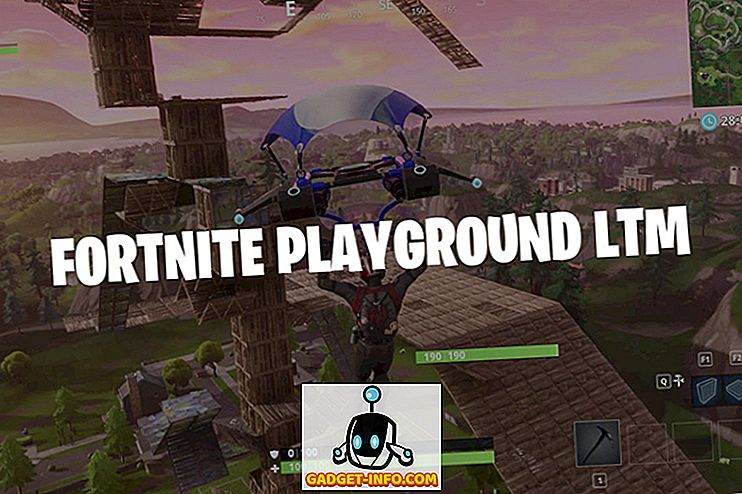Nii et otsustasite oma Windows PC-lt Macile minna; ja nüüd te ei tea, mida te peaksite ootama, ja mida peaksite teadma, et hinnata täielikult oma uut, läikivat riistvara? Noh, see on esimene asi - Maci hindamine selle eest, mida see on, peate mõistma, et see ei ole ainult riistvara; Mac on tarkvara ja riistvara komplekt, mis ei ole, kogemus, et sa armastad. Nagu oskate Windowsiga, on Maci kohta mitmeid asju (nii suured kui ka väikesed, head ja halvad), mida peaksite teadma. See on täpselt see, mida ma siin olen. Lubage mul kõndida läbi kogu Maci kasutamise protsessi.
Märkus : Kirjutan seda artiklit vaatenurgast selle kohta, milline peaks olema täielik algaja MacOS-i keskkonda. Inimesed, kes on varem Maci kasutanud, teavad neid asju ilmselt juba.
Töölaud
Esimene asi, mida märkate Maci käivitamisel, on see, kui erinev on liides. Tegelikult on esimene asi, mida te ilmselt märkate, on see, et see saab peaaegu koheselt üles, kuid me seda ignoreerime. Teid tervitatakse töölauale, kui olete sisse loginud, ja te ei leia seal ühtegi sellist ikooni. Seda seetõttu, et Mac ei ole arvuti.
Põhiline viis, kuidas kasutate Maci, erineb väga palju sellest, kuidas te oleksite Windows-arvutit kasutanud. Maci töölaud on tavaliselt puhas ja seal pole absoluutselt ühtegi „seda arvutit“, “juhtpaneeli” ikoone. Oh, ja ka puudub võimalus „Värskenda”. Vabandust.

Finder
Enne kui hakkate mõtlema, kus „Explorer” on läinud, lubage mul öelda, et Mac kasutab seda, mida Apple nimetab „Finderiks”, ja see on alati avatud … ootab, et aidata teil faile hallata. Dokkil (see on ekraani allosas asuv asi) märkate mõningaid (palju) standardseid asju, mida võiksite alustada. Kõigil avatud rakendustel on dokis oma ikooni all väike must punkt, et aidata teil tuvastada praegu avatud rakendused. Punkte näete ekraanil, Finderi, Chrome'i ja Quipi ikoonide all.

Selle loendi esimene on Finder. Klõpsa sellel ja näete teile „ Finderi akna ” avamist. See on “Windows Exploreri” Maci ekvivalent ja see on koht, kus saate oma faile hallata, luua kaustu, nutikaid kaustu, lisada silte ja teha põhimõtteliselt kõike, mis on seotud failihaldusega.
Kui olete oma Maciga USB-draivi või välise kõvaketta ühendanud, ilmuvad need ka Finderi külgribale, samuti nende nimede kõrval olev väljutamise ikoon. Sellele ikoonile klõpsates saate enne arvuti lahtiühendamist oma Maci draivi ohutult eemaldada.

Finderi akna sulgemine on samuti lihtne - klõpsake lihtsalt üleval vasakul nurgal . Näete, et see näitab “X” -märki niipea, kui teie kursor selle üle liigub. Akna sulgemiseks saate kasutada ka kiirklahvi " käsk + W ".

Märkus : Saate tegelikult kasutada käsku + W mis tahes rakenduses ja see on väga mugav, kui sulgete brauseris või Finderis. See on õige, Finder toetab vahekaardiga sirvimist. Uskuge mind, sa armastad seda.
Mõned kasulikud otsinguklahvid:
- Loo uus kaust: käsk + nihutamine + N
- Avage uus Finderi aken: käsk + N
- Avage uus Finderi kaart: käsk + T
- Faili / kausta ümbernimetamine: vajutage Enter
- Avage fail / kaust: käsk + O
- Hankige teave (atribuudid) faili või kausta kohta: käsk + I
Kuigi olete ikka Finderis, peaksite ilmselt tutvuma viisiga, kuidas teie faile haldab macOS. Macid ei korralda faile nii, nagu Windows, ja te ei näe draivide partitsioone nagu “C, D, E jne”. Selle asemel käsitleb macOS kogu draivi ühe draivina ja loob sellele ühe sihtkohtade puu. Kui olete kunagi kasutanud Linuxi masinat, siis on teil kodus failide käsitsemise viis. Kui te seda ei tee, ärge muretsege, see pole liiga raske aru saada.
Analoogia õpetamiseks on see, nagu oleks teie arvutis ainult C: draiv ja kõik teie failid oleksid seal salvestatud. Kõige levinumad kohad, mida peate teadma, on kõik saadaval teie Finderi külgriba. Pöörake tähelepanu rakendustele, see on koht, kus kõik teie rakendused on.
Klaviatuuri otseteed
Failide kopeerimine ja kleepimine Macile toimib nii nagu Windowsis ... peaaegu. Kuigi teil on Maci klaviatuuril “kontroll” klahv, failide kopeerimiseks ja kleepimiseks, Maci kaustadeks kasutatakse vastavalt käsku „ command + C “ ja „ command + V “. Nüüd, kui te kopeerite oma failid teie loodud töökausta, võib-olla sa teadsid, et tahad neid sealt teisaldada . Kuid otsingus ei ole võimalust faile lõigata . Me oleme siin marineerides ... või oleme? Saate lihtsalt failid kopeerida (käsk + C) ja nende kleepimise asemel vajutada lihtsalt käsku + käsk + valik + V. See otsetee liigutab teie failid uude sihtkohta. Niisiis, jah, Macidel on võimalus "faile" lõigata ja kleepida, kuigi nad seda tegelikult ei nimeta. Heh.
Maci failide kustutamine erineb ka Windowsi omadest. Windowsis saate lihtsalt faili valida ja vajutada “ delete ” või “ shift + delete ”, et viia see prügikasti või kustutada see püsivalt; Maci puhul peate faili „prügikasti” teisaldamiseks kasutama “ command + delete ” ja selle jäädavalt kustutamiseks “ command + option + delete ”.
Kuigi me räägime kustutamisnupu kasutamisest, peaksite teadma ka seda, et Maci kustutamisnupp ei ole sama mis Windowsi klaviatuuri kustutamisnupp. Macis käsitletakse kustutamisnuppu tagasilükkamisfunktsioonina ja kui soovite seda kasutada edasi-tagasi kustutamiseks, peate kasutama “ fn + delete ”
| Meede | Windowsi otsetee | Maci otsetee |
|---|---|---|
| Kopeeri | Ctrl + C | käsk + C |
| Kleebi | Ctrl + V | käsk + V |
| Lõika | Ctrl + X | NA |
| Vali kõik | Ctrl + A | käsk + A |
| Rakenduste vahetamine | Ctrl + Tab | käsk + sakk |
| Lõpeta programm | Alt + F4 | käsk + Q |
| Avage fail / kaust | Sisenema | käsk + O |
| Faili / kausta ümbernimetamine | F2 | Sisenema |
| Leidke dokumendis | Ctrl + F | käsk + F |
| Uus | Ctrl + N | käsk + N |
| Formaat Bold / Italic / Underline | Ctrl + B / Ctrl + I / Ctrl + U | käsk + B / käsk + I / käsk + U |
Juhtpadi põhitõed
Kui sa oled nagu mina, eelistate klaviatuuri. Aga sa ostsid just uue Maci ja oled kuulnud nii palju plaadiplaadist, et on selge, et soovite seda minna. Tundub väga puhas ja lihtne, kuid peidab silmatorkavat keerukust. Esimene asi, mis võib sind segadusse ajada, on see, et „vasakule ja paremale klõpsule“ pole nuppe või isegi demarkeeringuid. Asi on selles, et saate klõpsata kõikjal oma puuteplaadil ja see registreeritakse klikkina (vasakpoolne klõps, et olla täpne). Niisiis, kuidas maailmas oleks keegi paremklõps. Noh, see on küsimus, kuidas kasutada rohkem kui ühte sõrme. Te saate puudutada oma puuteplaati kahe sõrmega ja vioolaga! Sul on parem klõps. Mine proovida kopeeritud faile. Valige need (viige kursor nende peale ja puudutage kõikjal oma kursoriplaadil) ja tehke seejärel kahe sõrmega koputus juhtplaadil. Näete kontekstimenüüd, millel on palju võimalusi, sealhulgas jagamine, ümbernimetamine, kopeerimine jne.

Mõned Macintoshi juhtpaneeli žestid:
- Käivitage missioon Contro l: tehke kolm sõrme pühkige üles.

- Rakenduse ekspositsioon : teostage kolm sõrme pühkige alla.

- Näita töölauda : viige läbi nelja sõrmega näpist.

- Launchpad : teostage nelja sõrme näpits.

Rakenduste käivitamine
Stardiplatvorm
Nüüd, kui olete hakanud oma Maciga töötama, tahad ilmselt teada, millised rakendused teie Maciga kaasas on, aga ei ole käivitusmenüüd! Docki rakenduste valik on väike alamhulk sellest, mida sa tegelikult kasutad. Niisiis, kuidas pääsete juurde kõigile oma rakendustele? Lihtsalt, sa teed seda kasutades kas käepide (Jah!), Avades Launchpadi dokist (see teine ikoon koos raketiga) või vajutades klahvi „F4” . Proovime seda žesti, kas me? See on tõesti lihtne. Lihtsalt suruge 4 sõrmega juhtpaneelile ja näete ekraanile Launchpadit. Sealt saab 4 sõrmega välja tõmmata. Tõsiselt, tule sealt välja, kui olete tutvunud teie kasutuses olevate rakendustega.

Spotlight
Kui ma olen aus, siis keegi ei kasuta rakenduste käivitamiseks tõesti Launchpadit. Inimesed eelistavad Spotlighti. Proovige vajutada „ käsk + tühik “ või klõpsata selle „objektiivi” ikoonil menüüriba paremas ülanurgas.

See on tähelepanu keskpunkti otsing. Võite seda kasutada rakenduste käivitamiseks, arvutuste tegemiseks ja konversioonide tegemiseks, veebist teabe hankimiseks ja isegi sõnade sõnade tähenduste otsimiseks. Oh, saate seda kasutada ka failide otsimiseks . Sellest ajast rääkisime sellest, kuidas mõningast tööd teha, kuidas kirjutada Spotlightis lehekülgedesse. Lehed on muide MS Word iWorki versioon. Vaadake, kuidas Spotlight üritab ära arvata, mida te otsite? See läheb lehekülgedele niipea, kui kirjutad “Pa”. Sel hetkel saate rakenduse käivitamiseks lihtsalt vajutada klahvi Enter.

Ma olen kindel, et te ei tea, miks inimesed eelistavad Spotlighti, rohkem kui Launchpadi, kuid kui kasutate oma Maci rohkem, saate aru, et see on lihtsalt lihtsam. Spotlight avaneb mis tahes rakenduse peale, kus te töötate, nii et saate kiiresti internetist otsida või teha kiireid arvutusi. See on äärmiselt mugav ja iga päev saate seda üha enam kasutada.


Veel üks asi, mida Maci rakendustest teada saab, on see, et üleval vasakul asuvale punasele nupule klõpsamine ei tõmba rakendust tegelikult välja. See lihtsalt sulgeb akna, millega töötasid. Seda saab proovida kohe lehekülgedel. Kui teil on rakenduse mitu akent avatud, sulgeb punane nupp lihtsalt avatud akna; teised aknad jäävad avatuks.
Võtke näiteks Skype'i. Kui kasutasite Windowsis Skype'i, siis teate, et Skype'i rakenduses Windowsi sulgemisnupule klõpsamine ei lõpetanud Skype'i. Ta sulges lihtsalt Skype'i akna, kuigi rakendus oli endiselt avatud. Nii on see iga MacOS-i rakenduse puhul.
Rakendusest väljumiseks saate kasutada järgmisi meetodeid:
- Klõpsake menüüribal rakenduse nime ja klõpsake „ Quit “.

- Paremklõpsake rakenduse ikoonil dokis ja klõpsake „Quit”.

- Rakendusest väljumiseks vajutage „ käsk + Q ”.
Kui sa olid kirjutanud midagi lihtsalt avatud lehekülgede dokumenti, näete dialoogiboksi, milles küsitakse, kas soovite faili salvestada. Ma jätan teie otsuse otsustada.
Mitme ülesandega
Kuigi ma räägin ikka veel rakendustest, lubage mul natuke öelda, kuidas MacOS käsutab mitut ülesannet. Loomulikult on teil võimalik avada mitu rakendust ja te saate nende vahel vahetada " käsk + sakk " (sarnane "alt + tab" Windowsis). Sellegipoolest annab juhtpaneel uuesti žest. Kõigepealt avage oma Mac'is paar appi, seda lihtsalt lõbusaks tegemiseks. Seejärel tehke juhtplaadil kolm sõrmega kätt, ja näete kõiki ekraanil kuvatavaid avatud rakendusi. Seda nimetatakse „ missioonikontrolliks “ ja seda saab kasutada ka klahvi F3 vajutamisega. Siin saate klõpsata rakendusele, kuhu soovite minna, või lihtsalt tõsta kursor rakenduse peale ja tehke kolm sõrme pühkige alla . Mõtle sellele, nagu tõmmates rakenduse enda poole.

Pühkige uuesti kolme sõrmega üles. Kas näete ekraani ülaosas „Desktop 1”?

Noh, MacOS toetab mitut lauaarvutit (funktsioon, mis on hiljuti Windowsisse lisatud, Windows 10-s). Te saate liigutada kursorit ülespoole „Pluss“ missiooni juhtimise paremas ülanurgas ja klõpsa sellele, et lisada rohkem töölaudu. Iga töölaud on teie Macis eraldi ruum ja see muudab mitme akna haldamise lihtsamaks.
- Mine järgmisele töölauale, tehes kolm sõrme pühkige vasakule .
- Mine eelmisele töölauale, tehes kolm sõrme pühkida paremale .
Kuna MacOS võimaldab samal rakendusel avada mitu sama rakenduse akent, peaks tõesti olema võimalus minna ühele neist avatud akendest, eks? Noh, seal on. Kolme sõrmega lohistades juhtpaneelil avaneb nn „ App Expos “. See näitab põhiliselt kõiki rakenduse aknaid, kus töötasid. Kui on ainult üks aken, siis see lihtsalt näitab seda. Selle žestiga saate hõlpsalt lülituda mis tahes aknasse. Seda saab tegelikult teha ka vajutades “ käsk +” .

Rakenduste installimine ja desinstallimine
On võimalik, et teile ei meeldinud iWorki pakutavad rakendused. Ma arvan, et kui olete arvutustabeli võimsus kasutaja, on numbrid üsna ilmselgelt alatähtsad. Sellisel juhul võiksite installida teise rakenduse, mis on teie jaoks rohkem meeldiv. Rakenduste installimine Macile on Windowsi poolest väga erinev. Te ei saa exe-faili ega installi viisardit (enamasti) Maci rakenduse jaoks. Selle asemel saate süsteemi "dmg" pildi, mida peate lihtsalt topeltklõpsama. Seejärel peate rakenduse ikooni lihtsalt rakenduste kausta lohistama ja see ongi nii . Rakendus kopeeritakse teie Macile ja see lihtsalt toimib. Ei installi viisardit, pole DLL-faile, pole segadust.

Rakenduste desinstallimine Mac'is on sama lihtne ülesanne. Sa ei pea eemaldaja otsimist otsima. Kõik, mida pead tegema, on avatud Finder ja minge oma rakenduste kausta. Valige rakendus, mida soovite eemaldada, ja lihtsalt kustutage see. Seda saate teha, vajutades „ käsk + kustutada “ või klõpsates parema nupuga (kaks sõrme puudutamist) ja klõpsates „Liiguta prügikasti”. Möönan, et see pole peaaegu sama rahuldav, kui näha, kuidas eemaldada edenemisriba, kuid see on palju lihtsam, ja see on oluline.
Märkus : ma ei ole soovitanud installida kolmandatele isikutele mõeldud rakendusi, sest ma arvan, et peaksite Maciga kaasas olevaid rakendusi uurima enne midagi muud. Enamasti ei piisa sisseehitatud rakendustest.
Kus on akna haaramine?
Tööle naasmine, võib-olla soovite lugeda artiklit Safari kohta (muide, kasutage Safarit nii palju kui võimalik. See on hämmastav Mac-il. Tõesti.) Ja kirjuta selle põhjal raport. Nii et sa lohistasid Safari akna ekraani küljele, lootes, et saaksid selle küljele klõpsata, aga see ei ole. Noh, kahjuks ei toeta MacOS ikka veel Windowsi aknatõmbamise funktsioone ja pettumust. Selle funktsiooni saamiseks saate siiski kasutada kolmanda osapoole rakendust, nagu näiteks paremat puutetundlikku tööriista või paremat klõpsutööriista. Parem puudutusvahend pakub ka teile võimalust luua kohandatud žeste.
Siri… omamoodi võimas virtuaalne assistent
Kuigi ma räägin teile asjadest, mida Windows tegi paremini kui MacOS, lubage mul rääkida isiklikest assistentidest. Võib-olla olete kasutanud Cortanat, operatsioonisüsteemis Windows 10. Noh, MacOS Sierra'ga jõudis Mac'i virtuaalne assistent „Siri”.

Mis Siri, Apple saab palju õigus ja natuke valesti. Ühe jaoks ei ole võimalik Siriga suhelda teksti abil . Te peate sellega rääkima ja kõigil teistel pilgutama "sülearvutiga rääkivale isikule". Kuid see kõrvale, Siri võib olla üsna kasulik. See võib otsida asju veebis, luua teile märkmeid, teha arvutusi ja isegi kontrollida teie Maci seadeid. See on kasutuses, kuid ma arvan, et see võtab aega, enne kui Siri integreerub Maci kogemusega.
Nii et kasutate NTFS-vormingus draive?
Okei, nii et olete installinud kõik rakendused, mida soovisite kasutada, ja selgub, et mõned failid tuleb flash-seadmesse teisaldada? See on lahe, sa lihtsalt ühendasid oma välkmälu USB-porti ja oh, seal on see töölaual! Täiuslikus maailmas oleks see kõik, kuid kahjuks, nüüd, kui üritate faile draivi kopeerida, selgub, et seda pole võimalik teha? Või on olemas. See sõltub tegelikult sellest, kuidas teie mälupulk on vormindatud. MacOS ei toeta NTFS-vormingus draividele kirjutamist . Pange tähele, et ma ütlesin "kirjalikult". Saate siiski kasutada (lugeda) faile, mis on salvestatud NTFS-failisüsteemi abil vormindatud draividele. Mida sa nüüd teed?
Noh, sul on kaks võimalust. Saate vormindada oma flash-draivi sellisesse vormingusse nagu FAT32 või exFAT. Nii toimib see nii MacOS kui ka Windowsiga. Kuid see ei pruugi alati olla teostatav. Mis siis, kui teil oleks 1 TB väline kõvaketas? Vormindamine kaotaks kõik teie andmed! Sellisel juhul võite kasutada kolmanda osapoole rakendust, mis lisab MacFS-i NTFS-toe, näiteks Paragon NTFS for Mac. Need on enamasti tasulised rakendused, kuid ka tasuta.
Pildistamine
Nüüd ma saan aru, et Maci liides on vähemalt öeldes ahvatlev, ja te võite seda näidata oma sõpradele ja perekonnale. Lihtsaim viis seda teha oleks tõenäoliselt ekraanipiltide jagamine nendega. Ma tean, et oled harjunud sellega, et „Windows + Print Screen” (või võib-olla kasutate Windowsi Snipping tööriista?), Kuid ekraanipiltide Mac-otseteed on suurepärased (kui olete nendega harjunud, siis ma mõtlen). Okei, võtame oma Macis hulga ekraanipilte, et anda teile ettekujutus sellest, millist paindlikkust saate Maci ekraanipiltide võtmise ajal.
- Täisekraanil kuvatava pildi tegemiseks vajutage lihtsalt käsku + käsk + nihutamine + 3 .
- Ekraanipiltide tegemiseks ekraanil vajutage „ käsk + nihe + 4 “. See muudab kursor ristikuks. Saate vajutada ja hoida trükkplaadi peal ning lohistada ristikujulist pilti, et võtta ekraanipilt teatud ekraani piirkonnast.
- Rakenduse akende ekraanipiltide tegemiseks vajuta „ käsk + nihe +4 “ ja seejärel puuduta „ tühik “.
Kui sulle ei meeldi ekraanipildi vari (ja miks sa seda ei tee?), Saate lihtsalt vajutada ja hoidke ekraani tegemise ajal valikut "variant" ja ekraanipilt väljub ilma seda ümbritseva varjuta! Ma tean, et see kõlab praegu valdavalt, kuid usalda mind, harjute nendega varsti.
Android-telefonid Maciga
Kui teil on iPhone, olete kuldne. Tänu õmblusteta integreerimisele Apple'i toodete vahel toimivad teie seadmed üheskoos viisil, mis muudab teie elu lihtsaks. Aga kui teil on Android-seade, siis hakkate teiega silmitsi seisma. Enamik silmapaistvaid asjaolusid on asjaolu, et Android-seadmed ei saa MacOS-i poolt avastatult samamoodi, nagu Windows tuvastab. See tähendab, et nad ... hästi, ei. Kui soovite oma Android-seadet Maciga kasutada, saate faile ja selliseid faile edastada, siis saate alla laadida Android-failiedastuse. See on ametlik rakendus failide ülekandmiseks Maci ja Android-seadme vahel.
Maci varundamine, palun
Varukoopiad on tõesti olulised. Mine ükskõik millisele arvutikogukonnale, kusagil internetis, ja te ei leia ühtegi isikut andmete varundamise vastu.
Kuigi Windowsi varukoopiad on tehtud Windowsi varukoopia abil, mis võimaldab kasutajatel valida failid ja kaustad, mida nad soovivad varundada, koos varukoopia sihtkohaga MacOSis, need tehakse Time Machine abil . Kui sa naerad selle nime pärast, siis sa pole ainus. Ma naersin ka nime pärast. Aga Time Machine on nimeks nii, sest see on tõesti Time Machine. Varukoopiate tegemine Time Machine'i abil on lihtne ja te ei alga kunagi aega. Esimene varukoopia, mida te võtate, võib võtta väga kaua aega, sõltuvalt sellest, kui palju andmeid olete oma Maci kohta loonud, kuid need, mis pärast seda on tehtud, on tõesti kiire.

Time Machine põhifunktsioonid on sarnased Windowsi omadega, ainult Time Machine'il on palju parem liides ja tundub intuitiivsem. Windows Backupis on hea, et saate luua ka sisemises kõvakettas varukoopiaid. Kuigi (ja see on oluline), ei tohiks te kunagi luua arvuti sisemisele kõvakettale varukoopiaid.
Time Machine aitab teid ja ma ei nalja. Sa võid oma Maci andmeid kaotada, võite selle kogemata kustutada või mõnda aega uue Maci peale minna. Igal juhul säästab Time Machine palju vaeva. Kui teil on vaja taastada failid Time Machine abil, on see ka lihtne. Nii, palun, tagasi oma Mac.
Mitteaktiivsed rakendused
See ei ole olukord, kus teie Macil väga tihti kokku puutute, kuid iga kord ja siis näete rakendust, mis ei reageeri. See juhtub tavaliselt ainult siis, kui rakendus nõuab rohkem ressursse, kui arvuti suudab säästa, ja ainus viis selle lahendamiseks on sundida rakendust sulgeda või halvimal juhul sulgeda sülearvuti, vajutades ja hoides toitenuppu.
Mac'is saate lihtsalt klõpsata menüüribal Apple menüüs ja klõpsa „ Force Quit “. Vastasel juhul võite vajutada ka käsu + valik + esc. Mõlemal juhul näete akna Force Quit, kus saate valida rakenduse, mida soovite lõpetada.

Sa peaksid oma sülearvuti valesti sulgema ainult siis, kui te ei pääse isegi Force Quit aknasse ja teie Mac ei reageeri väga pikka aega.
Sadamad, tarvikud ja muud
Üks hea asi Windowsi sülearvuteid tootvate tootjate arvu kohta on see, et teil on nii suur valik tooteid, mida valida. See tähendab, et saate paindlikult valida, millist I / O-d soovite Windows-arvutis kasutada. Maci puhul saad aga selle, mida Apple on otsustanud oma sülearvutite jaoks sobida, ja ekstra I / O jaoks peate ostma adaptereid ja selliseid.
Sõltuvalt ostetud Macist saate erinevaid portte (või port, kui kasutate MacBooki). Nii et teil võib tekkida vajadus saada oma Maci tarvikuid. Ma kasutan MacBook Airit ja olulisi tarvikuid, mis on koos Airiga, on Etherneti adapteri (LAN-ühenduse jaoks) ähmane, HDMI-kuvar (kui soovite kasutada väliseid monitore) ja muud, sõltuvalt sellistes seadmetes, mida soovite oma Maciga ühendada. Sa võid isegi saada optilise kettaseadme, kui teil on vaja kasutada Maci CD-sid ja DVD-sid. Minu mõte on see, et MacBooki, MacBook Airi ja MacBook Pro'i ühenduvusvõimalused on teatud määral piiratud kastist välja. MacBook Pro'l on vähemalt HDMI-väljund, nii et veel üks asi on osta.
Windowsist Maci? Alustage kohe
Need olid Maci kasutamise põhialused. See võib tunduda natuke kummaline, MacOS-i keskkonda lülitumine, eriti kui olete olnud eluaegne Windowsi kasutaja. Inimesed, kes on kasutanud selliseid Linuxi piirkondi nagu Ubuntu, leiavad MacOS-i keskkonda üsna relatiivselt (välja arvatud enamasti).
Niisiis, kuidas on teie kogemus Windowsi MacOS-ile üleminekuks? Kas sulle meeldib Maci pakutavad funktsioonid? Ja milliseid funktsioone soovid seda toetada? Anna meile teada oma mõtetest ja arvamustest allpool olevas kommentaaride osas.