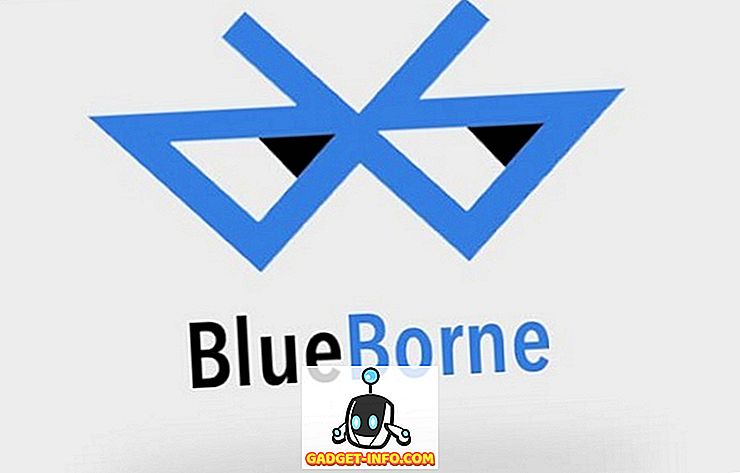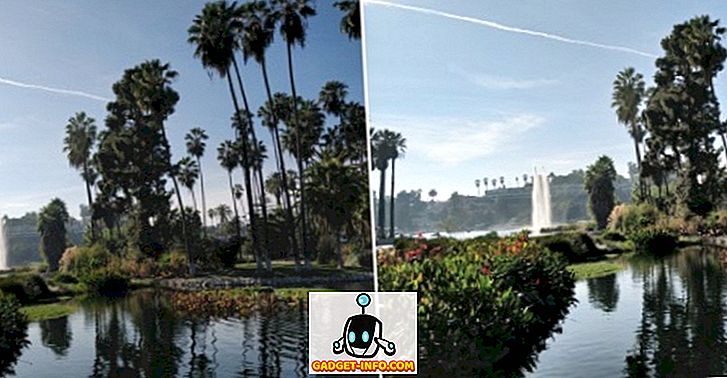Võitlus süsteemi domineerimise eest on kestnud juba sajandeid, nagu päikese ja kuu kalendri süsteem, metriline vs. imperiaalne, AC vs DC, VHS vs Betamax ja lugematuid teisi. Tehnoloogiamaailm on nende lahingutega täis, nii et inimesed ei pööra neile enam tähelepanu ja kasutavad lihtsalt seda, millist süsteemi nad tunnevad. Üks nendest konkurentidest on failivormingutüüpide erinevused erinevate arvuti operatsioonisüsteemide vahel.
Paljud inimesed ei ole nendest erinevustest teadlikud, kuni nad peavad faile teise failisüsteemi abil vormindatud mällu kopeerima. Tänu väiksemale ülemaailmsele kasutajapõhisele protsendile võivad need Mac OS X kasutajad need failivormingu probleemid tõenäoliselt komistada. Kui olete Maci kasutaja, siis siin on ülevaated erinevatest failivormingusüsteemidest ja kuidas valida, millist vormingut USB-draivi jaoks kasutada, et tagada ühilduvus teiste operatsioonisüsteemidega.
Faili vormingusüsteemi valimine Macis
USB-draivi massiline kasutuselevõtt muudab selle üheks kõige enam kasutatavaks andmekandjaks. Tavaline on näha inimesi, kes jagavad ja levitavad faile USB-draivi abil. Kuid see suundumus muudab failisüsteemi ühilduvuse probleemi veelgi selgemaks. Mitme erineva vorminguga, millist me peaksime valima? See sõltub teie kasutusest. Siin on ülevaade üldkasutatavatest failisüsteemidest.
1. FAT32
See pärandisüsteem on järgmise põlvkonna FAT, mis on kaugel DOS-ajast. Peaaegu kõik USB-mälupulgad on vormindatud FAT 32-failisüsteemiga, sest see töötab peaaegu kõikjal. Selle süsteemi puuduseks on see, et see ei toeta suuremaid kui 4 GB suuruseid faile ja suurem kui 2 TB. Kui kasutate ainult lihtsaid dokumente, väikeseid filmifaile või muid alla 4 GB suuruseid faile ja teie mäluseade on 2 TB või väiksem, peaksite selle failisüsteemiga hästi hakkama.
2. ExFAT
Kui vajate endiselt universaalset tuge, kuid vahetate faile, mis on suuremad kui 4 GB, võiksite kasutada ExFAT-failisüsteemi. See formaat toimib Windowsis, Linuxis (koos FUSE-ga) ja Mac OS X-iga. Süsteemi kasutatakse tavaliselt jagatud kõvakettale, mis on enamasti arvutiga ühendatud. Kuid see ei ole nii ühilduv kui FAT32, kuna seal on seadmeid, mis seda ei toeta, näiteks Xbox 360 ja PlayStation 3.
3. NTFS
See failisüsteem sobib ideaalselt neile, kes töötavad ainult Windowsi arvuti vahel. Formaat on Windowsis järgmise põlvkonna failivorming, toetab suuri faile ning võib lugeda ja kirjutada kiiremini kui FAT32 - eeldusel, et teised kiirust mõjutavad tegurid on sarnased. Formaadil on veelgi vähem ühilduvust kui ExFAT. Mac OS X ja mõned Linuxi distributsioonid saavad lugeda ainult NTFS-vormingus plaati ilma kolmanda osapoole tarkvara abita. NTFS on ideaalne sisemiste draivide jaoks Windowsi arvutites.
4. OS X laiendatud
NTFS-i vastasküljel on Mac OS X laiendatud failisüsteem (HFS Plus). Kui töötate ainult Mac OS X keskkonnas, siis HFS Plus sobib teile. See toetab mahtu ja faili suurust kuni 8EB (Exabytes), mis võrdub ligikaudu 8 miljoni teratavuga. Vaadates täna saadaval olevat maksimaalset kaubanduslikku mälumahtu, ei jõua peagi selle piirini.
Plaadi vormindamine Mac OS X-is
Kuigi välised seadmed on eelnevalt tehases vormindatud, on juhud, kus peate draivi uuesti vormindama. Näiteks, kui peate muutma draivi failivormingut, looge käivitatav installer või kui üks teie Windowsi kasutaja naabritest küsib teie abi, et puhastada oma viirusega nakatunud USB-mälupulk (mis juhtub sagedamini kui sa arvad). USB (flash) draivi vormindamiseks Mac OS X keskkonnas on mitmeid viise. Arutlege neid allpool üksikasjalikult: -
1. Disk Utility kasutamine
Kõige lihtsam viis Mac OS X-is plaadi vormindamiseks on Disk Utility . See on Maci kohaliku ketta hooldamise tööriist. USB-mäluseadme vormindamiseks ühendage see lihtsalt oma Maciga ja vali see ketta külgriba menüüst.

Seejärel vali ülemine riba vahekaart Erase . Ilmub hüpikmenüü ja siin saate kohandada paljusid suvandeid.

Esiteks on failisüsteemi tüüp, mida soovite kasutada. Palun vaadake eelmist lõiku, et leida teie vajadustele vastav vorminduse tüüp.

Vaikimisi valib Disk Utility OS X Extended (Journaled). Nagu eespool mainitud, on see valik ideaalne, kui soovid draivi Mac OS X keskkonnas kasutada.
Mõiste „Tundlik” tähendab, et hiljem on selle draivi failid tõstutundlikud. Näiteks fail „image.jpg” erineb “Image.jpg” -st. Kuigi see valik võib mõnede kasutajate jaoks töötada, ei soovitata seda üldkasutajatele.
Mõiste „krüpteeritud“ tähendab täpselt seda. Et draivis olevad andmed oleksid krüpteeritud. See valik aitab tundlikel andmetel töötavaid inimesi.
FAT32 või ExFAT saate kasutada ka siis, kui peate faile teiste operatsioonisüsteemidega jagama. Ei ole võimalust vormindada draivi NTFS-is, kuna Mac OS X ei toeta seda vormingut.
Viimane valik on Turvalisus . Teil on võimalik takistada ketta taastamise rakenduste andmete taastamist kettalt, liigutades turvaklapi kõige turvalisema asemel kõige kindlamaks .
Märkus: mida kindlam on valitud kustutamisrežiim, seda kauem protsess võtab.

Pärast seda, kui olete valikuvõimaluste tegemise lõpetanud, saate klõpsata nupule Erase, et alustada plaadi vormindamist.

2. Terminali kasutamine
Sest geekier palju sa seal, seal on teine viis vormindada ketas käsureale kaudu Terminal . Juhime teie tähelepanu sellele, et ketta kustutamine Terminaliga on ohtlik. Üks viga ja te võite kaotada oma andmed kohe ilma hoiatuseta. See ei ole soovitatav neile, kes pole varem käsurealt sõitnud.
Kui arvate, et olete valmis väljakutse vastu ja teadlik sellest riskist, avage Terminal ja kirjutage (või kopeerige ja kleepige) see koodirida, et näha kõigi ühendatud ketaste loendit oma arvutis:
diskutilide loend

Ülaltoodud pildil on näha, et minu arvutis asuv välisketas on " disk3 ". Me vajame seda identifikaatorit kustutatava ketta valimiseks.
Ketta kustutamiseks kasutage seda käsurida:
diskutil eraseDisk {filesystem} {Kasutatav nimi} / dev / {disk identifier}
Kui „{filesystem}” on vormindussüsteem, mida soovite kasutada, on {Name to use} nimi, mida soovite kettale anda, ja {disk identifier} on ketas, mida soovite kustutada.
Näiteks, kui soovite vormindada plaadi ajakirja HFS Plus failina nimega Movie, pane JHFS + {failisüsteemi}, filmi {Name to use} ja disk3 {disk identifier}. Nii näeb käsurida välja selline:
diskutil eraseDisk JHFS + film / dev / disk3
Märkus: kasutan näites “disk3”, sest minu välist draivi on identifitseeritud kui “disk3”. Sa peaksid kasutama identifitseerimist, mida Terminal andis esimesel etapil. Andmete kadumine, mis on tingitud ketta identifitseerimise ebaõigest kasutamisest, on teie vastutus. Mõtle end hoiatada.

Vormindamise probleem
Erinevate operatsioonisüsteemide vaheliste failide vormindamise süsteemi erinevuste tõttu võivad tekkida mõned probleemid. Mõned kasutajad teatasid, et Windowsi masinad ei tunne nende Disk Utility abil vormindatud USB-draive.
Probleemi lahendamiseks peate võib-olla lubama Disk Utility MBR (Master Boot Record) suvandi, sulgedes Disk Utility ja kirjutades selle käsurea terminalis:
vaikeseaded kirjutavad com.apple.DiskUtility täiustatud-image-options 1
Seejärel käivitage Disk Utility uuesti ja vormindage ketas ExFati süsteemi abil.
Lugemine ja kirjutamine Windows NTFS-vormingus kettale
Kuigi Maci kasutajad saavad failisüsteemi õigesti valida, et tagada ühilduvus teiste operatsioonisüsteemidega, ei tea enamik Windowsi kasutajaid isegi erinevat vormingusüsteemi olemasolu. Aeg-ajalt võite sattuda NTFS-vormingus välisseadmesse.
Mac OS X saab lugeda NTFS-vormingus draive, nii et saate nendest faile kopeerida. Probleem tekib siis, kui peate nendesse draividesse faile kirjutama. Praegu on Mac OS X-i soovitatud ohutu ja kiusame vaba viis NTFS-draividele kirjutada kolmandate osapoolte tarkvara abil. Kaks kõige populaarsemat alternatiivi sellisele tarkvarale on Paragon NTFS for Mac (19, 99 USA dollarit kümne päeva tasuta prooviperioodiga) ja Tuxera NTFS Macile (31 USA dollarit koos 15-päevase tasuta prooviperioodiga). Kui teil on Seagate'i väline kõvaketas, saate alla laadida tasuta Paragon NTFS for Maci Seagate versiooni.
Teised Mac OS Xi NTFS-i kirjutamise võimalused on vaba kolmanda osapoole tarkvara kasutamine või Mac OS X-i eksperimentaalse NTFS-toe võimaldamine, kuid mõlemad võimalused nõuavad süsteemi kaudu sõnumite saatmist Terminali kaudu ja teadaolevalt probleeme NTFS-failisüsteemiga. Niisiis, neid ei soovitata.
Soovitatav stsenaarium
Parimad failivormingu sätted, mida ma Maci kasutajatele soovitan, on: kasutada sisemist kõvaketast ja varukoopiaid HFS + ja kasutada ExFATi USB-välkmälude ja muude väliste draivide jaoks. See stsenaarium võimaldab teil kasutada parimat arvutustehnikat, hoides samal ajal ühilduvust teiste operatsioonisüsteemidega. Kui peate NTFS-draividele palju andmeid kirjutama, peate võib-olla valima ühe kolmanda osapoole NTFS-rakendustest. Vastasel juhul võite ilma tarkvarata minna hästi.
Milline on teie kogemus erinevate failivormingusüsteemidega? Jagage oma mõtteid ja arvamusi alloleva kommentaariga.