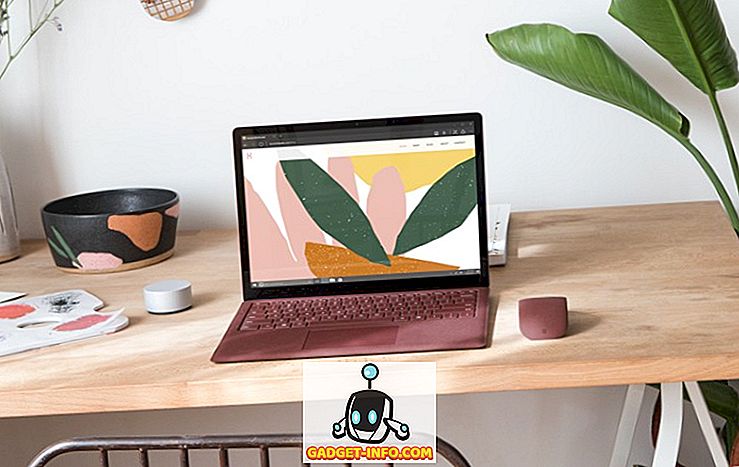Windows 10 võib olla toonud kaasa hulga uusi turvaelemente (ja lünki), kuid vanemlik kontroll on üks funktsioon, mis on eelmiste Windowsi versioonide suhtes püsinud. Windows 10 puhul on vanemlik kontroll veelgi parem. Nüüd on teil võimalik jälgida oma lapse tegevust, näiteks veebibrauserit, ekraani aega ja rakendusi ja mänge, mida nad kasutavad.
Ehkki mõned võivad seda spiooniks pidada, võib teie lapse tegevuse jälgimise võime olla kasulik interneti ahistamise ja kiusamise ajastul. Niisiis, ilma oma aja raiskamiseta, saate siin seadistada vanemliku kontrolli Windows 10-s:
Looge Windowsi kasutajakonto
Enne vanemakontrolli konfigureerimist Windows 10-s peate looma oma lapsele kasutajakonto. Siin on, kuidas seda teha:
1. Avage Windows 10 seaded-> Kontod-> Perekond ja teised kasutajad ning klõpsake „Lisa pereliige“ .

2. Uues dialoogiboksis, mis avaneb, valige „Lisa laps“ ja sisestage e-posti aadress, kui olete juba oma lapsele loonud. Vastasel juhul klõpsa valikul, mis ütleb, et „inimesel, keda soovin lisada, pole e-posti aadressi”.

3. Sisestage siin oma lapse andmed nagu nimi, sünnikuupäev jne koos e-posti aadressiga, mida soovite luua .

4. Seejärel peate lapse konto kaitsmiseks sisestama oma mobiiltelefoni numbri või alternatiivse e-posti aadressi.

5. Kui olete valmis, saadetakse teie perekonnaliikmeks saamise kutse just teie loodud e-posti aadressile. Vanemliku kontrolli konfigureerimise alustamiseks peate nõustuma e-posti kutsega.

6. Avage Outlooki kiri, logige sisse just loodud e-posti aadressiga ja avage kutse kiri. Klõpsake siin „ Accept kutse ”.

Märkus : kutse aegub 14 päeva pärast, seega võtke see eelnevalt vastu.
7. Avaneb lehekülg „ Liitu oma perekonnaga ” ja siin tuleb teil kutse vastuvõtmise kinnitamiseks uuesti sisse logida. Kui olete seda teinud, saate lapse konto konfigureerida oma soovi järgi.

Konto seadistamine
Te saate seadistada laste kontod muu hulgas Microsofti perekonna veebilehe kaudu .

Siin on võimalused, millega saab seada vanemliku kontrolli:
Viimane tegevus
Jaotises „Hiljutine tegevus” saate lubada või keelata „Tegevusaruannete“ suvandi. Kui te seda lubate, saate aruanded oma lapse sirvimistegevuse, rakenduste ja mängude ning ekraani aja kohta . Kõikide tegevuste vaatamiseks võite lihtsalt minna viimasele tegevuste sektsioonile või lubada ka „e-posti nädala aruanded mulle”.

Märkus : Microsoft saab veebibrauserit teavitada ainult siis, kui laps sirvib Internet Exploreris või servas. Seega blokeerige kindlasti juurdepääs teistele brauserirakendustele. Ka siis, kui funktsiooni „Tegevusaruanne” on sisse lülitatud, lülitatakse InPrivatei sirvimisrežiim välja.
Veebi sirvimine
Veeb võib olla lapsele hirmutav, sest sa ei tea kunagi, millal imelik ja sobimatu reklaam ilmub. Sellepärast on oluline jälgida oma lapse veebibrauserit. Jaotises „Veebi sirvimine” saate blokeerida veebisaidid, mida te ei soovi oma lapsele külastada. Esiteks peate sisse lülitama valiku „Blokeeri sobimatud veebilehed”. Seejärel saate jaotise „Alati blokeerida need” all lisada sobimatud veebisaidid.

Oluline on märkida, et turvaline otsing on sisse lülitatud, nii et otsingumootorid filtreerivad automaatselt otsingutulemustes midagi sobimatut. Lisaks, kui teil on tõesti väike laps, võite isegi veenduda, et ta näeb ainult teie poolt lubatud veebisaite.
Rakendused, mängud ja meedia
Lapsed saavad kiiresti kokku panna neid tänapäevaseid pakutavaid uusi mänge, kuid vanematena peate veenduma, et nad ei pääse ebasobivate rakenduste või mängude kätte. Õnneks saate jaotises „Rakendused, mängud ja meedia” blokeerida rakendused ja mängud, mida te ei soovi, et teie laps avaks. Kõigepealt peate sisse lülitama „Blokeeri sobimatud rakendused ja mängud”. Seejärel saate piirata rakenduste, mängude ja meedia piiranguid Windowsi poest lapse sobivale vanusele . Võite isegi blokeerida konkreetseid rakendusi ja mänge, kuid ainult viimasest tegevusest.

Ekraani aeg
Mures teie poisi pärast arvuti kasutamise üle? Noh, saate siin juhtida. Teil on võimalik otsustada, kui palju aega teie lapsed saavad arvutisse veeta, ning saate ka otsustada, millal nad saavad seadet kasutada . Jaotises „Ekraaniaeg” lubage „Määra piirid, kui laps saab seadmeid kasutada”, ja seejärel saate määrata ajavahemiku, mil laps saab arvutit iga päev kasutada. Võite soovi korral piirata ka päeva kasutamist.

Ostmine ja kulutused
Jaotises „Ostmine ja kulutused” saate lisada oma lapsele raha rakenduste, mängude ja muu sisu ostmiseks Windows Store'ist. Võite lihtsalt lisada raha ja eemaldada kõik muud maksevõimalused, et nende ostud oleksid kontrolli all.

Leia oma laps
Kui teie lapsel on Windows 10 Mobile seade, saate seda valikut kasutada oma asukoha kaardil kontrollimiseks. Saate selle sisse lülitada ainult siis, kui nad kasutavad oma telefonis sama Microsofti kontot. See võib osutuda kasulikuks, kui olete mures oma laste asukoha ja nende telefoni väljalülitamise pärast.
Xboxi privaatsusseaded
See valik võtab kasutusele Xboxi privaatsusseadete veebilehe, kus peate sisse logima kaheastmelise kinnitamisega. Siin saate jälgida oma lapse Xbox-profiili, valida, kas soovite, et teie laps näeks teiste inimeste Xboxi profiili, suhtleks video kaudu, jagada asju jne. Neid suvandeid saate kontrollida Windows 10 ja Xbox One & Xbox 360 konsoolide puhul hästi.

Kontrolli oma lapse võrgutegevusi Windows 10 vanemliku kontrolli valikute abil?
Internet ei ole tõesti kõige sõbralikum maailm ja seega on oluline, et hoiate oma lapsi turvaliselt oma noores eas. Nagu olete märganud, pakub Microsoft päris ulatuslikke vanemliku kontrolli funktsioone. Niisiis, mine ja seadke see oma lastele. Andke meile teada, kui teil on kahtlusi Windowsi 10 vanemliku kontrolli suhtes. Heli on allpool toodud kommentaaride jaotises.