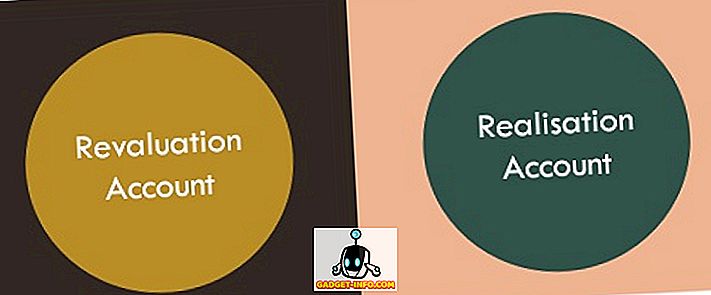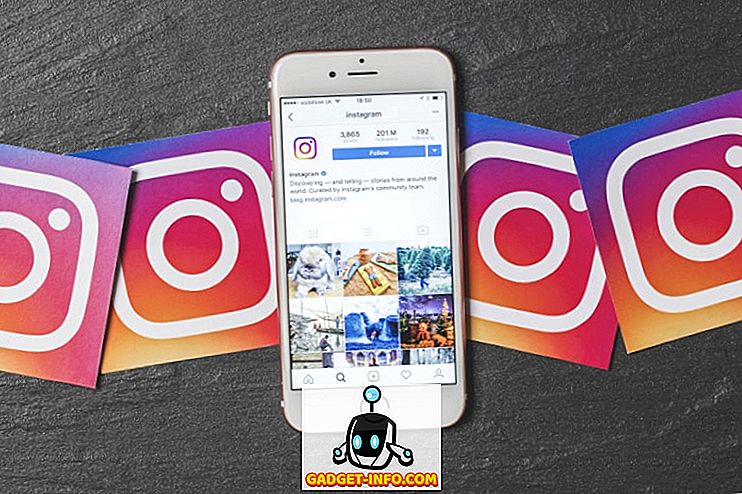Raspberry Pi on odav, madala võimsusega, krediitkaardi suurusega mini arvuti. See võib teha igasuguseid imelisi asju, näiteks üldotstarbeline töölaud, odav ja madala võimsusega meediumiserver, koduautomaatika ja palju muud. Viimasel iteratsioonil, mida nimetatakse Raspberry Pi 3-ks, on 4 USB-porti, et ühendada välisseadmed (ostetud eraldi), nagu klaviatuur, hiir, pliiatsi draivid, monitori või teleri ühendamiseks mõeldud HDMI-pordi, 3, 5 mm helipistik Kõlarid ja kõrvaklapid, Etherneti port, sisseehitatud WiFi ja Bluetoothi moodul ning isegi meie hulgast sobivad GPIO tihvtid.

Nii imeline kui see mini-võimsus on, selle seadistamine kasutamiseks ei ole nii lihtne. See nõuab aega, kannatlikkust, tinkeringut ja valmisolekut probleemide lahendamisel. Seega on siin samm-sammult juhis selle kohta, kuidas saate oma Raspberry Pi esmakordselt seadistada.
Märkus: Me kasutame selle artikli jaoks Raspberry Pi 3. Need juhised töötavad ka koos Raspberry Pi 1 & 2-ga.
Mida on vaja Raspberry Pi 3 seadistamiseks
Raspberry Pi ei kuulu klaviatuuri, hiire, ekraani, salvestamise ega isegi toiteallikaga. Seega on siin nimekiri riist- ja tarkvarast, mida Raspberry Pi 3 loomiseks vajate:
Raspberry Pi (duh!)
Soovitame saada uusimat Raspberry Pi 3, sest see on veel kõige kiirem ja arenenum Pi, ja see on varustatud sisseehitatud WiFi ja Bluetoothiga, erinevalt vanematest mudelitest. Ka see maksab sama.
Osta ($ 35, 70)
Toiteallikas
Raspberry Pi kasutab standardset mikro-USB laadijat (mida kasutate nutitelefonis) toiteallikana, millel on suur hoiatus, et selle väljund peab olema vähemalt 2, 0A . Madalamate hindadega toiteallikad võivad töötada, kuid tekitavad probleeme USB-välisseadmete ühendamisel või intensiivse kasutamise ajal.
Osta ($ 9, 99)
MicroSD-kaart
Võite kasutada mis tahes vaba MicroSD-kaarti, mida olete ümbritsetud. Soovitame kasutada klassi 10 kaarti, millel on vähemalt 16 GB mälu.
Osta ($ 7, 99)
MicroSD-kaardi lugeja
Teie microSD-kaardi operatsioonisüsteemi laadimiseks on vaja kaardilugejat. Kui teil on sülearvuti, on ilmselt üks sisseehitatud, nii et te ei pea seda eraldi ostma.
Osta ($ 13)
USB klaviatuur ja hiir
Jällegi saate kasutada neid, mis sul juba on. Neid ei ole vaja, kui soovite oma Pi jaoks peata serveri seadistada, kuid neid on siiski soovitatav juhul, kui seadistamise ajal tekib probleem ja teil tuleb kiiresti tõrkeotsing.
Osta ($ 18.10)
HDMI-kaabel
Pii ekraani ühendamiseks on vaja HDMI-kaablit. Enamik kaasaegseid monitore ja telereid on varustatud HDMI-porti, nii et ühenduvus ei tohiks olla probleem. Kui teie monitor seda ei toeta, on vaja HDMI (naissoost) DVI või VGA (isane) adapterit.
Osta ($ 5.49)
Juhtum (valikuline, kuid soovitatav)
Isegi kui sa suudad oma Pi "alasti" ilma probleemideta hoida, on teil vaja seda kaitsta. Saate osta ühe paljudest saadaolevatest juhtudest või olla loominguline ja ise teha.
Osta ($ 7.91)
Alustamine Raspberry Pi-ga
SD-kaardi ettevalmistamine
1. Sisestage SD-kaart kaardilugejasse ja sisestage oma kaardilugeja.
2. Laadige alla ja installige SD-vormingus Windowsi tööriist. Peate minema lehe allosas ja klõpsake enne allalaadimise alustamist nuppu Nõustu .
3. Paremklõpsake töölaual ikooni SDFormatter ja valige Run as Administrator .

4. Valige siin draiv, mida soovite vormindada ( D: minu puhul). Ole kindel, et valite õige draivi, vastasel juhul võite teise draivi andmed kustutada. Ettevaatusabinõuna eemaldage kõik teie süsteemiga ühendatud pliiatsi draivid või muu laiendatav mälu.

5. Minge suvandisse Valikud ja veenduge, et vormingu suuruse reguleerimine on asendis ON .

6. Nüüd klõpsa Vorming ja öelge jah mõtteviisidele. Kui näete ekraanil sellist dialoogi, õnnitlused! Nüüd olete valmis oma SD-kaarti OS-iga laadima.

Raspbian OS installimine
1. Laadige alla Raspbian operatsioonisüsteem (1, 3 GB). Pärast allalaadimise lõpetamist klõpsa hiire parema nupuga ja eemalda pilt zip-failist. Täielikult ekstraheeritud pilt on umbes 3, 75 GB suurune, seega veenduge, et teil on piisavalt ruumi.
2. Laadige alla ja installige Win32 Disk Imager tööriist.
3. Paremklõpsake ikooni Win32DiskImager ja valige Run as Administrator .

4. Veenduge, et seadme sektsioonis on valitud õige kettaseade (D : minu puhul).

5. Klõpsake aadressiriba kõrval asuval kausta ikoonil ja navigeerige kataloogi, mille väljavõtte Raspbian-kujutis avati. Valige pildifail ja klõpsake Open ( Ava) .

6. Kui olete õige pildifaili ja draivi kirjutanud, klikkige nupul Kirjuta ja kinnitage oma valik. Teie SD-kaart laaditakse nüüd Raspbian OS-iga. See protsess võtab aega, nii et võtke tass kohvi.

7. Kui protsess on lõppenud, näete järgmist ekraani.

8. Klõpsake süsteemisalves ikooni Safely Remove Hardware (Riistvara ohutu eemaldamine) ja valige oma kaardilugeja. Nüüd eemaldage kaardilugeja arvutist. Nüüd olete valmis oma Raspberry Pi esmakordselt sisse lülitama!
Ettevalmistused esimeseks käivitamiseks
1. Kui olete microSD-kaardi kaardi lugejast eemaldanud, klappige oma Raspberry Pi kaart ja sisestage kaart microSD-kaardi pesasse, nagu on näidatud pildil:

2. Valikuline : sisestage oma Raspberry Pi oma korpusesse, kui teil on see.
3. Sisestage nüüd hiir, klaviatuur, toiteallikas ja HDMI-kaabel sobivatesse pesadesse.

4. Lülitage oma Pi ja monitori toide sisse. Kui kõik läks hästi, näete mõnda käivitamist.
Lõpuks näete oma ilusat uut töölauda! Võite vabalt ringi vaadata ja lõbutseda.

Raspbian OS seadistuste seadistamine
Ükski operatsioonisüsteem ei ole kunagi täpselt nii, nagu me tahame kastist välja, ja Raspbian OS ei ole erand. Siin on mõned konfiguratsioonid, mida vajate Raspbian OS-is, et muuta elu lihtsamaks.
Seadistage klaviatuuri paigutus
Raspbian on loodud kasutama inglise (UK) klaviatuuripaigutust vaikimisi, samas kui enamik inglise keelt kõnelevaid inimesi USA-s, Kanadas, Indias jne kasutavad inglise (USA) paigutust. Siin on, kuidas seda muuta:
1. Avage Menüü> Eelistused> Hiir ja klaviatuuri sätted .

2. Liikuge ülaosas vahekaardile Klaviatuur ja valige klaviatuuri paigutus .

3. Valige siin valitud klaviatuuripaigutus . Ma kasutan inglise keelt (USA), nii et ma olen selle valinud. Klõpsake nuppu OK ja olete valmis.

Põhikonfiguratsioon
Mõne põhiteabe seadistamiseks avage Menüü> Eelistused> Raspberry Pi konfiguratsioon ja minge iga vahekaardi mõnede kasulike valikute juurde:
Süsteem

Failisüsteem : Raspbian operatsioonisüsteemi ei ole seadistatud nii, et see võtaks kogu SD-mälukaardi ruumi. Kogu vaba ruumi kasutamiseks klõpsake nupul Laienda failisüsteemi .
Parool : Vaikimisi on kasutajal „pi” vaikimisi parool „vaarikas”. Soovitatav on see muuta turvaliseks parooliks, klõpsates nuppu Change Password. Pidage meeles, et teie uus parool on ekraanil esmakordsel seadistamisel nähtav.
Automaatne sisselogimine : Raspbian OS logib automaatselt vaikimisi kasutajale pi ilma parooli küsimata. Turvakaalutlustel on soovitatav see valik tühistada, nii et süsteem küsib igal bootil parooli.
Alamvõrk : paljudes ekraanides võib servadel näha musta kontuuri . Neist vabanemiseks ja veenduge, et kasutate kogu ekraani, asetage see suvand Disabled .
Liidesed

Siin on teie süsteemi jaoks saadaval erinevad liidesed. Need ei ole praegu olulised. Oleme lubanud SSH- deemi, mida kasutatakse kaugjuhtimiseks Unixi sarnaste süsteemidega ühendamiseks. Kui te ei tea, mida eelmine lause tähendab, siis peate seda keelama .
Toimivus

Siin saate seadistada võimalusi GPU mälu kiirendamiseks ja seadistamiseks . Sarnaselt eelmisele sektsioonile, kui te ei tea, mida need tähendavad, peaksite tõenäoliselt vaikimisi hoidma.
Lokaliseerimine

Siin saate määrata ajavööndi, asukoha ja klaviatuuri paigutuse . Need on üsna iseenesestmõistetavad ja soovitatav on muuta kõik need sätted teie asukohale ja eelistustele sobivateks.
Kui olete seadistustega mänginud, klõpsake nuppu OK ja teil palutakse taaskäivitada. Klõpsake nuppu Yes (Jah) ja teie süsteem taaskäivitub rakendatud seadetega.
Võrgu seadistamine
Tõenäoliselt soovite oma Pi ühendada internetiga. Kui kasutate Etherneti, teeb marsruuter tõenäoliselt töö DHCP abil automaatselt ja te ei pea midagi tegema. Kui kasutate WiFi, järgige juhiseid:
1. Klõpsake ekraani paremas ülanurgas ikoonil Network (võrk ) ja valige võrk, millega soovite ühendust luua.

2. Nüüd saadab see sinu parooli. Sisestage see ja vajutage OK .

3. Nüüd näete WiFi ikooni koos signaali praeguse tugevusega. See tähendab, et olete ühendatud. Avage veebibrauser ( Menüü> Internet> Epiphany veebibrauser ) ja avage mis tahes veebisait, et oma ühendust testida.
Ajakohastage oma süsteemi ja installige uus tarkvara
Nagu iga teine arvuti, on oluline, et teie Raspberry Pi värskendataks ja kursis viimaste turvalisuse ja veaparandustega. Siin on, kuidas seda teha:
1. Avage Menüü> Eelistused> Tarkvara lisamine / eemaldamine . Klõpsake vasakus ülanurgas suvandil Valikud ja valige Kontrolli värskendusi .

2. Siin näete pakette, mida tuleb uuendada. Hoidke kõik valitud paketid ja klõpsake nupul Installi värskendused . Olge kannatlik ja ärge lülitage oma pii välja enne, kui värskendused paigaldatakse.

Sama rakenduse Add / Remove Software abil saate installida ka uusi rakendusi. Lihtsalt sirvige erinevaid kategooriaid või otsige soovitud tarkvara.

Kas kõik teie Raspberry Pi kasutamiseks?
Noh, nii saab Raspberry Pi töölauda nullist luua ja loodame, et leidsite meie juhendi kasuliku. Kui teil on kahtlusi, andke meile teada allpool olevas kommentaaride osas. Noh, see on kõik praegu ja loodame, et naudite oma uut Raspberry Pi töölauda. Samuti alustame ainult Raspberry Pi'ga ja mõned teemad, mida me katame, hõlmavad, kuid ei ole nendega piiratud:
- Isiklik veeb ja failiserver
- Meedia voogesituse keskus Kodi abil
- Retro mänguautomaat
- Ruuter ja veebifilter
- Digitaalne pildiraam
- Koduautomaatika keskus
- Odavad Amazon Echo asendused
Niisiis, olge kursis ja vaadake seda ruumi jahedamate Raspberry Pi projektide, näpunäidete ja nipete jaoks.