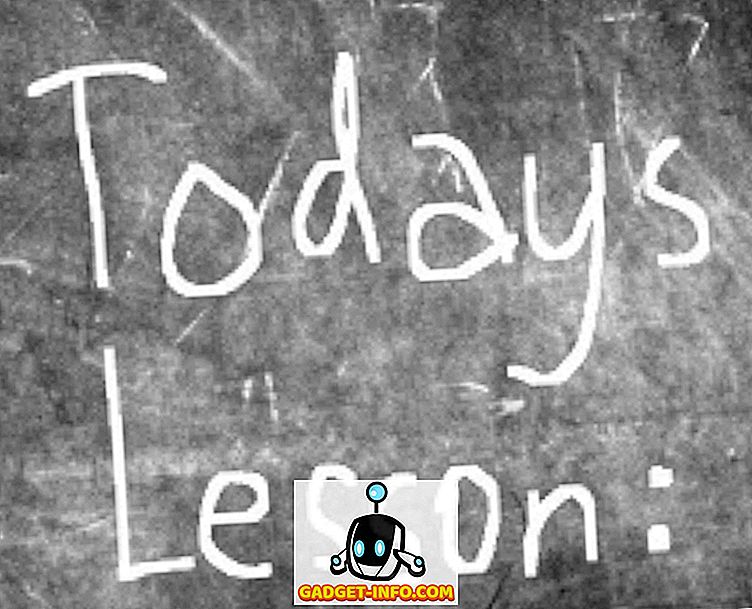NFC-sildid on väikesed passiivsed seadmed, mida saab kasutada andmete ülekandmiseks NFC-d võimaldavasse Android-telefoni, kui see on sildi vahetus läheduses. Nad on üsna kasulikud, kui soovid korduvaid ülesandeid automatiseerida. Kuigi Android-telefoni on täiesti võimalik automatiseerida ilma NFC-siltide kasutamiseta, pakuvad nad ka lihtsat viisi asjade automatiseerimiseks. Niisiis, kui teil on NFC-võimeline Android-telefon, on siin 8 ainulaadset võimalust kasutada NFC-sildid oma Android-telefoniga:
Märkus: Teil on ilmselt vaja Android-nutitelefoni, millel on NFC-võimalused. Saate vaadata meie artikli kohta, kuidas kontrollida NFC-tuge oma Android-nutitelefonis.
1. Anna külalistele juurdepääs oma WiFi võrgule
Üks parimaid kasutusviise, mida olen leidnud NFC-siltide jaoks, on automaatselt ühendada külalised WiFi-võrku. Enam ei pea te inimestele pidevalt ütlema (võib-olla keerulist) pääsukoodi oma kodus WiFi-le. Kõik nad teevad, lihtsalt puudutage nende telefoni NFC-sildil ja voila! Nad on ühendatud. Selleks saate järgida alltoodud samme:
- Laadige alla ja käivitage InstaWiFi rakendus. Siin valige WiFi-võrgu SSID (nimi) ja kasutatava turvalisuse tüüp (tõenäoliselt WPA2).

- Kui olete valmis, veenduge, et teil on mugav NFC-sild ja puudutage lihtsalt „ Kirjutage sildile“. Puudutage oma telefoni NFC-sildile ja teie WiFi-andmed kirjutatakse sellele.

See on kõik, mida sa pead tegema. Nüüd, kui külaline saabub, peavad nad lihtsalt puudutama oma NFC-seadet NFC-sildil ja need ühendatakse automaatselt teie WiFi-võrguga.
2. Suunake inimesed oma veebisaidile või YouTube'i kanalile
Kui olete YouTube'is sisu looja või kui teil on isiklik veebisait, mida soovite inimestel lihtsalt külastada, saate seda teha ka NFC-sildiga. Sa pead lihtsalt rakenduse, mis on võimeline kirjutama NFC-siltidele. Saadaval on palju rakendusi, kuid soovitaksin NFC tööriistu (tasuta). Seda on väga lihtne mõista ja kasutada. Kui olete rakenduse alla laadinud, saate NFC märksõnadega palju asju teha. Kui soovite inimesi oma veebisaidile suunata, saate lihtsalt järgida järgmisi samme:
- Käivitage rakendus ja puudutage „ Write “. Siin puudutage „ Lisa kirje “.

- Valige „ URL / URI “ ja sisestage selle veebisaidi aadress, kuhu soovite inimesi suunata. Siia saate ka oma YouTube'i kanalisse sisestada täieliku veebiaadressi.

- Kui olete valmis, puudutage „ OK “. Seejärel puudutage “ Write ” ja puudutage telefoni NFC-silt, mida soovite kasutada.

Kui olete seda teinud, olete kõik seadistatud. Igaüks, kellel on NFC-võimeline seade, saab teie NFC-sildi skannida ja need suunatakse automaatselt sisestatud URL-ile. Rakendust saate rohkem uurida ja kasutada NFC-sildiga palju rohkem võimalusi.
3. Tühista alarm
Kui sa oled nagu mina ja alati lõpetate oma häire, on see kindlasti sulle kasulik. Rakendusega nagu NFC Alarm Ultra (tasuta) saate oma häire seadistada nii, et see lülitub välja ainult siis, kui skannite oma telefoniga teatud NFC-sildi. Niisiis saate selle NFC-sildi paigutada sellisesse kohta, kuhu peate juurdepääsu juurde pääsema. Selleks laadige lihtsalt alla NFC Alarm Ultra ja järgige alltoodud samme:
- Käivitage rakendus ja lülitage vahekaart „ Alarmid ”. Uue häire seadistamiseks puudutage siin nuppu „+“ .

- Rakendus palub teil lisada uue NFC-sildi. Puudutage „ Lisa nüüd “ ja puudutage telefoni NFC-silt, mida soovite kasutada. Puudutage nuppu " Jätka ", kui telefon tuvastab teie NFC-sildi.

- Lisage häire, mida soovite luua, ja veenduge, et olete märkinud ruudu „ Ainult NFC “ kõrval.

See ongi, peate nüüd oma telefoniga NFC-sildi skannima, et häire välja lülitada, kui see kustub. Niisiis, mine edasi ja kinnitage, et NFC-sild on sinu voodist eemal!
4. Loo auto režiim
Kui sõidad tööle või kooli, iga päev, siis on see tõenäoliselt teile palju kasu. Te saate NFC-sildi programmeerida, et telefon oleks automaatselt autosse vajalikku täiuslikku seadet. Te saate autos NFC-sildid kasutada, et võimaldada Bluetoothi käivitamine, Android Auto käivitamine, muusikapleieri käivitamine ja põhiliselt kõike, mida soovite, et telefon teeks. Siin on, kuidas seda seadistada:
- Laadige alla ja käivitage MacroDroid (tasuta versioon, ainult 5 makrot). Puudutage „ Add Macro “ ( Lisa makro ) ja valige NFC-märgis „ trigger “ (Järgmine ekraan).

- Valige avanevas dialoogiboksis „ Write New Tag “ ja puudutage „ OK “. Sisestage sildi nimi . Midagi sellist, nagu “Auto”, oleks ilmselt parim.

- Skannige NFC-silt, mida soovite kasutada. Näete hüpikakna, mis ütleb: „ NFC-märgis on konfigureeritud “.

- Seejärel valige soovitud toimingud. Minu puhul lülitan Bluetoothi sisse, käivitan Google Maps ja Google Play muusika. Seega valige kõigepealt „Bluetooth Configure“ ja puudutage „ Toggle Bluetooth “. Ma teen seda, nii et ma saan NFC-sildi uuesti autost skaneerida ja lülitada ka Bluetooth automaatselt välja.

- Sel juhul valige toimingute aknas seekord „ Launch Application “. Rakenduste loendist valige „Google Maps“ ; valige “Force New” ja puudutage “OK”.

- Rakenduse käivitamiseks lisage veel üks toiming ja valige seekord „Google Play muusika“ .

- Koputage ekraani paremas servas asuvale märgistusmärgile . Seejärel saate võimaluse lisada piiranguid. Nad on valikulised, seega puudutage uuesti märkeruutu.

Nüüd saate autos NFC-sildi kinni panna ja iga kord, kui telefon seda puudutab, käivitab see automaatselt Google Mapsi, mängib muusikat ja lülitab Bluetoothi sisse / välja . See võib tunduda natuke liiga palju üles seadistamiseks, kuid see säästab palju aega.
5. Loo kodurežiim
Sarnaselt auto režiimile saate luua ka kodu režiimi. NFC-sildi saate oma uksele panna ja programmeerida, et seada oma telefon suurepäraselt teie jaoks hästi. Saate kohandada teate mahtu, sisse lülitada WiFi, ja kui soovite, saate isegi teksti tekstiga öelda, et sa oled turvaliselt kodus. Siin on, kuidas seda MacroDroidis seadistada:
- Käivitage rakendus ja puudutage „ Add Macro “. Valige vallandajana „ NFC-silt ” ja konfigureerige oma NFC-silt.

- Valige lehel Toimingud „ Helitugevuse muutus “ ja reguleerige ümberlülitusi mis tahes väärtustele, mis teie arvates sobivad teie maja jaoks.

- Seejärel lisage veel üks toiming; valige „ WiFi Configure “ ja puudutage „ Enable WiFi “.

Kui soovite ka teksti saata, lisage lihtsalt teine toiming ja valige „ Saada SMS “. Sisestage number, kuhu soovite teksti saata ja mida soovite sõnumile öelda, seejärel puudutage ruudu märgist ekraani paremas ülanurgas.

- Kui olete tagasi “ Action ” ekraanile, puudutage all paremas nurgas olevat märgist. Tehke sama piirangute lehel.

- Sisestage makro nimi, “Kodu” sobib ilmselt enamikule inimestele.

Nüüd, kui skannite oma telefoniga NFC-sildi, aktiveerib see WiFi-ühenduse automaatselt ja saadab teksti soovitud isikule. See on uskumatult lihtne ja muutub peagi osaks teie rutiinist.
6. Loo Bedside'i profiil
Teine nutikas viis, kuidas NFC-märgiseid kasutada, on automaatselt panna telefon täiuslikku režiimi, et magada. NFC-sildi saate paigutada oma öölauasse ja vähendada selle signaali helitugevust, seada häire ja suurendada ka häire helitugevust. Selleks toimige järgmiselt:
- Käivitage MacroDroid ja looge uus makro . Valige vallandajana „ NFC-silt “ ja skannige NFC-silt, mida soovite selle makro käivitamiseks kasutada.

- Seejärel lisage “ Volume Change ” toiming ja määrake helitugevusmõõturid soovitud väärtusele. Veenduge, et olete seadnud häire helitugevuse piisavalt kõrgeks, et teid üles äratada.

- Seejärel lisage „ Äratuskell ” toiming ja määrake äratuse aeg .

Kui olete valmis, salvestage lihtsalt makro ja sa oled hea minna. Selle NFC-sildi saab kleepida oma öökapile või kõikjal, kus telefon öösel asetatakse, ja see tagab, et olete oma häire seadistanud ja et te ei saa häirete tõttu magada.
7. Korduvate ülesannete logi kirjed
Meil kõigil on palju ülesandeid, mida me regulaarselt teeme. See võib olla näiteks pesumasina katlakivieemaldus kodus või filtrite vahetamine õhupuhastiga. Ja kui te tavaliselt unustate oma õhupuhastaja filtrite viimast asendamist ja te ei soovi seda pidevalt kirjutada, saate NFC-sildi lisada oma kalendrisse kirje automaatselt. Siin on, kuidas seda seadistada:
- Käivitage rakendus MacroDroid ja lisage uus makro. Valige oma makro käivitamiseks „NFC-silt“ ja skaneeri NFC-silt, mida soovite kasutada.

- Seejärel valige tegevuste all „ Kalender - logi sündmus “. Siin saate valida kalendri, kuhu soovite sündmuse logida, ja anna sündmusele nimi.

Kui olete lõpetanud, saate makro salvestamiseks lihtsalt puudutada märki. Nüüd saate lihtsalt oma telefoni NFC-sildil puudutada ja see logib automaatselt oma kalendrisse, nii et te ei pea käsitsi üles kirjutama viimast korda, kui te oma õhupuhastaja filtrid muutsite.
8. Jagage kontaktandmeid
Soovi korral saate kasutada ka NFC-silte, et jagada oma kontaktandmeid kõigile, kes seda soovivad. See on väga lihtne seadistada ja see on kindlasti lihtne jagada ettevõtte kontaktandmeid ja muid selliseid rakendusi. Selle seadistamiseks järgige alltoodud samme:
- Käivitage NFC-tööriistade rakendus ja lülitage vahekaart „Kirjutage” . Siin puudutage Lisa kirje .

- Valige kirjete loendist „Kontakt” . Täitke andmed, mida soovite jagada, ja puudutage „ OK “.

- Nüüd puudutage “ Write ” ja puudutage telefoni NFC-silt, mida soovite kasutada.

Teie kontaktandmete jagamiseks olete edukalt loonud NFC-sildi. Kui NFC-d võimaldav Android-telefon jõuab NFC-sildi vahetusse lähedusse, saab see automaatselt teie kontaktandmed vcardina, mida saab otse telefoni või Google'i kontosse salvestada.
Boonus:
1. Jagage faile NFC abil
NFC-d saab kasutada ka failide jagamiseks teise NFC-toega Android-nutitelefoniga. Selleks tuleb alla laadida rakendus „ NFC-failiedastus “. Selle rakendusega oma telefoni saate lihtsalt valida failid, mida soovite teisele seadmele saata, ja koputage neid kahe seadme vahel, et neid jagada.
Download Easy NFC-failiedastus Play poest (tasuta)
2. Kasutage kohandatud NFC nuppe Dimple.io
Dimple.io on veebileht, mis müüb NFC-nuppe, mida saate oma telefonile kinni pidada. Neid nuppe saab programmeerida, et teha seda, mida sa tahad teha, ja võite lihtsalt vajutada neid ülesande aktiveerimiseks. Nupud on saadaval pakendites ja neid saab tellida nende veebisaidilt.
Osta dimple.io NFC nuppe (alates $ 14, 99)
Kasutage NFC-sildid kogu Android-telefoni automatiseerimiseks
NFC-sildid on väga kergesti programmeeritavad ja üsna taskukohased. NFC-sildid saab Amazonist lihtsalt osta. Saadaval on palju erinevaid sorte ning hinnad varieeruvad sõltuvalt erinevatest võimsustest ja liimi tugevusest.
Kas kasutate oma Android-telefoniga NFC-silte? Kui te seda ei tee, on nüüd hea aeg alustada, ja kui te seda teete, ja te teate mõningaid muid suurepäraseid viise, kuidas NFC silte kasutada, jagage neid meiega allpool olevas kommentaaride osas.