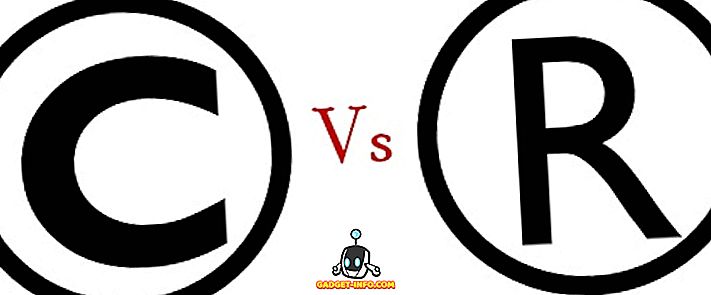Windows 10 pidi andma suurepärase jõudluse arvutitele ja sülearvutitele, mis töötavad Windowsi eelmisi iteratsioone. Kui aga usutakse erinevate aruannete uskumist, ei tundu see nii. Erinevate foorumi teemade ja postituste kohaselt seisavad Windows 10 kasutajad silmitsi suure CPU / mälu kasutamisega seotud probleemidega. Ilmselt on mitmeid probleeme, mis toovad kaasa suure CPU kasutuse Windows 10-s.
Enne kui ütleme teile, kuidas saate Windows XP-s suure protsessori kasutamise kindlaks määrata, avalikustame selle, mis võiks selle põhjustada, kas?
Mis põhjustab kõrge CPU ja mälu kasutamist Windows 10-s
Kui teil on selline arusaam, et vähem RAM-i sisaldavates seadmetes võib Windows 10-s tekkida kõrge CPU kasutamisega seotud probleeme, siis olete vale. Tegelikult on enamikel inimestel, kes seisavad silmitsi nende probleemidega, olemas süsteemid, millel on 8 või 16 GB RAM ja tipptasemel Intel Core i7 kiibistikud. Me kasutame Windows 10 PC-d, mis pakendab 4 RAM-i kontserti ja mida toidab üsna tagasihoidlik Core i3 protsessor ja me võime teile isiklikult kinnitada, et Windows 10 töötab nagu võlu (hästi, vähemalt enamiku ajast).
Niisiis ei ole madala mälu või alumise otsa kiibistikud kindlasti siin probleem. Nüüd, kui oleme selle kahtluse kustutanud, on siin mõned asjad, mis võivad põhjustada teie Windows 10 PC-le kogu CPU võimsuse ja RAM-i kasutamise:
- Juhi kokkusobimatusega seotud probleemid : mõned riistvara tootjad ei pea veel Windowsi draiveritega mängimiseks Windows 10 draivereid värskendama. Juhi vastuolu tõttu võib tekkida mälu leke, mille tulemuseks on kõrge CPU ja mälu kasutamine.
- Windows 10 värskendused : me läheme edasi ja ütleme, et Windows 10 värskendused on peavalu. Kuigi Microsoft on püüdnud asju sujuvaks muuta, ei anna regulaarsed värskendamisjuhised abi. Lisaks on olemas erinevad värskendused, mis laaditakse automaatselt taustal, mille tulemuseks on arvuti aeglustumine.
- Registri vead : Windows 10 näib oma registris olevat mõned vead, mis toovad kaasa suure protsessori kasutamise.
- CPU hogging protsessid : On mitmeid tarbetuid protsesse, mis töötavad taustal ja võtavad kõik protsessori kasutamise. Veelgi enam, on olemas protsessid, mis käivituvad arvuti käivitamisel automaatselt.
Windows 10-s võib olla mitu muud põhjust, miks CPU kasutamine on kõrge, kuid need on kindlasti kõige olulisemad. Ära muretse, sest me aitame teil asju parandada. Järgnevalt selgitatakse, kuidas saate Windows XP-s kõrge CPU ja mälu kasutamise parandada:
Võimalused kõrge CPU / mälu kasutamise parandamiseks Windows 10-s
Märkus : saate vaadata oma arvuti CPU-d ja mälu kasutamist, minnes ülesannete haldurisse. Te saate avada Task Manager, vajutades Ctrl + Alt + Delete või paremklõpsuga menüüs Start ja valides “Task Manager”. Niisiis, pärast seda, kui olete proovinud järgmisi meetodeid, ärge unustage kontrollida Task Managerit protsessori ja mälu kasutamise muutuste suhtes.
1. Keela rakenduste ja teenuste käivitamine
Nagu me mainisime, hakkavad taustal töötama mitu rakendust ja teenust, niipea kui me arvuti käivitame. Noh, seal on võimalus neid rakendusi ja teenuseid käivitamisel käivitada. Selleks avage Task Manager ja minge neljandale vahekaardile “Startup” . Siin loetletakse rakendused koos nende mõjuga protsessorile ja mälule. Rakenduse või teenuse keelamiseks valige see ja klõpsake nupul „Keela” või paremklõpsake rakendusel ja valige „Keela”.

Märkus . Veenduge, et keelate ainult kolmanda osapoole rakendused ja teenused, sest Windowsi osaks võivad olla rakendused ja teenused ning nende keelamine võib põhjustada probleeme.
2. Keela Superfetch ja muud teenused
On mõned Windows 10 teenused, mis on peamine süüdlane teie CPU ressursside söömisel. Superfetch on Windows 10 süsteemi teenus, mis tagab, et kõige kättesaadavamad andmed on saadaval otse RAM-ist. Kui te aga teenuse keelate, märkate, et protsessori kasutamine on oluliselt vähenenud . Siin on, kuidas seda teha:
- Avage Windowsi tegumihalduris menüü Fail-> Käivita uus ülesanne . Tippige dialoogiboksi Loo uus ülesanne “services.msc” ja klõpsake „Ok“.

- Kogu Windowsi teenuste loend peaks avanema, allapoole kerima ja leidma „Superfetch” . Kui see on leitud, klõpsake paremal nupul teenusel ja valige „Properties” .

- Kui teenuse atribuudid avanevad, leiate vahekaardil Üldine suvand „Startup type“ . Muutke see rippmenüüst “Disabled” ja vajutage “Ok”

Sama protsessi saate kasutada ka teiste protsessorite intensiivsete teenuste, nagu „Taust Intelligentne ülekande teenuse omadused” ja „Windowsi otsinguomadused”, blokeerimiseks.
3. Tehke registris muudatused, et keelata RuntimeBroker
RuntimeBroker on Windowsi protsess, mis peaks aitama teil Windows Store'i rakenduste õigusi hallata. Ideaaljuhul ei tohiks see võtta palju mälu või CPU ressursse, kuid vigased rakendused toovad protsessis kasutusele mälu GBS, mis põhjustab tulemuslikkuse probleeme. Nagu võis arvata, saate protsessi registriredaktori kaudu keelata. Siin saate seda teha:
- Avage käivita Win + R klahvikombinatsioon ja tippige "regerdit.exe" ning vajutage registriredaktori avamiseks Enter.
- Avage registriredaktoris HKEY_LOCALMACHINE SYSTEM CurrentControlSet Services TimeBroker ja topeltklikkige „Start”, et muuta oma DWORD-väärtust 3-st 4-le .

- Pärast muudatuste jõustumist taaskäivitage arvuti. Pärast seda näete, et RuntimeBroker ei ole protsess.
Märkus : väärtus 2 tähendab automaatset käivitamist, 3 tähendab käsitsi, 4 tähendab keelatud.
4. Fix Driver Probleemid
Oleme juba maininud, et ühildumatud draiverid võivad põhjustada mälu lekke Windows 10-s, seega on oluline, et kõik juhi probleemid lahendatakse. Võite installida selliseid rakendusi nagu Driver Booster, DriverPack, DriverTalent jne. Need rakendused tuvastavad automaatselt vananenud draiverid ja värskendavad neid rakenduse sees. Seega ei pea te neid käsitsi otsima.
5. Lülitage Windows 10 nõuanded välja
Kui olete Windows 10-s uus, võib lahedaid näpunäiteid, mis näitavad teile teed, olla üsna kasulik. Kui aga olete Windows 10 mõnda aega kasutanud, peaksite teadma, et need näpunäited võivad olla teie arvuti suure CPU kasutamise põhjuseks. Veelgi enam, mõned inimesed arvavad isegi, et Windows 10 näpunäidete väljalülitamine keelas RuntimeBroker protsessi. Mõlemal juhul on see kõige parem keelata.
Windows 10 näpunäidete väljalülitamiseks minge Windowsi seaded-> Süsteem-> Teated ja toimingud . Siin lülitage välja „Näita mulle nõuandeid Windowsi kohta” .

6. Muuda Windowsi 10 värskendusseadeid
Windows 10 värskendused pidid olema sujuvad, kuid tegelikult on need muutunud ebameeldivaks. Windows 10 jätkab värskenduste allalaadimist automaatselt ja paigaldab selle isegi tahte järgi. See mitte ainult ei takista kogemusi, vaid võtab ka suure hulga CPU ressursse ja mälu . Seega on oluline muuta Windows 10 värskendusseadeid nii, et nad mängiksid hästi oma arvuti protsessoriga ja RAM-iga.
Esiteks peate uuenduste automaatse allalaadimise ja installimise välja lülitama. Selleks minge menüüsse Seaded-> Uuenda & Turvalisus-> Windows Update-> Täiustatud suvandid ja kontrollige “Jätkake uuendusi” .

Windows kaldub jagama teie värskendust ka teiste arvutitega Interneti kaudu. Võite selle täielikult keelata või valida, kas jagada oma värskendusi arvutiga teie võrgus. Soovitame teil selle välja lülitada menüükäsuga Seadistused-> Uuendused ja turvalisus-> Windows Update-> Lisavalikud-> Valige, kuidas värskendused toimetatakse .

7. Keelake „Ok Google” Chrome'is ja „Hei Cortana“
Google'i Chrome'i brauser on endale nime andnud nii, et see on kiire, reageeriv brauser, samuti ressursside hog. Seega ei ole üllatav, et Chrome võib olla üks teie arvuti kõrge protsessori kasutamise peamisi põhjuseid. Teatatud on, et Chrome'i „Ok Google” funktsiooni keelamine toob meeldiva mõju CPU kasutamisele. Selle keelamiseks võite minna Chrome'i seadistustesse ja jaotises „Otsi” tühistada märge „Luba Ok Google'il häälotsingu alustamiseks” .

Arvuti protsessorile ja RAM-ile positiivse mõju avaldamiseks peaks olema alati keelatud alati sõna „Hei Cortana”. Selle keelamiseks avage Cortana ja vajutage hamburgerimenüüle . Siis minge sülearvuti-> Seaded ja lülitage välja „Hei Cortana” .

8. Kohandage Windowsi 10 jõudlust
Animatsioonid ja mitmesugused lahedad üleminekud näevad hea välja, kuid nad võtavad ka arvutisse arvutisse CPU ja mälu. Õnneks võimaldab Windows optimeerida parimate tulemuste jaoks efekte. Windows 10 toimivuse optimeerimiseks minge juhtpaneeli ja otsinguväljale, kirjuta “performance” . Klõpsake otsingutulemustes „Windowsi väljanägemise ja jõudluse reguleerimine“ .
Avaneb dialoog “Performance Options” ja vahekaardil “Visual Effects” saate „lasta Windowsil valida, mis on parim” või „Reguleeri parima tulemuse jaoks” või „Reguleeri parima väljanägemise jaoks” või saate mis tahes efekte käsitsi keelata / lubada jaotises „Kohandatud“. Vahekaardil „Täpsemad” saate isegi valida protsessoriressursside eraldamise parimate tulemuste saamiseks „Programmid“ või „Taustateenused”.

9. Lülitage Windows Spotlight välja
Windows Spotlight on Windowsi 10 lukustusekraan, mis toob Teile suurepäraseid taustapilte Bingist koos soovitustega. Samuti õpitakse teie tagasisidest, et tuua teile meeldivad taustad. See näeb välja lahe, kuid see töötab ka taustal, võttes ressursse, nii et see on parim, kui see välja lülitada. Selle väljalülitamiseks minge Windowsi seaded-> Isikupärastamine-> Lukustusekraan ja muutke Windows Spotlightist tausta.

10. Defragmentige draivid
Teine võimalus suurte protsessorite ja mälu kasutamise parandamiseks operatsioonisüsteemis Windows 10 on muuta arvuti kõvaketas tõhusamaks. Seda saate teha oma arvuti draivide defragmentimisega. Selleks, et alustada draivi killustamist, otsige “defragment” Cortanast ja leidke töölaua rakendus „Defragment and Drives” . Seejärel saate valida draivi, mida soovite defragmentida. Protsessi alustamiseks klõpsake „Analüüsige“, mis ütleb teile, kas draiv tuleb defragmentida või mitte.

Kui see on analüüsitud, saad sa draivi killustumise protsendi. Kui see on üle 10%, tuleb defragmentimist alustada klõpsates „Defragment Disk”.
Märkus : defragmentimisprotsess võib võtta mitu minutit kuni tund, kuid saate oma arvutit samal ajal kasutada.
Proovige neid meetodeid kõrge CPU / mälu kasutamise parandamiseks Windows 10-s
Kui olete Windows 10-s silmitsi probleemidega, mis on seotud suure protsessori ja mälu kasutamisega, peaksite proovima kõiki neid meetodeid, et optimeerida oma arvuti jõudlust kõige paremini. Oleme päris kindlad, et pärast nende toimingute tegemist ei ole teil mingeid probleeme. Niisiis, proovige neid ja andke meile teada, kas teie arvuti jõudlusprobleemid on fikseeritud või mitte. Samuti öelge meile, kas teil on rohkem võimalusi CPU ja mälu kasutamise optimeerimiseks operatsioonisüsteemis Windows 10. Heli on allpool toodud kommentaaride jaotises.