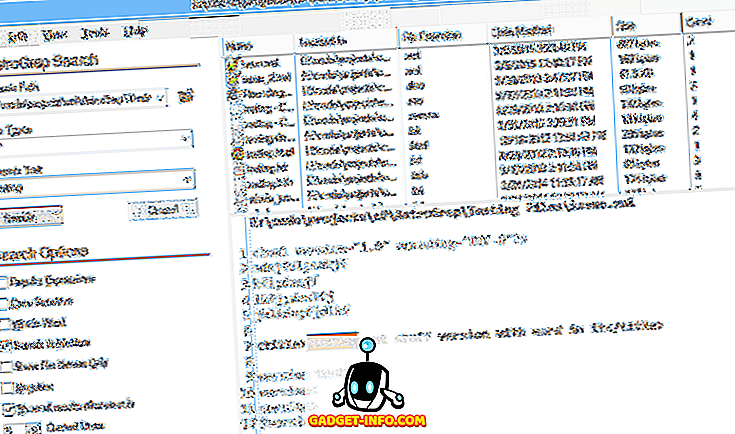Tänapäeval ei ole filmitegemise kunst enam midagi professionaalses filmitegijate ringis. Igaüks saab filmida, redigeerida ja üles laadida filme kiiresti ja lihtsalt. Kuigi meie noorem põlvkond aktsepteerib, et lihtsalt veel üks tavaline elu, võivad rohkem kogenud võrgukasutajad seda rohkem hinnata.
Asjaolu, et igaüks saab filme kergesti toota, on hämmastav. Sellele aitavad kaasa paljud tegurid, näiteks kiire internetiühendus, parem kaamera kvaliteet, videote ühiskasutusteenuste kättesaadavus ja lihtne redigeerimise tarkvara kasutamine. Apple'i iMovie on lihtsa ja laialdase kasutusega meistrite filmitegijate teerajaja, mis on ikka veel parim turul täna kättesaadav. Taotlus on kaasas iga uue Maciga ja saadaval tasuta iPhone'i ja iPadiga.

See õpetus on täielik juhend iMovie for Maci kasutamiseks ja on tehtud versioon 10.1.1 - viimane versioon kirjutamise ajal. Võite seda kasutada paremate YouTube'i videote loomiseks, lihtsate muusikavideote loomiseks, puhkuse dokumenteerimiseks, toote esitlemiseks, eemalt õpetamiseks või muude soovitud videote tegemiseks. Alustame, kas me?
Pre-tootmine
Skriptitud - või mitte
Kas soovite kasutada iMovie'd, et koostada oma kõvakettalt lühikesi klippe või luua järgmine kiip, on hea film hästi planeeritud. Niisiis, enne kui hakkate, peate olema mõned ideed selle kohta, milline oleks tulemus. Teades, mida soovite eelnevalt, saate töötada kiiremini ja lihtsamalt.
Õige filmi loomise õige lähenemine on saada „skript“ valmis ja seejärel skripti järgi pildistada stseene. Veelgi parem on luua mõni süžeeskeem, et tead, kuidas iga stseeni pildistada. Teised asjad, mida peaksite ette valmistama, on omadused, mida te kasutate, ja valatud, mis teie filmil tähistab.
Aga siis jälle on täiesti hea alustada mis tahes filmiklippidest, mis teil on käes. Liiga palju kinni jäämine skripti võib tuua protsessi põnevust. Kõige tähtsam on, et sul oleks lõbus.
Varajane näitaja
Redigeerimisprotsess oleks palju lihtsam, kui teil on head klipid. Ja nad ei saa tulla kehvast pildistamisest. Kuigi te ei pea omama täiustatud filmitegemise meetodeid koduvideo tootmiseks, oleks kasulik teada, kui vähe on põhilisi koostiseeskirju, kaamera nurgad ja valgustehnika. Kiire veebiotsing annab teile palju õppematerjale.
Veel üks asi, mida mäletan oma filmitegija sõber ütles mulle, et tänapäeva inimesel on väga lühike tähelepanu. Et filmid oleksid igavamad, veenduge, et stseenid muutuksid iga 3 sekundi järel. See tähendab, et mida rohkem on võimalik klippe kompileerida ja redigeerida, seda parem.
Ja kõige tähtsam on alati oma töö varundada. Kodufilmide tegemine või mitte, väärtuslike digitaalsete mälestuste kaotamine ei ole midagi, mida soovite kogeda. Valmistage ette väline väline kõvaketas ja ühendage arvuti mitme pilvandmeteenusega. Sa ei saa olla liiga ettevaatlik.
Redigeerimine
Haagise mall
IMovie esmakordsel avamisel on teil võimalus luua uus film või uus haagis .

Kiireim ja lihtsaim viis alustada on valida Trailer mode. Sellel on Hollywoodi stiilis vähem kui 2-minutilised haagise mallid, mis juhivad teid samm-sammult. Nad tulevad isegi heliradadega. Kõik, mida sa pead tegema, on järgida juhiseid ja teil on oma esimene lühifilm aja jooksul.

Saate hiirekursori näidata üle malli ja klõpsa nupule Esita, et vaadata, millist filmi te kasutate, kui kasutate seda malli. Kui olete valmis, valige üks mallidest ja klõpsake ekraani paremas nurgas nuppu Loo .

Seejärel määrake klipi jaoks soovitud pealkiri ja klõpsake OK .

Alustage oma haagise loomist, redigeerides allpool olevat joonist . Tehke vajalikud muudatused sellistes detailides nagu valatud nimed, sugu, logo stiil jne. Üksikasjad sõltuvad teie valitud haagise mallist.

Järgmine samm on vahekaart: Storyboard . Saate redigeerida teksti lisasid, kui soovite, siis minge meediaraamatusse, et valida videod ja fotod, mida soovite haagis kasutada. Järgige kirjas toodud juhiseid ja te olete hea minna. Näiteks, valige stsenaariumi toiminguklipp, kui ütleb toimingut . Kohatäitja liigub üksteise järel pärast klipi sisestamist, kuni jõuad lõpuni. Redigeerimiseks valige kohatäitja ja valige teine lisatav klipp.

Ja see ongi kõik. Teie lühike haagis on valmis ja saate seda jagada menüüst Fail - Jaga . On mitmeid võimalusi, sealhulgas e-post, YouTube, Facebook ja fail.

Heli, pealkirjade, tausta ja üleminekutega on võimalik edasi liikuda; kuid kiire alguse jaoks on parem vaikimisi kinni pidada.
Neile, kes tahavad sügavamale minna, jätkame täiustatud redigeerimisega.
Täispikk film
Kui olete valmis liikuma filmi treilerilt kaugemale, alustage iMovie'is uut projekti (klikkige ekraani vasakus ülanurgas asuvale nupule Plus + ) ja valige Film .

Põhiline töövoog
Võite alustada nullist, valides No Theme, kuid kui te ei ole iMovie'ga juba tuttav, on parem kasutada ühte teemast, et mõista, kuidas protsess läheb.

Teemad on mallidega erinevad. Teil on ainult filmi üldised toonid ja esteetika, ilma et astuksid samm-sammult sisse „siin” kohanäitajad nagu haagised.
Töökeskkond on sarnane haagistega; on olemas meediakogu ja eelvaate paneel. Kuid selle asemel, et kureerida Outline ja Storyboard, saad värvi värvi. Seda nimetatakse ajajooneks .

Impordi meedia
Üks pikem film on lühemate klippide kogum. Seega on filmi loomise esimene samm koguda kõik vajalikud klipid. Võite alustada fotodest ja videotest, mis teil on oma fotogaleriis. Need on meediaraamatukogust kergesti kättesaadavad. Või saate importida ka muud kõvakettal olevad kandjad importimisnupu abil või kasutades menüüd Fail - Import Media (Command + I) . Kui teil on iPhone'i või iPadisse installitud iMovie ja kasutasite seda video redigeerimiseks, saate projekti importida ka menüükäsuga Fail - Import iMovie iOS Project .

Pärast filmi / foto / kausta valimist saate alustada meedia importimist, klõpsates nuppu Impordi valitud, ja need on saadaval meediakogus. Neid saab importida projekti meediasse, kuid oleks lihtsam luua neile uus kaust.
Üks tüütu asi, mida importimisprotsessis leidsin, on otsingufunktsiooni puudumine. Peate leidma meediumi, mida soovite käsitsi kasutada, ja see võtab aega. Oleks väga kasulik, kui Apple lisaks iMovie järgmise versiooni importimisaknas otsingufunktsiooni.

Meedia lisamine ajajoonele
Seejärel saate valida meediakirjast klipi ja määrata klipi segmendi, mida soovid klippil klõpsates ja lohistades kasutada. Valitud osa raamitakse kollase kasti abil ja saate selle lisada ajajoonele, lohistades seda või klõpsates kollase raami alumises paremas nurgas asuvat nuppu Plus (+) . Samuti on võimalik lisada filmi osana fotosid.

Kuid video ja fotod ei ole ainsad asjad, mida saate ajajoonele lisada. Võite lisada ka helifaile, mis on taustamuusika või heliriba. Protsess on sarnane video lisamisega, kuid valiku vahekaartidel tuleb My Media asemel valida Audio . Saate valida oma muusikakogu iTunes'i allikana. Teise võimalusena võite kasutada ka heliefekti või Garagebandit, kui soovite oma muusikat esitada.

Muud asjad, mida saate lisada oma ajajoonele valikulehekülgedelt, on tiitlid, taustad ja siirded . Kuid neid arutatakse hilisemates peatükkides.
Video redigeerimine
Nüüd, kui teil on kõik oma klipid paigas, alustame redigeerimisest.
Jaotatud klipp
Üks esimesi asju, mida teada saada, on klippide jagamine. Ühe klipi jagamine mitmeks lühemaks võimaldab teil iga tükki eraldi redigeerida, nii et teil on rohkem paindlikkust. Saate lisada tükkide vahel efekte, üleminekuid, taustasid jne. Võite ka tükke ümber liigutada, lohistades või kustutades tükke, mida te ei soovi.

Klipi jagamiseks lohista hiir klipi asukohta, klõpsa hiirega positsiooni kinnitamiseks, seejärel minge menüüsse Muuda - jaota klipp või kasutage kiirklahvi Command + B. Klipi osa valimiseks võite klõpsata ja hiirt lohistada.

Sisestage üleminekud
Nagu nimigi ütleb, võimaldavad üleminekud stiiliga liikuda ühest klippist teise. Võite sisestada vahelehti vahekaardilt. Saadaval on palju üleminekuid ja iga video teema - kaasa arvatud see, mille valite projekti käivitamisel - on ainulaadne üleminek. Ülemineku lisamiseks valige klippide vahele sisestamise punkt.

Seejärel vali üks üleminekudest ja lohista see sisestuspunkti.

Saate muuta ülemineku pikkust, klõpsates seda topeltklõpsates, sisestades soovitud väärtuse ja klõpsates nuppu Rakenda.

Ülemineku kustutamiseks valige see ja vajutage kustutamisklahvi.
Fade In, Fade Out ja muud
Sobivate üleminekute lisamisega saate luua ka klipi / projekti alguses ja lõpus fade in ja fade out. Kuid lihtsaim viis seda teha on projekti seadete kaudu. Ekraani paremas servas, suumi liuguri kõrval, on nupp Seaded (mis ei tundu nuppuna). Kui klõpsate sellel, on teil väike akna. Kontrollige mustade ruudukujuliste mustade ja Fade out mustade märkide ruutu.
Sellest aknast on muid võimalusi, näiteks projekti teema muutmine ja filtri rakendamine .

Kuid see, mis minu arvates on kõige kasulikum, on võimalus klipi suurust reguleerida. Liuguri liigutamine paremale suurendab klippe kliendiliinil ja muudab redigeerimisprotsessi lihtsamaks.
Pööra ja kärpige
Mõnikord, kas kunstilistel eesmärkidel või lihtsalt rookie-vigade parandamiseks, soovite klipi pöörata või kärpida. IMovie-s saate seda teha lihtsalt, valides klipi ja valides eelvaate paneeli kohal tööriista Pööra . Kuid on olemas piirang, sa saad klipi ainult 90 kraadi astmetes pöörata.

Pilt pildil ja külg külje kõrval
Teine puhas asi, mida saate teha iMovie'ga, on pildi efekti tegemine. Või kui te võtate klippe portree režiimis, võite panna kaks erinevat klambrit kõrvuti, et luua lahedat stseeni, kus kaks sündmust toimuvad samal ajal erinevates kohtades.
Efekti loomiseks valige klipp ja lohistage see teise peale. Vajadusel reguleerige mõlema klambri pikkus, et see sobiks, lohistades ühe klipi otsa.
Siis, kui klipp on valitud, klõpsake eelvaate paneeli kohal asuval tööriista Video Overlay Settings ja valige efekt, mida soovite rakendada. Igal efektil on täiendavad seaded, mida saate reguleerida. Ma soovitan teil mängida nendega, et paremini mõista, mida nad teevad. Uuringud on näidanud, et õppimisega on teie lihaste mälu püsivam.

Video kiirus: aeglane, kiire, külmumine
Dramaatilise efekti jaoks, näiteks toimingute jaoks, võite panna klipi aeglasesse liikumisse. Valige klipp - või kui soovid klipi osa valida, siis saate selle kõigepealt jagada - ja valida kiiruse tööriist (kiirusmõõturi ikoon) eelvaate paneeli kohal. Seejärel valige soovitud kiirusefekt. Valikud on Slow, Fast, Freeze Frame ja Custom.

Seal on märkeruut, mis pakub heli sära säilitamiseks, kuid tunnen, et see efekt oleks dramaatilisem, kui aeglasel videoklipil on aeglane ja madal helitugevus. Kiire liikumise puhul saate valida kiirusteguri protsendi. Selline mõju on ideaalne väga pika klipi lühendamiseks või filmi vähem olulise osa muutmiseks vastuvõetavamaks.
Külmkaadril on paar minutit raam. See on täiuslik, kui soovite, et teie publik keskenduks filmi osale.
Värvitasakaal ja parandus
Lähme edasi värvi redigeerimisele. Kasutada saab kahte tüüpi tööriistu: värvide tasakaal ja värvikorrektsioon .
Värvitasakaal aitab teil klipi värvi korrigeerida, kas automaatselt, kasutades mängu Värv, et jäljendada teise klipi tooni, kasutada valge tasakaalu või naha tooni tasakaalu ja valida klippilt värv, kasutades silmatilkade pihustit juhendina .
Värvi korrigeerimine võimaldab teil kasutada esile tõstetud esemeid, et muuta klipid heledamaks või tumedamaks, reguleerida värviküllastust, et muuta klipp rohkem või vähem värviliseks, ning reguleerida ka värvitemperatuuri soojema või jahedama pildi jaoks.

Video- ja helifiltrid
Teine video redigeerimise tööriist, mis asub eelvaate paneeli kohal, on Clip Filter ja Audio Effects .

Mõlemad annavad teile palju võimalusi, mida saate kasutada. Näiteks on Clip Filteril noir, romantiline, unistav, röntgen, sci-fi ja palju muud. Kui soovite, võite erinevate klippide jaoks kasutada erinevaid efekte, kuid parim viis selle tööriista kasutamiseks on anda ühele stseenile erinev fookus.

Heliefektide tööriist on ka lõbus mängida. Te saate muuta klipi heli nii, et see kõlab nagu robot hääl, lauatelefoni telefon, lühilaine raadio, katedraal, pigi muutmine või muud efektid.

Taust
IMovie'ga kaasas on tonni tausta . Saate oma videote taustasid lisada, kasutades ühte meediapaani kohal olevatest valikutest. Üks võimalik tausttarbimine on kombineerida seda pilditööriistaga. Klõpsake eelvaate paneeli kohal oleval taustalehel, valige üks, lohistage see ajajoonele ja asetage see klippide vahele.

Seejärel lohistage klipi tausta kohal ja valige pilt pilditööriistas. Saate reguleerida, kui suur on klipp ja kus on klipi asukoht.
Heli redigeerimine
Iga filmi puhul on heli sama oluline kui pilt. See võib sama pildi jaoks seada teistsuguse meeleolu; see võib rõhutada ka seda, millist sõnumit soovib filmirežissöör näha. Romantiline stseen hävitaks elav taustamuusika; hirmutav seade avaldab vähem mõju ilma hirmutavate lugude ja heliefektideta. Vaatame, milliseid funktsioone iMovie pakub heliosakonnas.
Controlling Volume
Võib-olla kõige olulisem osa heli redigeerimisest on võime juhtida helitugevust ja seda saate hõlpsasti teha iMovie-s. Kui olete varem GarageBandiga sekkunud, tunnete ennast kodus, sest iMovie kasutab helitugevuse reguleerimiseks sarnaseid lähenemisviise.
Kui liigute ajajoonesse ja valite klipi, näete horisontaalset joont heliosa keskel (sinised plokid). See on üldine helitugevuse reguleerimine, lohistades seda taseme tõstmiseks või vähendamiseks.

Kui näete heli lainekujul kollaseid naelu, tähendab see, et helitugevus on natuke üle soovitatava taseme, kuid enamikul juhtudel on see ikka hea. Kui aga näed punaseid naelu, on soovitatav vähendada helitugevuse taset, et vältida moonutatud heli väljundit.
Välise heliriba lisamine
Peale algse heli, mis on kaasas videoga, saate lisada teise helikihi välistest allikatest, nagu muusika ja heliefekt. Minge Madia raamatukogusse ja vali heli iTunes'i teegist, heliefektidest või Garagebandist - kui olete ise selle loonud.

Kui olete valinud, lohistage see video all olevale helikihile, seejärel reguleerige asukohta ja pikkust, et see sobiks klippiga. Helitugevust saab reguleerida ka ülalkirjeldatud sarnase meetodiga - lohistades helitugevusjoont üles ja alla.

Fade In, Fade Out
Samuti on võimalik kasutada heli kadumise mõju heli. Kui vaatate tähelepanelikult, on need väikesed punktid heliklipi alguses ja lõpus. Need on fade out markers. Kõik, mida sa pead tegema, on tõmmata need horisontaalselt piki helitugevust sellesse asendisse, kuhu soovite tavalise helitugevuse algust / lõppu. Efekt on visuaalselt esindatud kõverjoonega.

Jaota ja redigeeri
Eriti kui teil on pikad klipid, siis soovite neid lihtsamaks redigeerimiseks jagada lühemateks tükkideks. Me oleme arutanud videotöötlussektsiooni klippide jagamiseks kasutatavat tehnikat, kuid kiire mälu värskendamiseks asetatakse see aja marker sellesse kohta, kus soovite klipi jagada ja klõpsata Command + B klahvikombinatsioonil.
Klipi saab jagada, et eraldada osa, kus soovite kasutada erinevat heliseadistust. Näiteks on osa klippist, millel on valju rongimüra, mis möödub taustast ja mida soovite selle vaigistada, või osa, kus kõnelejat vaevalt kuulete, ja teil on vaja helitugevust suurendada. Ja seal on palju muid erinevaid stsenaariume, kus klipi jagamine oleks hea mõte.

Voice Over
Kui teil on vaja lisada kliendile kommentaar, jutustus, selgitus või mõni muu häälega seotud asi, saate kasutada häälkäskluse funktsiooni. See on nii lihtne, et ma ei suutnud mõelda põhjusel, miks ma seda esimest korda iMovie'ga proovisin.
Valige klipp ja vaadake seda eelvaate paneelil. Paani all on mikrofoni ikoon. Sellele klõpsates avaneb salvestusnupp. Pange aegmärk selle asukoha algusesse, mida soovite alustada, klõpsa salvestusnupule ja alusta oma hääle salvestamist klipi esitamise ajal. Enne salvestamise algust on teil aega 3-2-1.

Häälkäskluse seadeid saate muuta, klõpsates salvestusnupu kõrval olevat ikooni. Siin saate valida sisendallika, helitugevuse ja selle, kas soovite projekti vaigistada.

Tulemus kuvatakse klipi all ajajoonel roheliselt. Kui soovite, saate seda häälekihi veelgi muuta.

Täiustatud audio redigeerimise valikuklahv
Teine võimalus klipi osa eraldamiseks ja erinevate heliseadete kasutamine ilma klipi jagamata on valikuvõtme abil.
Kui klõpsate suvandil suvandit suvandil, hoides samal ajal valikuklahvi, näete punkti, mis toimib murdejärgisena. Kui loote kohtades, kus soovite erinevaid helitugevuse tasemeid kasutada, mitu punkti, saate iga piirkonna puhul mängida individuaalse tasemega.
Pärast seda, kui mängid punktidega mõnda aega, saad selle põhisisu, kuid algajate jaoks on põhireeglina see, et ühe ala eraldamiseks on vaja nelja punkti: üks kahe punktiga rühm vasakul ja teine paremal pool. piirkonnas. Siis saate lohistada sisemiste punktide vahelist üles- ja allapoole.

Eemaldage heli
Teine heli, mida ma saan jagada, on heli eemaldamine videost. Võib-olla soovite seda teha, kui soovid vabaneda videoga kaasasolevast helisignaalist ja kasutada muusikaallikast muusikat, nagu muusikavideo. Või äkki, kui heli ja videot ei sünkroonita omavahel, võite heli eemaldada ja lohistada natuke videoga sünkroonimiseks. Kuna eraldatud heli on samuti liikuv, redigeeritav, jagatav ja kopeeritav ja kleepitav; Te saate ka teha palju muid asju, kui teie kujutlusvõime võib minna.
Heli eemaldamiseks videost valige klamber ja paremklõpsake seda. Seejärel valige hüpikmenüüst heli eemaldamine või kasutage klahvikombinatsiooni Command + Option + B.

Pealkirjade lisamine
Pealkiri on filmi teine oluline osa. Te saate selle panna alguses filmi pealkirjana, lõpus krediidi pealkirjana või filmis lisateabe või peatüki pealkirjana. Pealkirjafunktsioon on kõike teksti lisamiseks oma filmile.
Pealkiri on saadaval vahekaardil Meediakogu. Klõpsake vahekaardil Pealkiri ja valige üks paljudest saadaolevatest valikutest. Standardseid valikuid on, kuid kui kasutate oma filmi teemat, on rohkem teemapõhiseid valikuid. Seal on palju pealkirjaefekte, mida saate kasutada, näiteks Pull Focus, Boogie Lights, Scrolling Credit, Pixie Dust ja palju muud.

Pealkirjade kasutamiseks saate lohistada neid soovitud asukohta. Lisaks klippide vahele jäävate kohtade vahel saate pealkirjadele lisada ka pealkirjad - või filmi teise kihina. Selleks lisage pealkirjad klipi kohal ja reguleerige asukohta.

Pärast pealkirja asetamist vastavasse asukohta saate pärast elemendi valimist alustada redigeerimisprotsessi eelvaatepaanil. Põhilised redigeerimisfunktsioonid on olemas: saate muuta fondi, fondi värvi ja fondi suurust; ning võime teha pealkiri paksus, kaldkirjas või kirjas.

Video avaldamine
Lõplik videote tegemine on kirjastamine. IMovie-s on failide jagamise menüü kaudu palju avaldamisvalikuid.

Teater ja iCloud
Vaikimisi avaldamise võimalus on Teater (Command + E) . Kui valite selle, kogutakse teie filmid ja klipid teatrisse - seda saab kasutada menüükäsuga Window - Go to Theatre ja laaditakse automaatselt üles oma iCloudi mällu.

Need on kättesaadavad teistele teie iCloudiga ühendatud seadmetele, sealhulgas iPhone, iPad ja Apple TV; niikaua, kui seadmed kasutavad sama iCloud kontot.

Nii mugav kui ka heli, on teatavaid teemasid käsitleda: teil on vaja piisavalt iCloudi salvestusi, et hoida oma filme ja veenduda, et teie internetiühendus on liikluse jaoks piisavalt hea (nii kiirus kui ka andmepiir).
YouTube jt
Te saate ka oma teoseid saata e-posti teel; salvestage need iTunes'i raamatukogusse; laadige need üles YouTube, Facebook ja Vimeo; või hoidke videoid pildi- või filmifailidena kõvakettal.
YouTube'i, Facebooki ja Vimeo üleslaadimine eeldab teie kontoga sisselogimist. Üleslaadimise protsess võtab aega, sõltuvalt teie video suurusest ja Interneti-ühenduse kiirusest.

Märkused autoriõiguse kohta
Koduvideo loomine, et hoida oma kõvakettal ja vaadata oma perega mugavalt teie kodus, on üks asi, kuid nende laadimine internetisse on teine. Avalikku ruumi sisenemine tähendab autoriõiguse erilist tähelepanu.
Tulevaste probleemide vältimiseks ei tohiks te laadida sisu, mis sisaldab autoriõigustega kaitstud materjale, olgu need siis pildid, filmid või heliklippid. Näiteks on väga lihtne kasutada oma lemmiklaulu oma iTunes'i raamatukogust taustamuusikana, kuid te ei tohiks seda tegelikult teha.

Turvalise panuse puhul on kõik, mida Apple pakub iMovie's, autoriõigusega kaitstud materjalid, mida saate kasutada. Teised alternatiivid on teie materjalide valmistamine või videotootmisega seotud kaubanduslike toodete ostmine.
Ja see on mähkimine
See lõpetab meie pika arutelu iMovie kohta. Loodan, et see on teile lõbus sõita, sest see on minu jaoks. Aga mis on iMovie juhendaja ilma tegeliku projekti näidata? Niisiis, lubage mul jagada oma arvamust kiire amatöörfilmi loomise kohta.
See on lihtsalt kiire - minu perepuhkuse kohta Sukabumisse - kena väike linn Lääne-Jaavas, Indoneesias, kus saab proovida palju maitsvaid toite. Haagis luuakse vähem kui viie minuti jooksul (lisades veel mõned minutid YouTube'i üleslaadimiseks), kasutades põhilist iMovie'i haagise funktsiooni, mida siin ja sealt veidi redigeeritakse.
Arvestades autoriõiguse riski ja enesekindluse puudumist minu võime suhtes, otsustasin ma mitte jagada enam loodud filme. Võib-olla me salvestame need hiljem.
Olenemata sellest, siin on minu alandlik looming. Kogu professionaalsele tulemusele vastav krediit peaks minema iMovie'le. Minu osa on lihtsalt klippide pildistamine ja kompileerimine.
Kas oled proovinud iMovie? Jagage oma kogemusi kommentaaride jaotises.