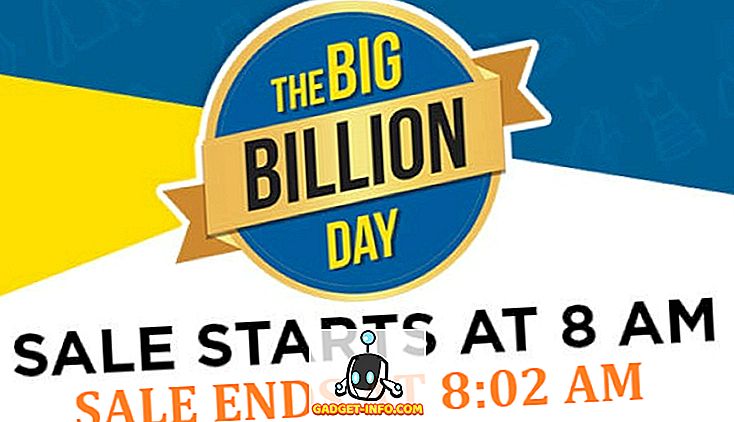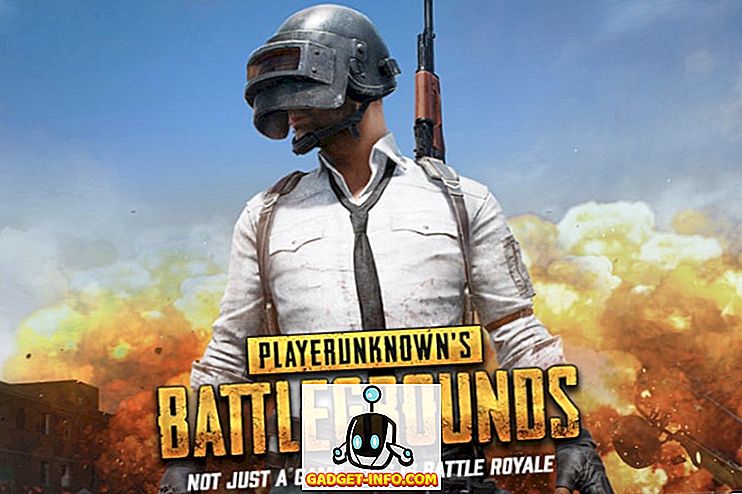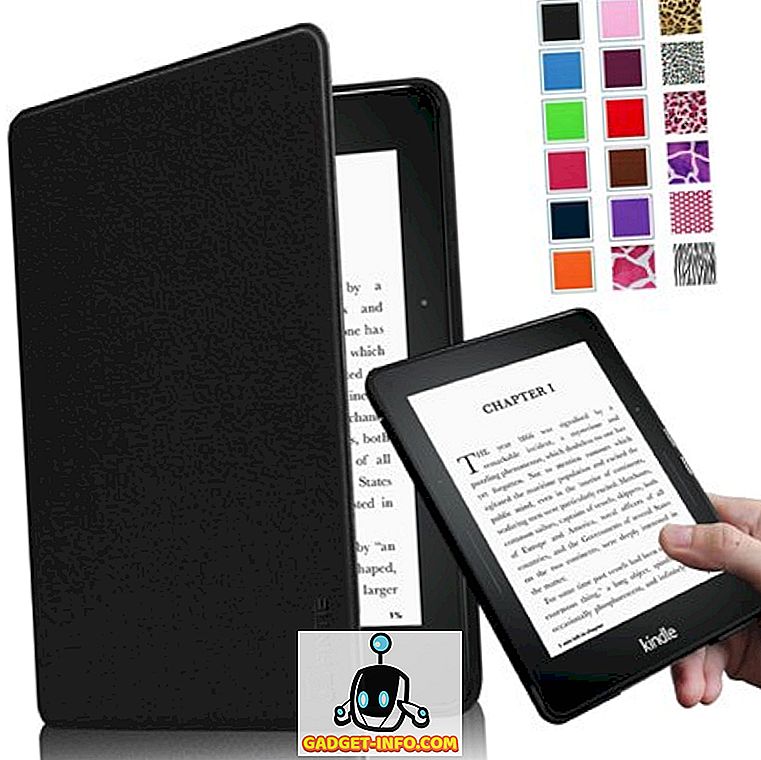Kui tekib uus toode, on teatud silmapaistvaid omadusi, mida selle taga olev ettevõte soovib turundamisel. Eriti kehtib see Apple'i toodete kohta, kus kogu põhiseanss on üles ehitatud paljude põhijoonte tutvustamiseks, mida puuvilja poolt inspireeritud tehnoloogiaettevõte soovib. Kuid tõde on see, et tänapäeva tehnoloogia pakub nii palju, et ühelgi istungil või isegi reklaamireal ei ole võimalik neid kõiki näidata, kaotamata keskendumist kõige olulisematele. Ja ausalt öeldes ei taha keegi tõesti ühest küljest kuulda kõigist 200 funktsioonist.
Kui on midagi, mida ajalugu meile toote omadustest rääkis, on see, et "peidetud" funktsioonid - need, kes ei saa nii tugevat turundushüpoteeni kui teised, on sageli kõige kasulikumad, isegi kui nad ei ole piisavalt suured tähelepanu keskpunktis. Ja nii, pärast iga toote vabastamist, eriti Apple'ilt, tekib kasulike vähemtuntavate omaduste hunt, mis toob meid selle artikli juurde.
Kuna Apple Watch on juba mõneks kuuks elanud ja watchOS on küpsenud versiooniga 2.0.1 (sellest ajast alates), tunneme, et aeg on küps, et rõhutada mõningaid vähem tuntud, peidetud funktsioone, mida Apple Watch pakub.
18 Vähem tuntud Apple Watch Tricks (peidetud funktsioonid)
Peidetud valikuid puudutavate teadete / loendite pühkimine
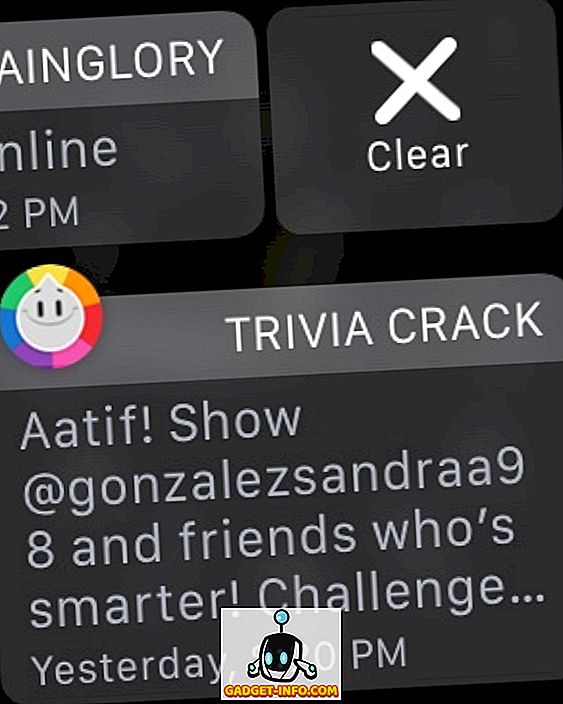
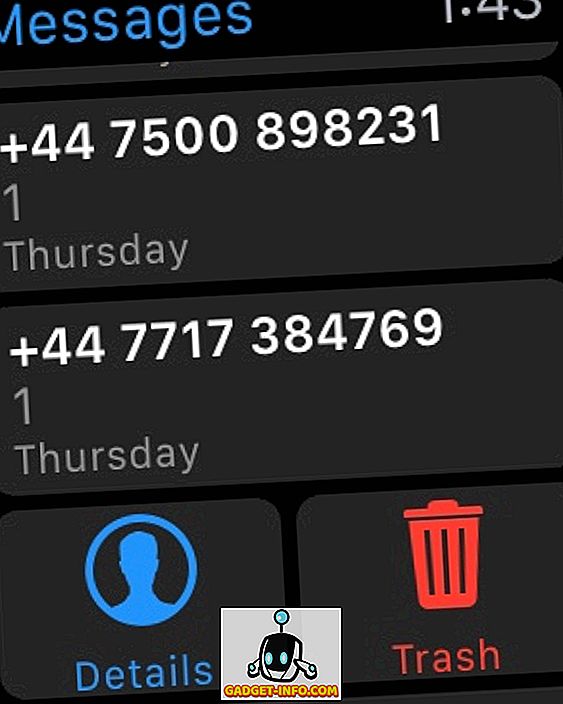
See on üks nendest asjadest, mida paljud Apple Watchi kasutajad on raske välja mõelnud, sest see ei ole üldine rusikareegel, mis toimib kõikjal. Üldiselt, kui näete elementide loendit (kõige sagedamini teatiste vaates), proovige peidetud valikuid avastades külgsuunas libistada. Kõige ilmsem koht, kus see toimib, on teatiste varjus, kuid võite proovida ka oma Apple Watch'i rakenduse Sõnumid rakenduse vasakpoolset pühkimist, et avastada suvandite ja kustutamise valikuid.
Tühjendage kõik teated Force Touchi abil
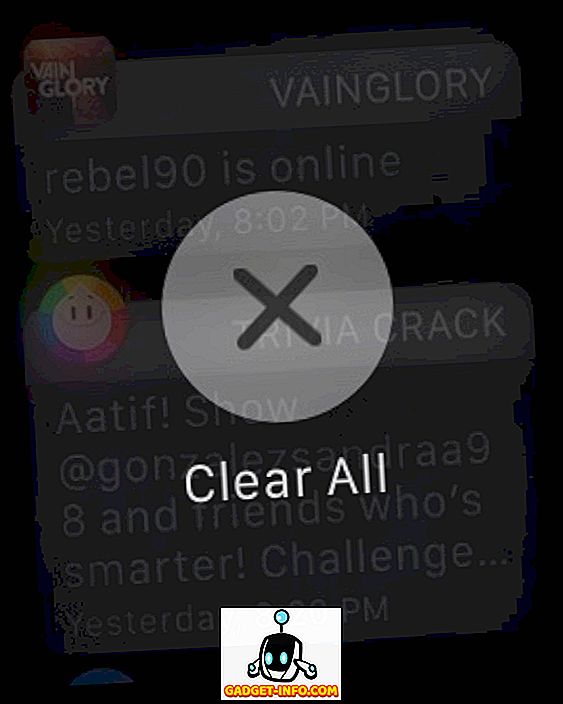
Teine väga kasulik funktsioon, mida Apple tegi halvaks turundustööks. Kas teate, kuidas teatavad teatised aja jooksul teie kella teavituspaneelil kogunevad? Kujutage ette ükshaaval 35 teate puhastamist. Hea uudis on see, et saate kasutada Apple Watch's Force Touchi teadete paneelil, et need kõik korraga kustutada. Lihtsalt vajuta kindlalt igale teatele ja ilmub valik Tühjenda kõik.
Samuti on soovitatav proovida Force Touchi erinevates kohtades ja rakendustes. Apple tutvustas seda uut suhtlusviisi sama liidesega ning tihti leiad Force Touchi renderdamisvõimalused, mis muidu lihtsalt ei olnud olemas.
Digitaalse puudutuse kohandamine enne saatmist
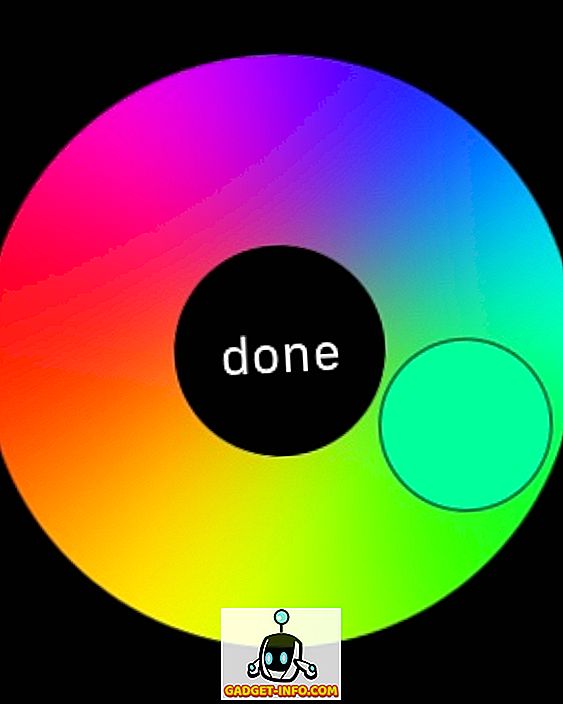
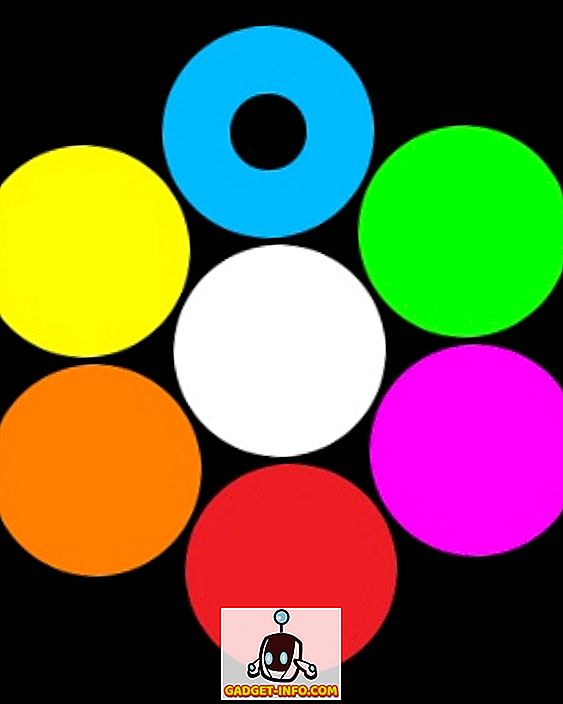
Kui teie ja teie sőber olete mõlemad Apple Watches'i kasutanud, on teatud suhtlusviisid nendega suhtlemiseks. Lisaks neile tavapäraste sõnumite ja emotikonide saatmisele võite teada, et saad saata neile käsitsi joonistatud digitaalse puutetundliku teate, mis ilmuvad täpselt sellisel viisil oma kella peal? Digital Touch liideses saate digitaalse puutetunde värvi muutmiseks puudutada värvilist punkti (parempoolne on sinine), kuid teadsite seda juba ka. Siinkohal on vähem teada, et kui värvivalija näitab, võite puudutada ja hoida (mitte jõudu puudutada) mis tahes värvi, mis avaneb paletile, mis võimaldab teil kohandada värvi varju väljaspool eelseadistatud valikuid. Päris puhas.
Ka siis, kui saadate interaktiivse emotikoni Digital Touchi abil, saate võimaluse smiley näole, südamele ja teatud käele. Kui kasutate Smiley näole ja südamele Force Touch'i, saate värvi muuta. Smiley näo puhul on teil kollane ja punane, kuid süda jaoks saate värve läbida ka lilla.
Märgi meeldetuletused oma Apple Watchist
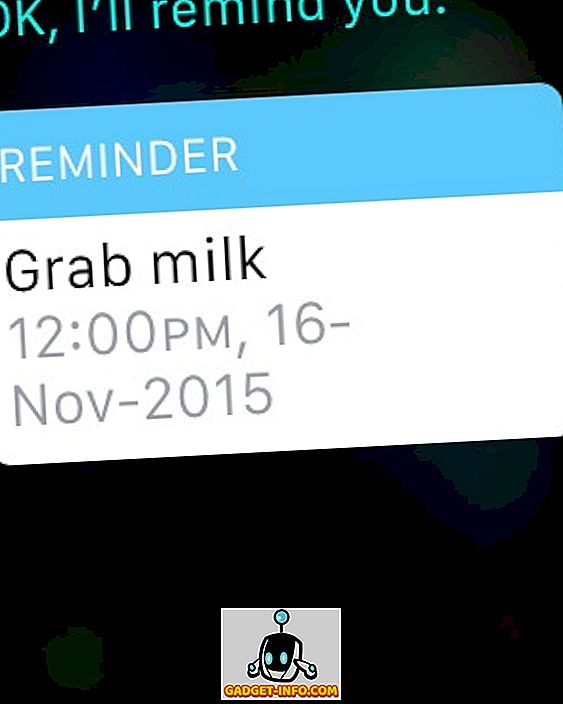
Kui vaatate oma Apple Watch'i rakendusi, märkate, et pole meeldetuletuste rakendust. Noh, kell ei toeta meeldetuletusi; neil pole lihtsalt spetsiaalset rakendust. Selle asemel, kui soovite oma Apple Watch'iga meeldetuletust luua, on Siri teie assistent. Lihtsalt ütle Sirile, mida tuleb meelde tuletada ja millal, ning luuakse meeldetuletus, mis kajastab isegi teie iPhone'i. Ja kui saabub aeg, tuletab teie tahtmine meelde, et kasutate haptilist tagasisidet.
Kasutage energiatõhusaid värve parema aku kasutusaega
See ei ole tegelikult peidetud funktsioon, vaid pigem Apple'i puuduv suunis. Apple Watch kasutab paindlikku OLED-ekraanipaneeli ning sarnaselt kõikidele erinevatele kuvatehnoloogiatele on sellel oma plusse ja miinuseid, sealhulgas teatud värve, mis sobivad ekraanile paremini kui teised. Kuna erinevad kellapinnad võimaldavad teil ekraani värvi muuta, tasub märkida, et roheline ja kollane on Apple Watch'i kõige energiatõhusamad värvid ning tulemuseks on maksimaalne aku kasutusaeg ühe laadimisega. Teisest küljest on kõige rohkem maksustavad värvid valged, sinised ja lilla. Niisiis, kui te kasutate värvi kohandamist võimaldavat kellapinda, hoidke seda aku kasutusaega maksimeerides silmas pidades seda.
Force Quit Non-Responsive Watch rakendused
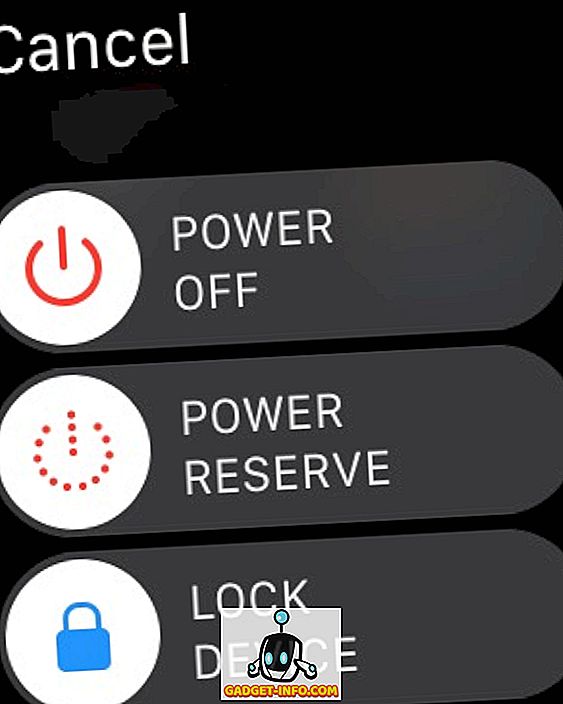
Nagu iga teine operatsioonisüsteem, võib watchOS ka riputada ja rakendused võivad muutuda mittetundlikuks. Kui see sulle juhtub, on võimalik sundida rakendusest loobuda ja asju tagasi normaalseks muuta. Vajutage ja hoidke all Apple'i Watch nuppu (mitte Digital Crown), kuni ekraanile ilmub väljalülitamise menüü. Seejärel vabastage nupp ja hoidke seda uuesti all. Mitte-reageeriv rakendus sunnib lõpetama ja saadate tagasi oma Apple Watch'i rakenduste vaatesse.
Siri juhtimine läbi Digital Crown
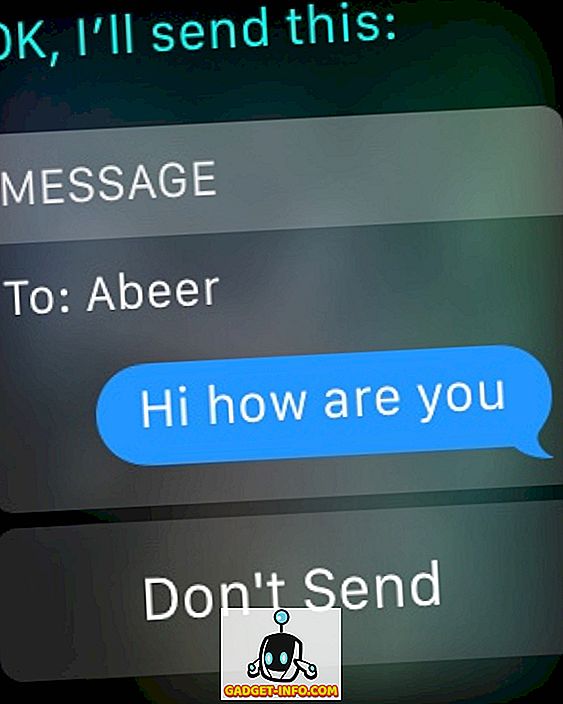
Apple Watch'i pakutav funktsionaalsus on üsna mitmekülgne ning saate isegi vaadata kellad sõnumite algatamiseks ja neile vastamiseks. Keeruline osa puudutab sellisel väikesel ekraanil täpset ikooni, eriti kui sul on mulle paksud sõrmed. See on isegi keerulisem, kui teil on vastus sõnumile, mis kasutab Siri oma Apple Watch'is, sest saatmise nupp ei ole nii suur. Üks võimalus on langetada randme pärast seda, kui olete oma sõnumi dikteerinud, ja Siri saadab selle automaatselt, kuid see on omamoodi löögi ja puuduse, eriti kui sa istud ja ei seisata. Teine, lihtsam alternatiiv on lihtsalt vajutada Digital Crown ja sõnum saadetakse kohe.
Digitaalse võra vajutamine läheb sellest kaugemale. Isegi siis, kui peate rakenduse käivitama, selle asemel, et koputada rakenduse ikooni, keskenda see lihtsalt ekraanile ja liiguta kroon, et suumida, lõpuks rakendust käivitades. Töötab paremini kui pisike ikooni vajutamine, usalda mind.
Kiiresti lülitab viimati kasutatud rakenduse
See on väljakutse, millega ma välja töötades ja muusika- ja treeningprogrammide vahel hüpates palju silmitsi seisin. Näete, Apple Watchis ei ole ühtegi ülesannete vahetajat, mistõttu eeldate, et kui soovite rakenduste vahel edasi ja tagasi liikuda, peate te neist lahkuma ja teise rakenduse käivitama rakenduste vaates. Mitte päris. Digitaalse võra topeltklõpsamine lülitub teie kahe viimase rakenduse vahel edasi ja tagasi, nii et võtan oma stsenaariumi edasi muusikarakenduses topeltklõpsu Crowni ja treeningud avanevad. Teine topeltklõps ja see on tagasi muusikale.
See toimib ka teie kella näo ja viimase kasutatud rakenduse vahel, kui te ei tea.
Kiiresti vaata võimalusi vihma ilm App
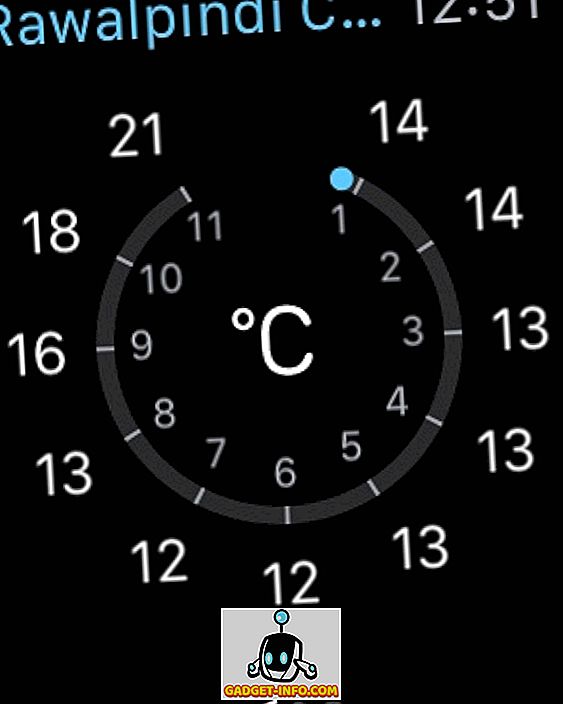
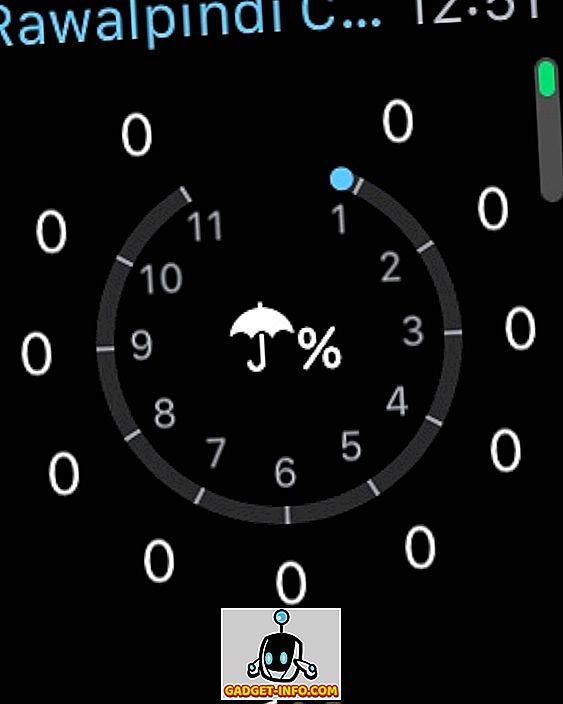
Me soovitame kasutada Force Touchi kõikjal, kuid see ei tähenda, et peaksite unustama, et ka olemas on lihtne puudutus. See on selle klassikaline näide. Rakenduses Apple Watch asuval rakendusel Weather, kui te rakendate rakendust Touch Touch, saate valida mõne oma valitud vaate vahel. Kui aga soovid kiiresti näha järgmise 12 tunni jooksul vihma tõenäosust, siis puuduta lihtsalt põhiekraani ja see hüppab vihma võimaluseni. Puudutage veelkord ja naasete oma eelistatud vaate juurde. Tore, et see oli päikeseline päev minu maailma poolel!
Kasutage Apple Watch tasuta tasuta monogrammi
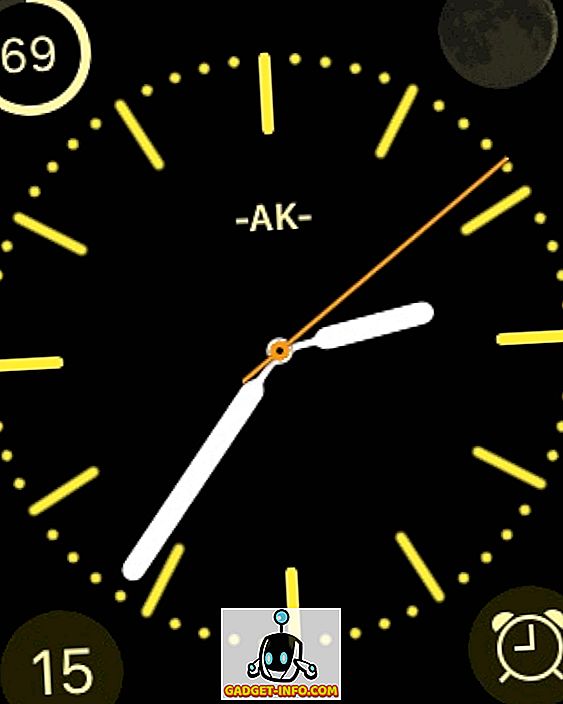
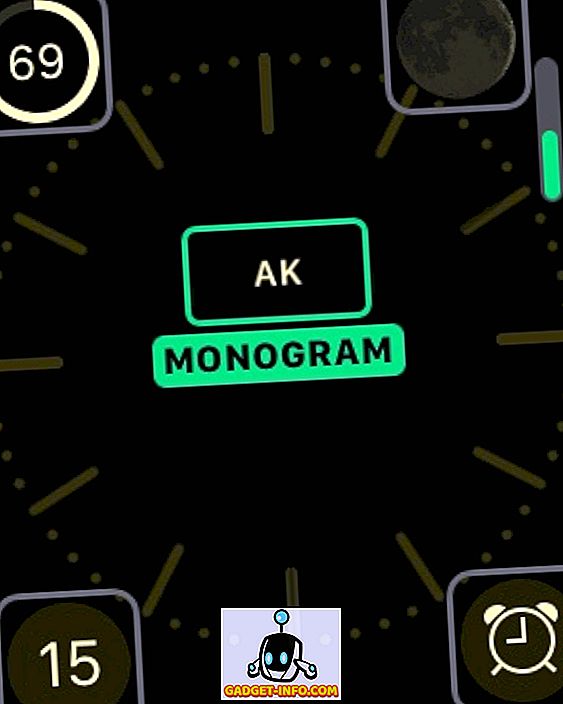
Üks minu isiklikest lemmikutest! Meie parimate Apple Watch'i tüsistuste nimekirjas rääkisime Monogram Plus'ist - rakendusest, mis võimaldab kasutada teie valitud pildi, ikooni või tähemärki monogrammina nägemispindadel, mis toetavad komplikatsioone. Kui soovite tasuta lahendust, on Apple'il ka väike üllatus. Värvikelluse näol on teil võimalik valida neljakohaline monogramm, mis on konfigureeritud teie iPhone'i rakenduse Watch abil (kella seadete all). See monogramm võib olla ainult tähtnumbriline / sümboolne, kuid see lisab teie seadmele kena ja isikliku puudutuse. Ainsaks negatiivseks küljeks on see, et see toimib ainult ühe nägu näoga, kuid tasuta, see pole pooleldi halb.
Alusta uut sõnumit Apple Watchist
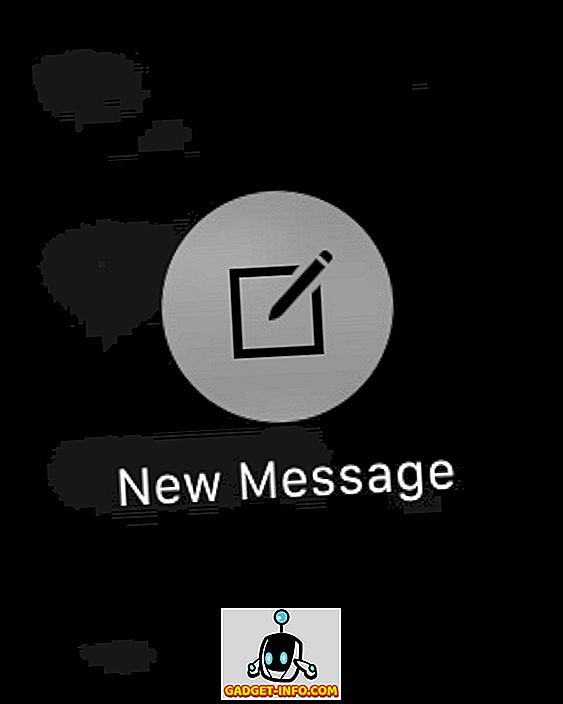
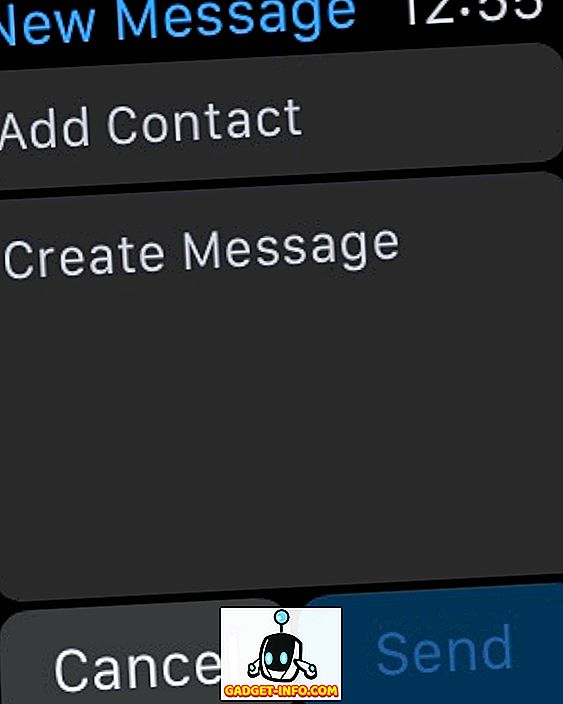
Teie Apple Watch'i rakenduses Sõnumid peegeldab päris palju teie iPhone'i rakendust Sõnumid, kuna see peegeldab kõiki teie postkastis olevaid sõnumeid. Kuid kui olete selle käivitanud, on üks asi, mida kohe puuduvad märkad, uus sõnumi koostamise võimalus. Võttes arvesse meie varasemaid nõuandeid jõu puudutamise kohta kõikjal, annab see Sõnumite puhul võimaluse käivitada uus sõnum. Hiljem saate lihtsalt valida kontakti ja dikteerida oma sõnumi ning seejärel saata selle välja saatmiseks digitaalse krooniga.
Stream Vaata muusikat mis tahes AirPlay seadmesse
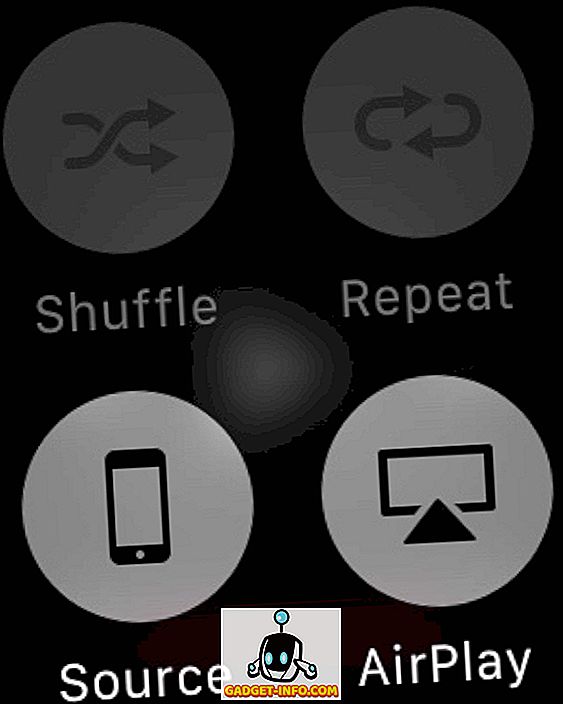
Seda on tõesti raske leida, sest Apple tegi selle peitmisel fantastilise töö ja ei rääkinud sellest kellelegi. Näete, saate salvestada muusikat oma Apple Watch'is ja mängida seda mis tahes ühendatud bluetoothi kõlariga, kuid mis siis, kui soovite seda muusikat AirPlay-toega seadmesse edastada? See on võimalik, kuid ainus võimalus, mida selle jaoks leiad, on teie Apple Watch muusika rakenduse ekraanil kuvataval ekraanil. Force Touch seal ja saad AirPlay nuppu, vajutades, mis näitab nimekirja olemasolevatest AirPlay seadmetest, et ka muusikat voogesitada. See võib olla peidetud, kuid see toimib hästi.
Pildi vaatamine Apple Watch'is
Nüüdisaegsete nutitelefonide ja eriti blogijate jaoks on kujundus muutunud üsna asjaks, nad on nende töövoo lahutamatu osa. Selle artikli jaoks näete, kuidas olen võtnud oma kellalt mitu ekraanipilti. Isegi kui sa ei vaja ekraanipilte professionaalselt, siis võib-olla tahad lihtsalt näidata oma sõpradele jahedat kella nägu. Mis iganes juhtub, on Apple Watchi ekraanipildi tegemine lihtne, kuna see on iPhone'is. Lihtsalt vajuta Digital Crown ja Button ning pildistatakse pilt, mis kajastab koheselt teie ühendatud iPhone'i kaamerarulli. Pidage meeles, et ekraanipilt on Watchi resolutsioonis, nii et see võib iPhone'i suurema võrkkesta ekraanil veidi paisuda.
Vasakule / paremale randmele seadistamine (muutmise suund)
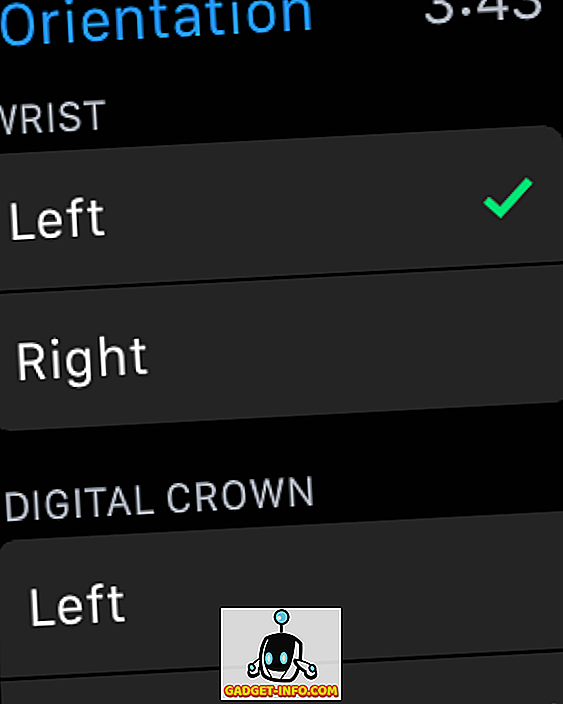
Apple Watch sobib omakorda vasakule randmele ja parempoolsetele inimestele, kuid see ei tähenda, et Apple on allahindlust kasutajaid, kes on vasakpoolsed või kannavad oma kellad paremal randmel. Apple Watch on üks neist vähestest nutikatest, mis võimaldavad teil oma eelistuste põhjal orientatsiooni muuta. Rakenduses Watch's Settings saate üldise alt võimaluse muuta suunda, kus saab vastavalt valida soovitud käe ja randme. Loomulikult peate kella kandma teistmoodi kandma, kuid see võimalus on päris puhas.
Pange tähele, et sama valiku saate teha ka ühendatud iPhone'i rakenduse Watch abil.
Leidke iPhone'i leidmiseks / Ping
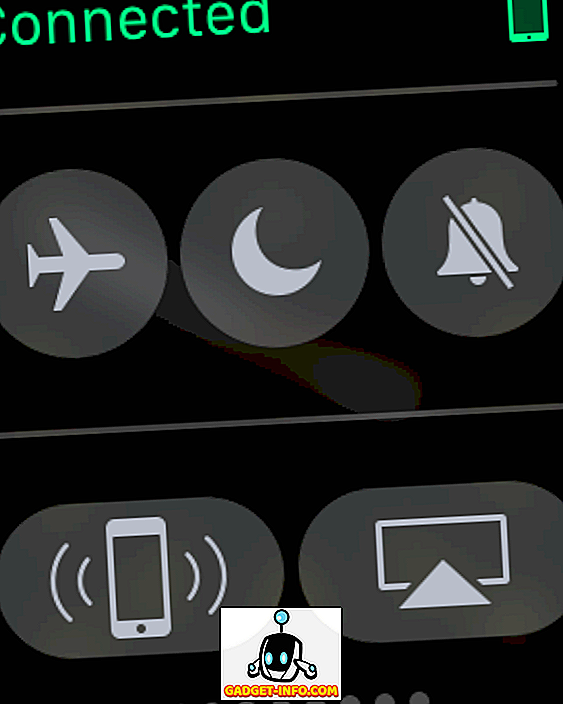
Üks asi, mida peaksite tegema, on iPhone'i leidmine Apple Watchi abil, kui oleksite seda kusagil mäletanud. Noh, see on täpselt see, mida saate teha. Kella nägu pukseerides üles tõmbab Glances, millest esimene annab juurdepääsu mõnele kiirele seadistusele. Vasakpoolne nupp selles vaates võimaldab teil pingutada oma iPhone'i selle leidmiseks. Ei ole oluline, kas teie telefon on vaikne või mitte; pingutades selliselt, vibreerib see ja tekitab valju müra, lihtsustades selle leidmist.
Jagage oma asukohta kontaktidega
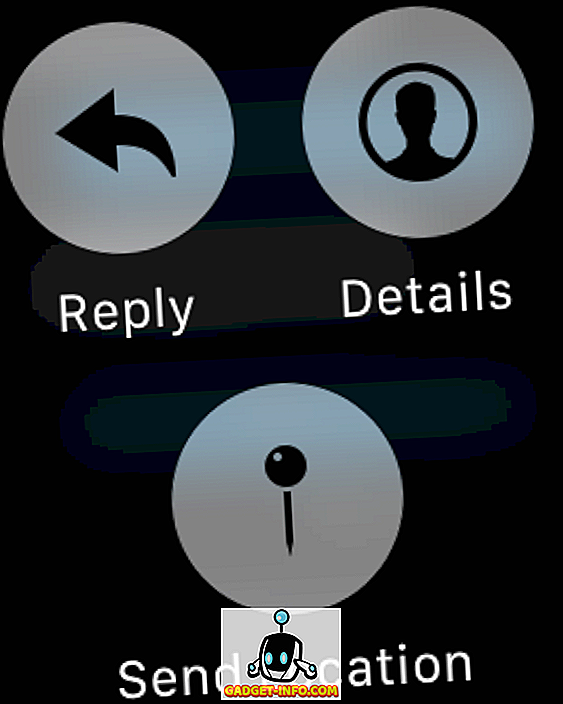
Saate alati oma Apple Watchi sõnumitele vastata Siri kaudu, kuid mis siis, kui sa tahad lihtsalt lihtsalt lasta kellelgi teada, kus sa oled ja kuidas sellega teha? Apple Watchi kaudu on võimalik oma asukoht kiiresti saata. Looge rakenduses Sõnumid vestlus, mille soovite oma asukoha saata. Jõudke puudutus ja näete mitmeid suvandeid, sealhulgas saatmise asukoha markerit. Tulemus ja teie GPS-asukoht saadetakse kohe saajale.
Pange tähele, et selle funktsiooni kasutamiseks peate lubama Sõnumite asukoha juurdepääsu.
Aku laiendamiseks lülitage toite reservi režiim sisse
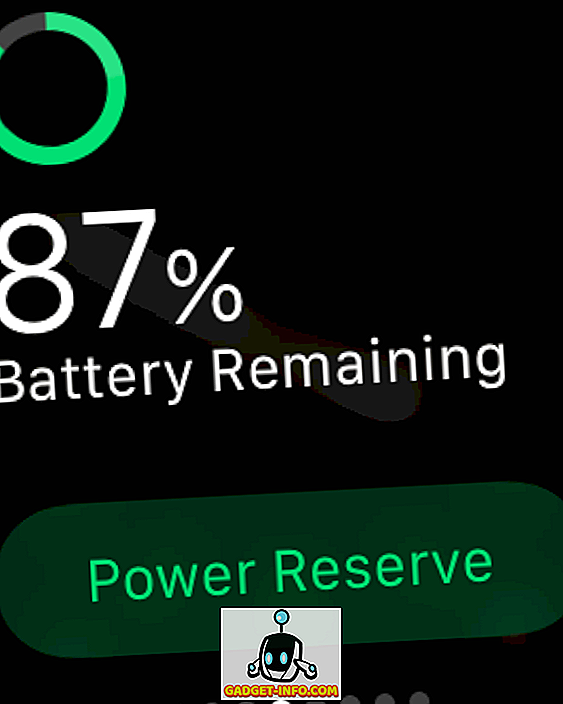
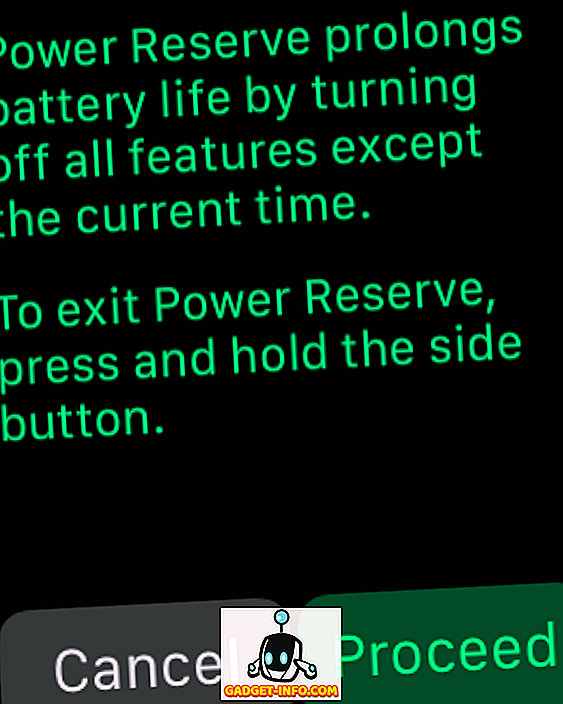
WatchOS 2.0.1 on märkimisväärselt parandanud kantava aku kasutusaega, kuid kui te leiate end ilma laadijaga ligipääsuta, saate aku eluiga oluliselt parandada, kui lülitate toite reservi režiimi. Negatiivne külg on see, et kõik funktsioonid on välja lülitatud, välja arvatud aja kuvamine.
Power Reserve avamiseks tõmmake Power Glance'i üles ja vajuta rohelisele Power Reserve nupule allosas. Teisel ekraanil palutakse teil kinnitus kinnitada ja kell lülitatakse kohe energiasäästurežiimi.
Kasutage Apple Watchis kolmanda osapoole tüsistusi
Me rääkisime sellest juba pikalt meie parima Apple Watch'i kolmanda osapoole tüsistuste nimekirjas, kuid kiire värskendamiseks, kellega watchOS 2, lubas Apple teatud kellade nägemispindadel kasutada kolmanda osapoole tüsistusi, mis näitavad nende rakendustest kasulikku teavet. Nende seadistamiseks puudutage käsku puutepunkti vaadata ja vajuta Kohanda. Ekraanil, mis võimaldab vaadata näo näoelemente, saate puudutada ühte esiletõstetud aladest ja sirvida digitaalse krooniga, et sirvida olemasolevate tüsistuste loendit. Seadke üks, vajutage Crown ja see ongi - komplikatsioon jõustub.
Tunne rohkem Apple Watch'i peidetud funktsioone, näpunäiteid või nippe? Pange kommentaar alla ja andke meile teada.