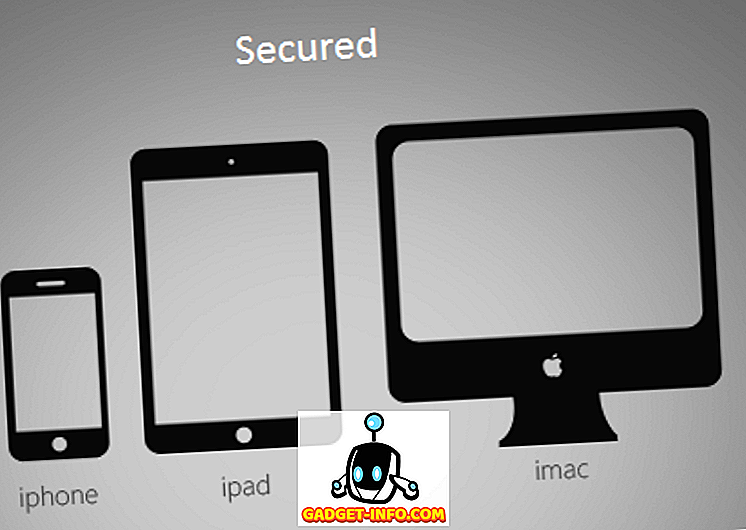iPhone'id ei pruugi olla nii vabalt kohandatavad, kuid funktsioone silmas pidades on need oma Android-partneritega võrdsed. Iga uue iOS-i värskenduse abil tõmbab Apple välja hulga suurepäraseid uusi funktsioone ja nippe, millest mõned näitavad ära oma Keynote'is ja teistes, nad jätavad kasutajate enda avastamiseks. Seega, kui otsite mõningaid tundmatuid iPhone'i funktsioone, mis aitavad teil seadet paremini kasutada , vaadake neid 12 varjatud iPhone'i funktsiooni, mida peaksite kasutama:
1. Kinnitage ekraan ja keelake juurdepääs rakenduse teatud osadele
Nagu Android-seadmetes näeme, on iPhone'iga kaasas ka oma enda Juurdepääs, mida saate kasutada konkreetse rakenduse kinnitamiseks iPhone'i ekraanil. See on eriti kasulik, kui teil on vaja anda iPhone'ile mõnele teisele, et vaadata mõnda rakendust ja te ei soovi, et nad saaksid oma telefoni teisi andmeid vaadata. Juhendatud juurdepääsu kasutamiseks järgige alltoodud samme:
- Esmalt aktiveerige Giidiga juurdepääs, minge jaotisse „ Seaded -> Üldine -> Kättesaadavus “.

- Siin sirvige allapoole ja puudutage „ Juhtpöördus “ ja lülitage Juhtpöörduslüliti asendisse ON . Sa peaksid seadistama ka pääsukoodi juhitud juurdepääsu jaoks.

- Avage rakendus, mille soovite ekraani külge kinnitada . Juhendatud juurdepääsu alustamiseks klõpsake kolmekordsel nupul oma iPhone'i kodunupul .

- Rakenduse teatud osade juurdepääsu keelamiseks saate lihtsalt joonistada ringi või kastide ümber kasutajaliidese elemente, mida te ei soovi, et isik saaks seda puudutada, ja need kuvatakse koos maskiga.

- Võite ka puudutada valikut „Valikud” juhitud juurdepääsu ekraanil, et võimaldada (või mitte) isikul kasutada unerežiimi / äratuse nuppu, helitugevuse klahve, puudutada ja palju muud.

Niisiis, järgmine kord, kui peate andma oma telefonile kellegi teise, et lubada neil rakenduses midagi näha, saate kasutada Giidiga juurdepääsu, et mitte lubada neil kasutada telefoni muid rakendusi või sirvida oma isikuandmeid.
2. Rakenduste allalaadimiste prioriseerimiseks kasutage 3D-ühendust
See on erakordselt mugav, kui laadite korraga alla mitu rakendust. Seda saab kasutada selleks, et eelistada teatud rakendust esmalt allalaadimiseks, et see oleks kiiremini kasutamiseks valmis. Selleks puudutage allalaadimisrakenduses lihtsalt 3D Touch ja valige " Priority Download Download ".

Seda tehes teeb iPhone selle konkreetse rakenduse allalaadimise prioriteediks, nii et see laadib kiiremini kui teised rakendused. See võib tulla erakordselt mugavaks, kui olete oma iPhone'i lähtestanud ja laadite kõik oma rakendused uuesti alla.
3. Kas Siri teatab helistaja nimed
Ma leian, et see funktsioon on väga kasulik, eriti sõidu ajal. Kui see funktsioon on sisse lülitatud, loeb Siri alati helistaja nime ja sa ei pea telefonist taskusse viima, vaid selleks, et kontrollida, kas see on oluline kõne. Selle kasuliku funktsiooni lubamiseks järgige alltoodud samme:
- Avage " Seaded -> Telefon ". Siin puudutage valikut „ Teatage kõnedest “

- Nüüd saate valida, millal soovite, et Siri teataks helistaja nime.

4. Kasutage kohandatud numbrilisi / tähtnumbrilisi pääsukoode
Apple vahetas hiljuti vaikimisi pääsukoodi pikkuseks 6 numbrit. Loomulikult lisab see teie pääsukoodile veidi rohkem turvalisust, kuid see ei pruugi siiski olla piisav. Samuti võite pöörduda tagasi vana neljakohalise pääsukoodi juurde, mida olete juba harjunud kasutama. Selleks järgige alltoodud samme:
- Avage Seaded -> Puuduta ID ja pääsukood . Sisestage oma praegune pääsukood ja seejärel puudutage „ Muuda pääsukoodi “

- Sisestage uuesti oma praegune pääsukood ja järgmisel ekraanil 6-kohalise PIN-koodi sisestamise asemel puudutage " Passcode Options "

- Nüüd saate kolm võimalust. Saate valida " Kohandatud tähtnumbrilise koodi ", kui soovite määrata pääsukoodi, mis on tähtede ja numbrite kombinatsioon . Teil on võimalik valida " Custom Numeric Code ", kui soovite määrata erineva pikkusega pääsukoodi kui vaikimisi 6 numbrit. Võite ka puudutada „ 4-numbrilist numbrikoodi“, kui soovite tagasi pöörduda vana standardse neljakohalise pääsukoodi juurde, mida olete ilmselt harjunud.

Tähtnumbrilised pääsukoodid on palju turvalisemad kui numbrilised pääsukoodid, kuna võimalike kombinatsioonide arv suureneb oluliselt. Neid on aga raskem siseneda.
5. Kasutage iPhone'i kaamerat suurendusklaasina
Võite juba kasutada „zoom” funktsiooni, mida iOS pakub. See on väga mugav funktsioon, mida saate kasutada iPhone'i ekraani suurendamiseks ja kergesti lugemiseks ilma prille kasutamata. Suurendaja abil saate oma iPhone'i kaamerat kasutada suurendusklaasina. See võimaldab teil lugeda neid äärmiselt pisikesi kirjutisi tootepakendite tagaküljel jms. Suurendaja kasutamiseks järgige alltoodud samme:
- Avage Seaded -> Üldine . Siin puudutage valikut „ Accessibility “.

- Seejärel puudutage nuppu " Suurendaja ". Lülitage lüliti lihtsalt sisse.

Nüüd saate kolmekordset klõpsu vajutada nupule Kodu ja teid viidi kaamera liidesesse, millel on alumine liugur, mida saab kohandada suumi taseme muutmiseks. Saate isegi selle liidese pilte klõpsata, reguleerida valge tasakaalu ja palju muud.
6. Märgi oma parkimiskoht automaatselt
iOS 10 on piisavalt nutikas, et teada saada, millal te oma auto parkite, ja märkige see automaatselt kaardiga. See lihtsustab teie auto leidmist pärast seda, kui üritate seda leida. Selle funktsiooni kasutamiseks vajate CarPlay'i autoga või autoga, mille stereo toetab Bluetoothi. Selle funktsiooni lubamine on lihtne:
- Avage Seaded -> Kaardid . Leidke siit lõpuni ja aktiveerige lüliti „ Näita pargitud asukohta “ kõrval.

See ongi see. Teie iPhone mäletab nüüd automaatselt teie auto parkimist ja näete märgitud kaarti Apple Mapsis. Kahjuks ei saa te kasutada muid kaarditeenuseid, nagu Google Maps, sest ... Apple.
7. Peida rakendused, kasutades piiranguid
Kui soovite iPhone'i rakendusi peita, peate olema märganud, et selleks pole tegelikku valikut (ega rakendust). Seda trikki saate siiski iPhone'i rakenduste peitmiseks kasutada. Kui soovite varude rakendusi varjata, võite need lihtsalt iPhone'ist välja jätta, kuna iOS 10 ei kustuta neid ise, vaid peidab need ainult ära. Võite need App Store'ist tagasi saada isegi siis, kui olete võrguühenduseta.
Kui soovite varjata kolmanda osapoole rakendusi, on see rohkem väljakutse, sest konkreetset rakendust ei saa peita. Kuid saate piirata rakendusi vanuse järgi, mis muudab teie iPhone'i varjatud rakenduste varjamisest varjatud. Näite õpetamiseks öelge, et soovid peita Tinder oma iPhone'il, saate seda teha järgmiselt:
- Esmalt minge App Store'i ja otsige Tinder . App Store'i loendis saate vaadata rakenduse vanusepiirangut . Tinder on hinnanguliselt 17+.

- Nüüd mine menüüsse Seaded -> Üldine -> Piirangud .

- Siin puudutage „Apps” ja puudutage “ 12+ ”. See varjab rakendusi, mille nimiväärtus on 17+ ja mis sisaldab ka Tinderit.

Mine tagasi oma avakuvale ja näed, et Tinder ei ole seal enam nähtav. Püük selle trikke kasutades on see, et kui teil on mitu rakendust, mille nimiväärtus on 17+, on need kõik peidetud, isegi kui soovisite ainult ühe neist peita.
8. Veebilehtede eksportimine PDF-failidesse Safaris
Safaris on varjatud valik, mis võimaldab teil veebilehti PDF-failidesse eksportida. See võib osutuda kasulikuks paljudes olukordades, kus soovite oma iPhone'is PDF-failina teatud veebilehe salvestada. Selleks järgige alltoodud samme:
- Avage veebileht, mida soovite salvestada PDF-failina Safaris. Puudutage valikut „ Jagage ” ja valige suvandite alumisest reast „ Prindi “.

- Klõpsake printeri suvandites lehel välja ja seejärel puudutage ikooni „ jaga ” ikooni.

- Siin saate valida „ Add to iCloud Drive “ või „ Import with iBooks “, et PDF-fail iCloud Drive'i salvestada või lisada see otse iBooksile.

9. Hädaabi SOS
See on omadus, mida ma loodan, et sa ei pea kunagi kasutama, kuid see on hea, kui see on loodud, igaks juhuks. Kui see funktsioon teie iPhone'is sisse lülitatud, saate kiiresti klõpsata oma iPhone'i uinakurežiimis kolm korda (saate kohandada seda ka viie klõpsuga), et helistada hädaabiteenustele automaatselt ja saata sõnum teie hädaabikõnedele neile oma asukohta. Selle funktsiooni lubamiseks järgige alltoodud samme:
- Avage Seaded -> Üldine -> Hädaabi SOS

- Lülitage lüliti kõrvale „ Klõpsake puhkerežiimis / äratuse automaatse kõne “ kõrval ning valige, kas soovite kasutada hädaolukorra SOS-i lubamiseks kolme klõpsu või viis .

10. Looge ja määrake kontaktidele kohandatud vibratsioon
Peate olema märganud, et teie iPhone vibreerib, kui helistate. Kui soovid, saate seda üksikute kontaktide vibratsiooni mustrit muuta. See võimaldab teil lihtsalt aru saada, kes helistab, lihtsalt sellest, kuidas teie telefon vibreerib. Kui soovite määrata konkreetsetele kontaktidele kohandatud vibratsioonimustreid, järgige lihtsalt järgmisi samme:
- Minge menüüsse Kontaktid ja valige kontakt, mida soovite muuta. Siin puudutage „Edit“ .

- Puudutage " Ringtone " ja seejärel " Vibration ".

- Siin saate valida mõne standardse vibratsioonimustri hulgast või puudutada „ Loo uus vibratsioon “, et luua oma vibratsioonimuster. Järgmisel ekraanil saate puudutamiseks luua vibratsioonimustrid . Lühike vibratsioon registreerib lühikese kraani ja pikemad kraanid registreeruvad pikemate vibratsioonidena.

- Kui olete valmis, puudutage lihtsalt „ Salvesta “, et salvestada vibratsioon kohandatud nimega ja see muster määratakse automaatselt kontaktile.

11. Kasutage ekraanil Siri
Üks Siri suurtest kasutusviisidest on see, et saada see tekst iPhone'i ekraanil. See muudab Siri sinu jaoks ekraanilugejaks. Selle kasutamiseks järgige alltoodud samme:
- Avage mis tahes veebilehe, e-raamatu või teksti sisu sisaldav märkus. Käivita Siri ja öelge „ Räägi ekraan “.

- Seejärel alustab Siri teksti lugemist ekraanil. Saate kasutada ekraanil olevaid juhtnuppe, et suurendada või vähendada kiirust, millega Siri tekstis räägib.

12. Kasuta linke, e-kirju, märkmeid ja muud salvestust Siri abil
Kui kasutate linke, mida soovite hiljem vaadata, kasutage rakendust, nagu näiteks tasku, saate selle iPhone'ist kustutada. Siri aitab teil teha sama ja kergesti. Siri salvestamiseks linkide salvestamiseks avage lihtsalt veebileht, e-post või märkus, mida soovite salvestada ; käivitage Siri ja ütle „ Meenuta mulle hiljem “. Seejärel lisab Siri selle meeldetuletustele koos rakenduse ikooniga, mille abil saate salvestatud lingi otse avada.

Kui soovite teatud ajaks meeldetuletust, võite öelda midagi sellist, nagu " Meenuta mulle seda kell 18 ", ja Siri lisab selle meeldetuletustele ja paneb teie iPhone'ile teate 6.
Kasutage neid iPhone'i varjatud iOS-funktsioone
Need olid 12 tundmatut funktsiooni, mida peaksite kindlasti kasutama oma iPhone'is, kuna need aitavad teil telefoni paremini ja produktiivsemalt kasutada. Anna meile teada oma mõtted nende peidetud funktsioonide ja iPhone'i trikkide kohta, mida me teiega jagasime. Samuti, kui teate iPhone'ile muid tõeliselt suurepäraseid funktsioone, mida peate käesolevas artiklis sisaldama, siis andke meile sellest teada allpool olevas kommentaaride osas.