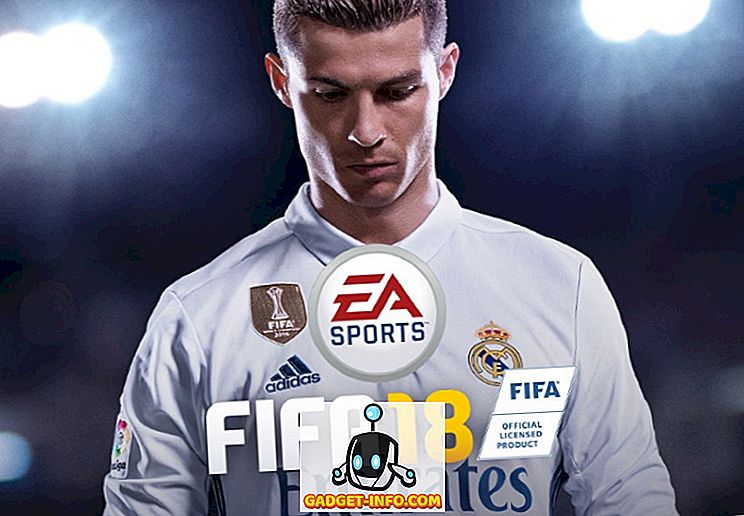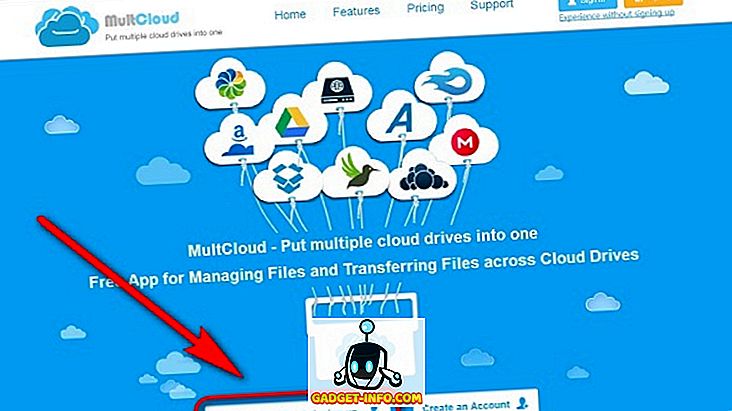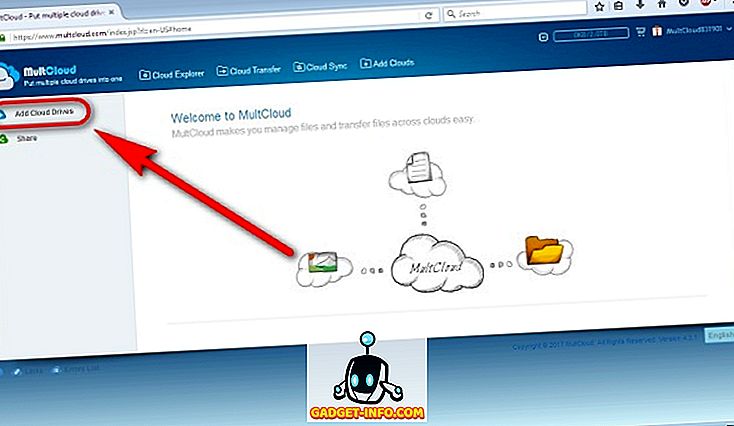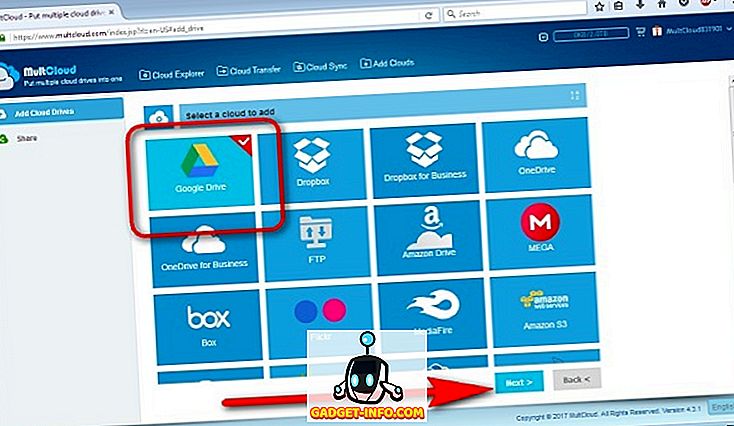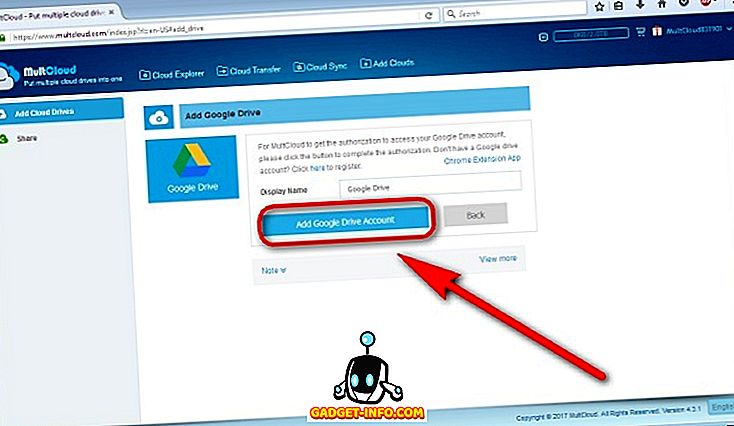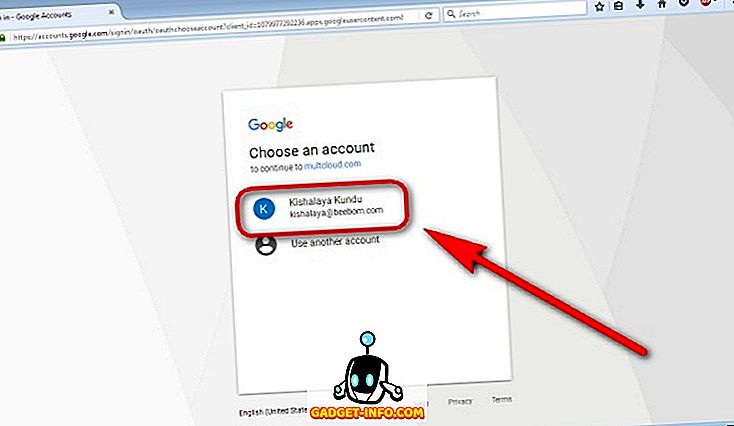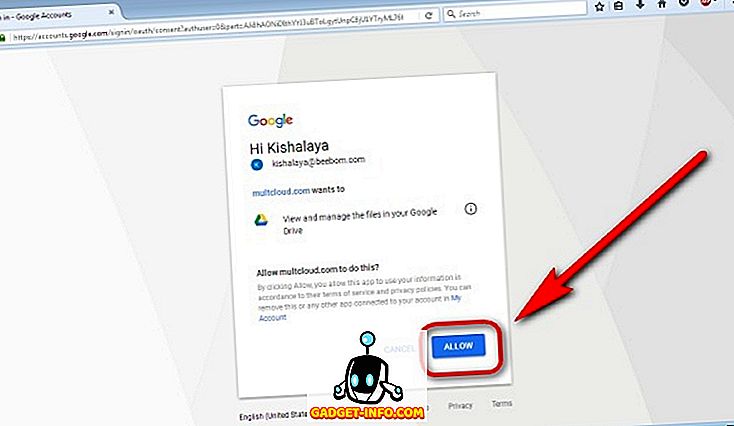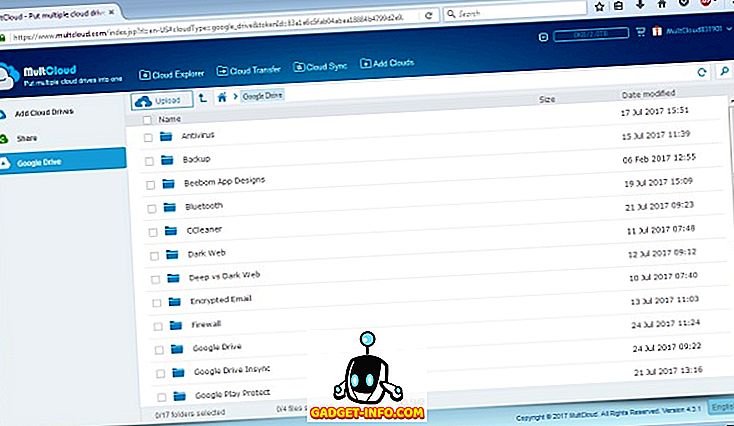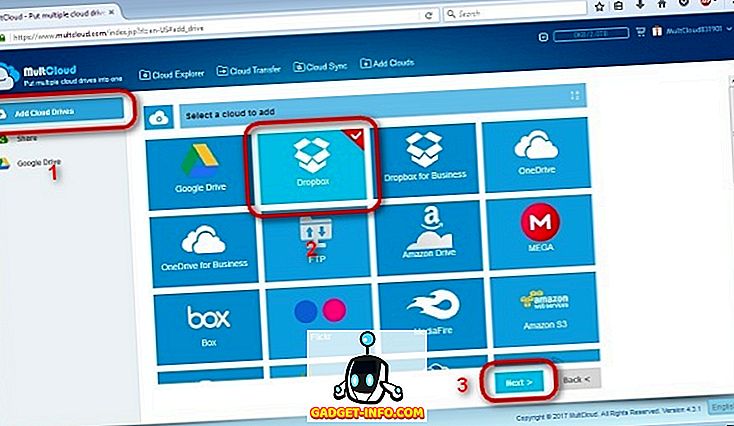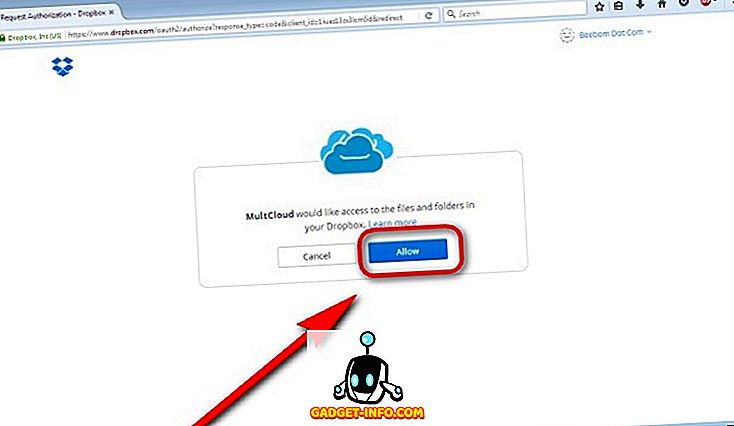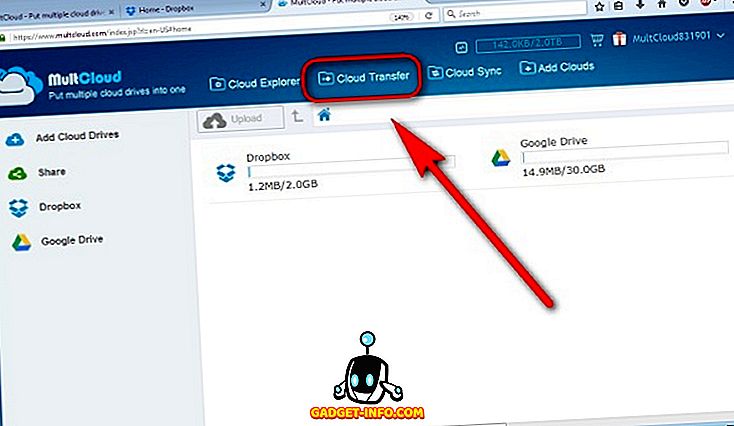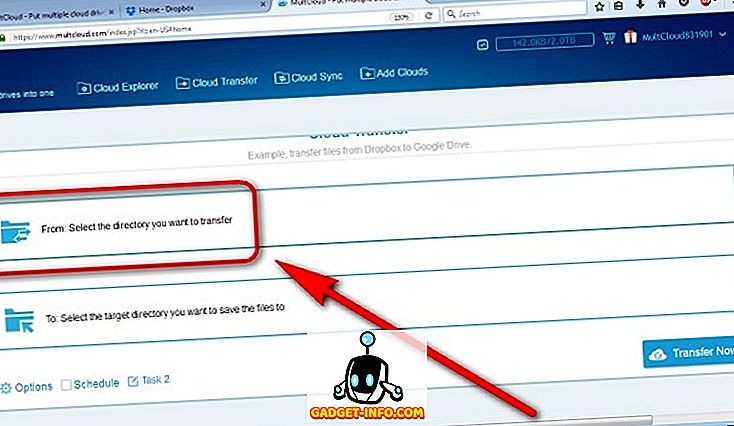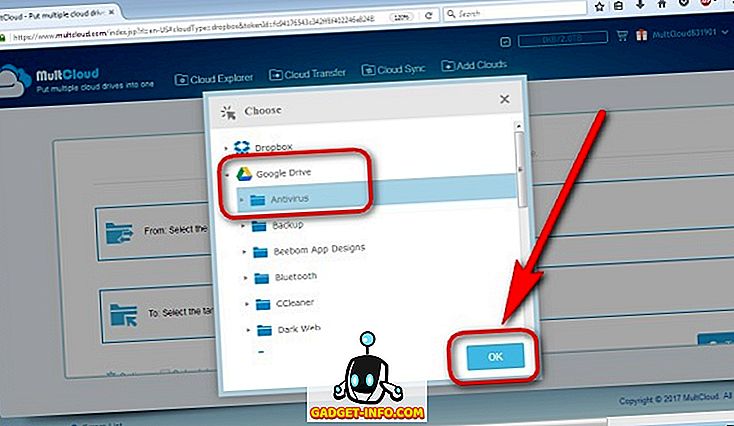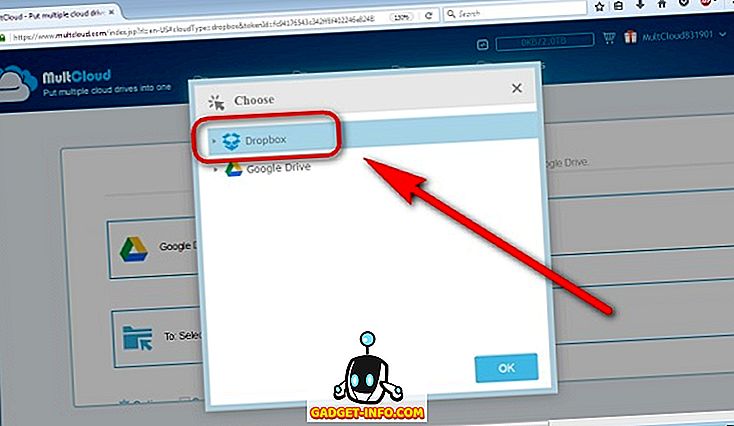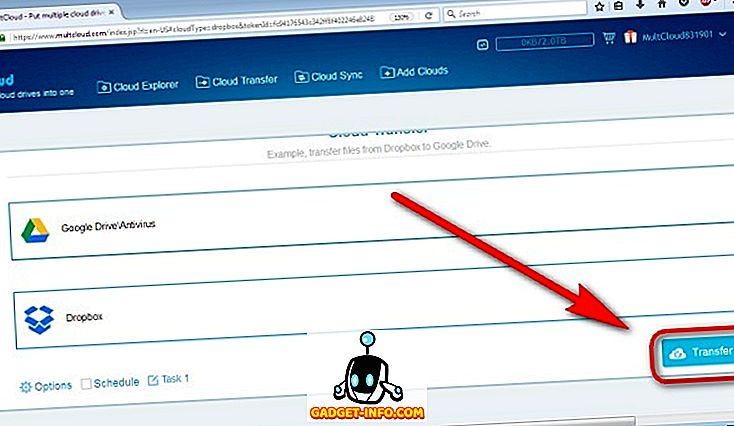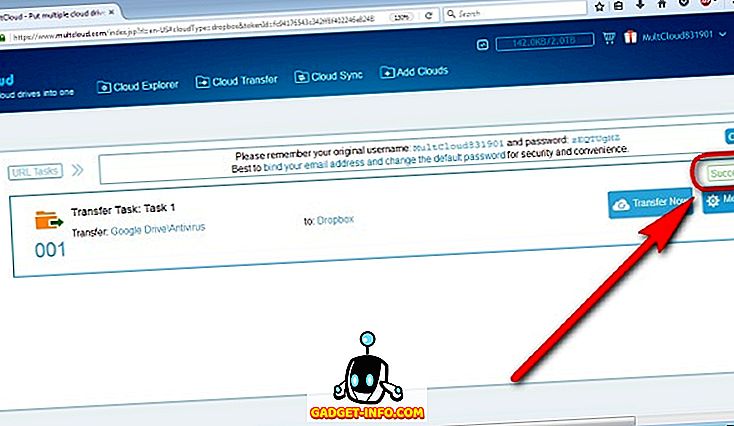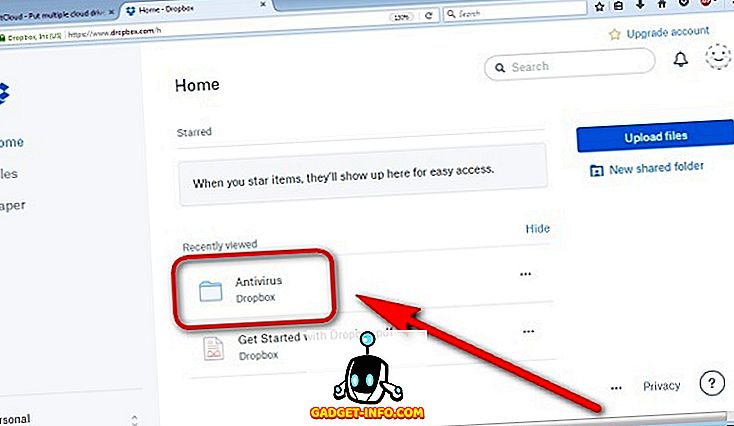Pilveteenused on viimastel aastatel tohutult populaarseks muutunud ning enamik inimesi tänapäeval žongleerub mitme pilve salvestamise platvormi vahel, on loomulik, et soovite mõnikord faile sünkroonida nende erinevate teenuste vahel või isegi ühest teenusest üle kanda mis tahes põhjusel teisele. Selleks on mitmeid viise, ja täna näitame teile täpselt, kuidas faile ühelt pilvhoiu teenuselt teisele teisaldada :
Kuidas sünkroonida andmeid mitme pilveteenuse vahel
Kui teil on pilves talletatud mõned failid, ei tohiks neid ühest platvormist teise teisaldada. Saate need alla laadida oma arvutisse ja laadida need uuesti oma uude pilvesalvestusteenusesse, säästes endas midagi uut. Kui aga, nagu enamikel inimestel nendel päevadel, on pilve ka salvestatud tonni ja tonni andmeid, siis tuleb kõik oma kohalikku salvestusseadmesse alla laadida ja seejärel pilve uuesti üles laadida, mitte ainult töömahukas ja aeganõudev protsess, see on ka täiesti tarbetu. Seda seetõttu, et seal on üsna vähe teenuseid, mis automatiseerivad protsessi - mõned isegi tasuta - nii, et te ei pea oma aega raiskama või oma ribalaiust välja heitma, üritades faile ja kaustu sünkroonida ühest teenusest teise.
Selle artikli jaoks kasutame tasuta veebipõhist teenust MultCloud, et näidata, kuidas faile nüüd kahe kõige populaarsema cyberlocker platvormi vahel edastada - Google Drive ja Dropbox. MultCloud ütleb oma veebisaidil, et toetab mitmeid pilvesalvestusteenuseid, kaasa arvatud, kuid mitte ainult, OneDrive, AmazonS3, MediaFire, MyDrive, Box ja Yandex, lisaks kahele, mida me täna kasutame oma meeleavalduste jaoks. Valisime Google Drive'i ja Dropboxi kahel põhjusel. Kõigepealt on mul mõlema teenusega kontosid juba olemas, nii et ma olen juba tuttav enamiku nende funktsioonide ja probleemidega, kuid veelgi olulisem on see, et need on maailma kõige populaarsemad pilvandmesalvestusplatvormid, nii et oleks palju rahustav inimesed teavad, et pilvandmetöötlusplatvorm (id), mida nad kasutavad, toetavad mõningaid võimalusi, mida täna arutame.
Kasutage rakendust MultCloud failide teisaldamiseks Google Drive'i ja Dropboxi vahel
MultCloud on üks parimaid tasuta veebipõhiseid teenuseid, mis võimaldavad sünkroniseerida mitme pilvhoone platvormi vahel. Liides on äärmiselt intuitiivne ja isegi esmakordsel kasutajal ei tohiks seadistusprotsessi navigeerimisel tõesti olla probleeme, mis nõuab väga vähe kasutaja sisendit, välja arvatud konto nimed ja paroolid. Kuna teenus on veebipõhine, ei pea te arvutisse midagi installima . Kõik, mida vajate teenuse kasutamiseks, on navigeerida ettevõtte ametlikule veebisaidile, klõpsates sellel lingil.
- Parim osa MultCloudi teenuse kohta on see, et sa ei pea isegi oma kontot kasutama oma teenuse kasutamiseks. Alustamiseks klõpsake linki „Kogemus ilma registreerumiseta“ .
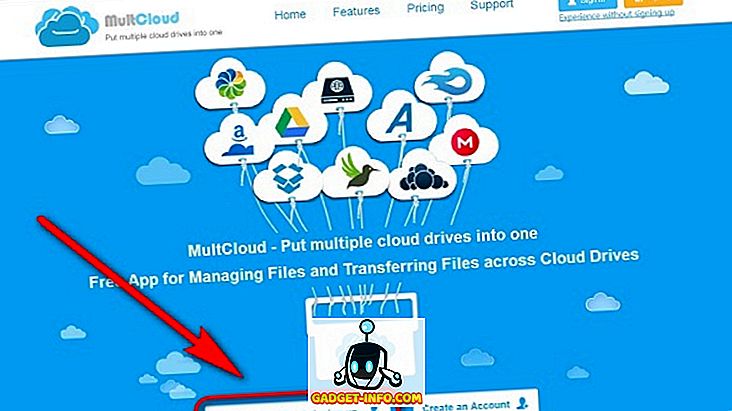
- Teil palutakse lisada pilv draivid, nii et klõpsa alloleval pildil olevale suvandile „Lisa pilv draivid“ .
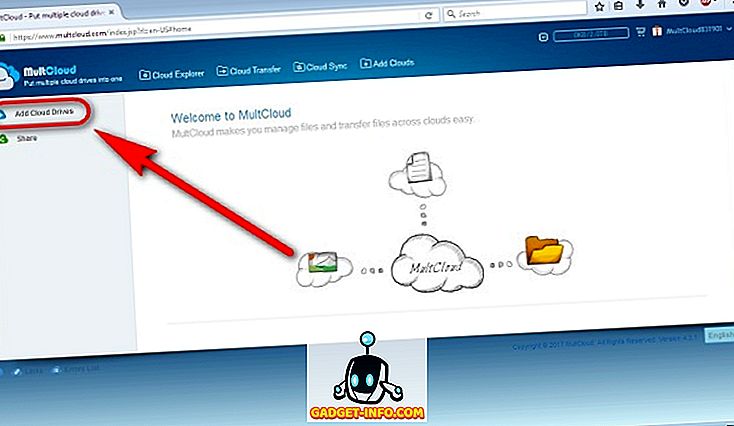
- Vali ükskõik milline pakutav pilv draivi ja vajuta „Järgmine“. Minu puhul valisin Google Drive'i.
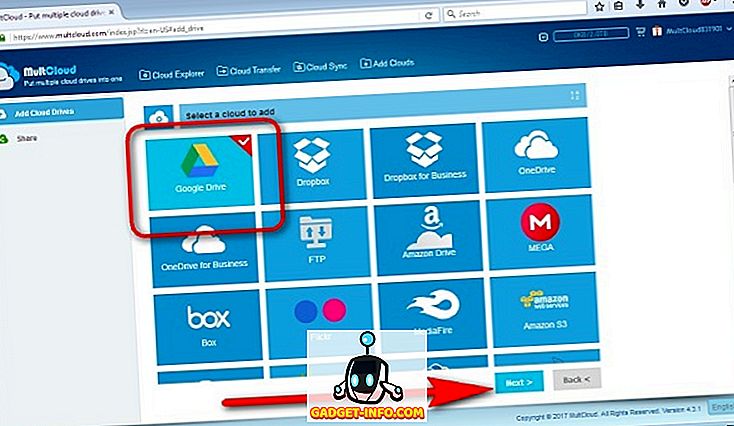
- Klõpsake „Lisa Google Drive'i konto“ .
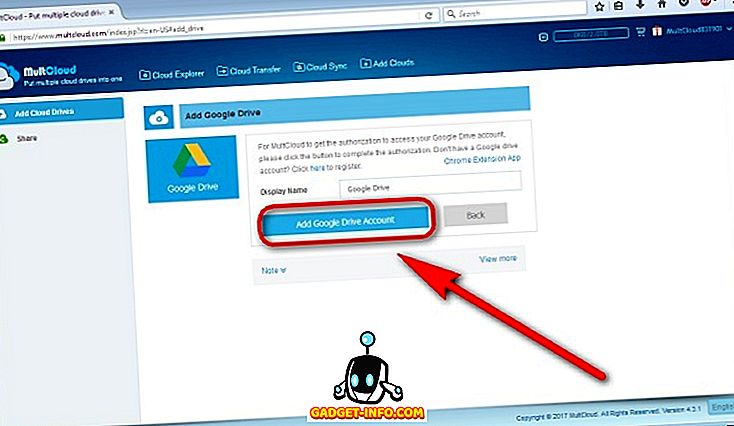
- Teid suunatakse Google'i turvalisele sisselogimislehele, kus pead oma Google'i kontole sisse logima, täites oma volikirjad.
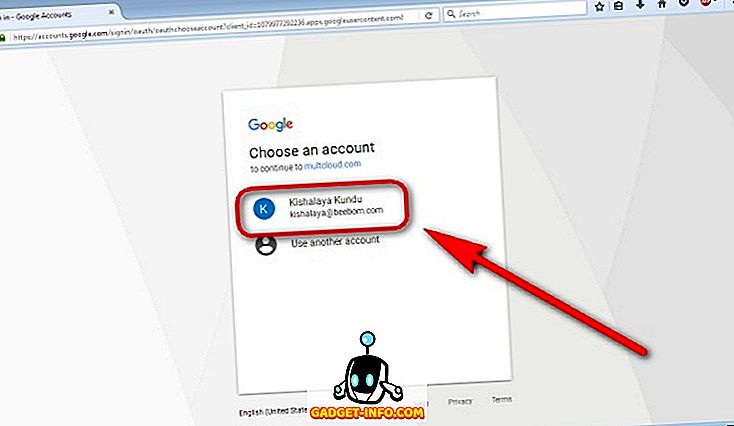
- Kinnitage, et soovite, et MultCloud pääseb teie kontole.
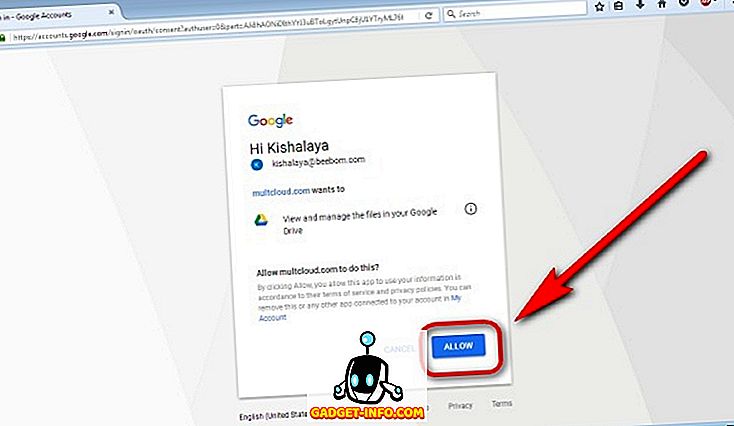
- Kui MultCloud saab juurdepääsu teie Google Drive'i kontole, näete kõigi teie GDrive'i failide loendit MultCloud aknas.
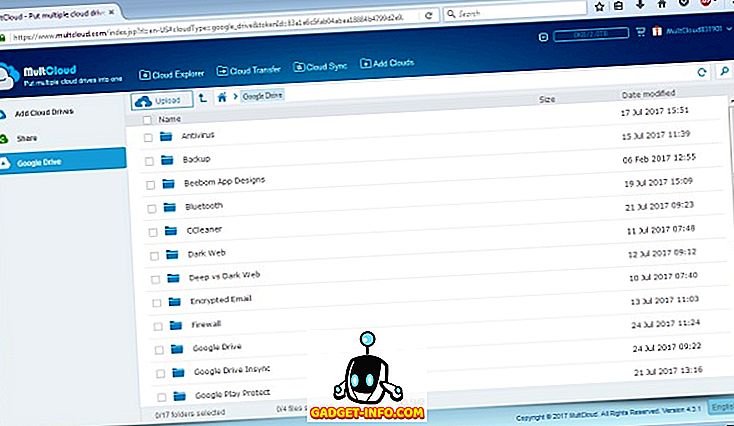
- Nüüd vali oma teine cyberlockeri konto täpselt samamoodi. Lisa pilv draivid -> Dropbox -> Next .
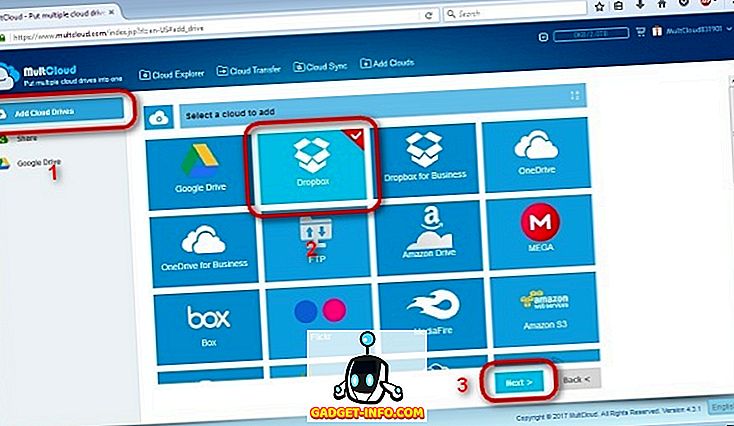
- Täitke oma Dropboxi volikirjad ja laske MultCloudil oma Dropboxi kontole juurde pääseda .
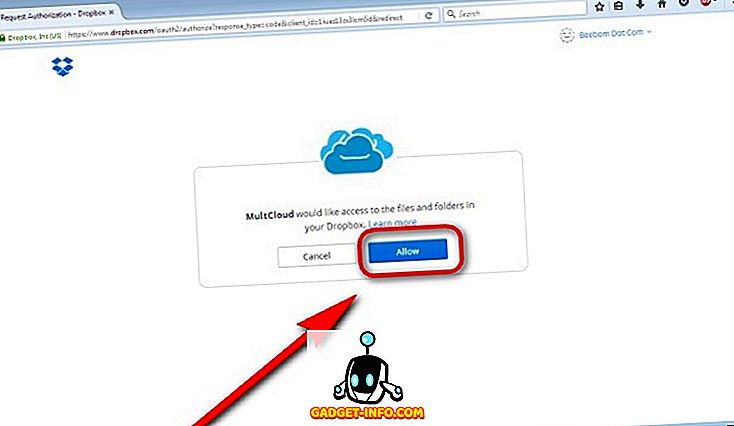
- Kui olete lubanud klõpsanud, suunatakse teid MultiCloud lehele, kus peate klikkima pealkirja „Cloud Transfer” valikul .
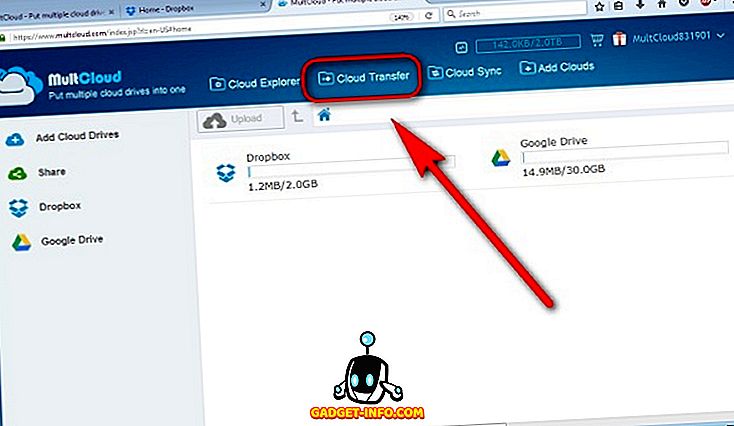
- Klõpsake „Vali kataloog, mida soovite edastada” ja valida täpsed failid / kaustad, mida soovite teisaldada.
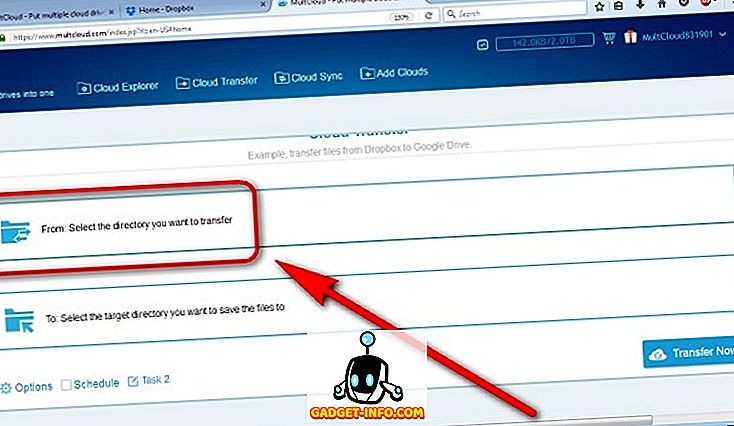
- Minu puhul olen otsustanud Google Drive'ist Dropboxi üle kanda nime "Antivirus". Ärge unustage klõpsata „OK“, kui olete oma valiku teinud.
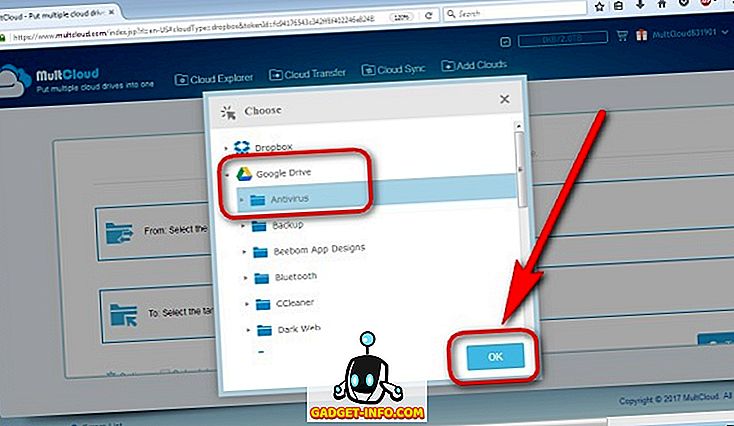
- Edasi valige oma „Sihtmärkide kataloog”, mis minu puhul on Dropbox.
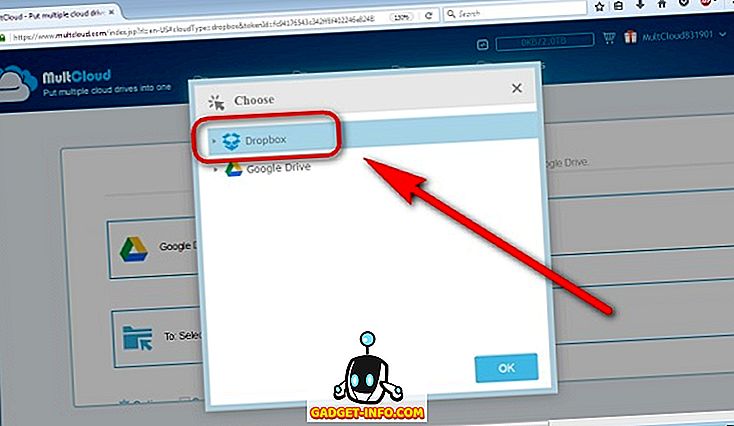
- Kui olete oma lähtekoha ja sihtkoha valinud, klõpsake „Transfer Now” .
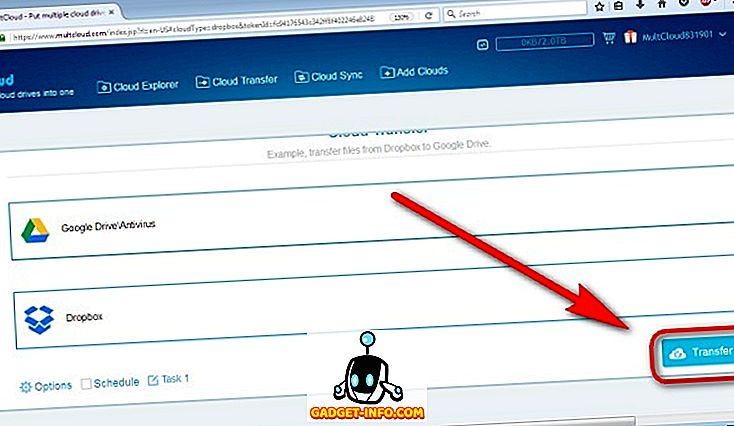
- Te saate sõnumi „Edu“, mis tähendab, et teie valitud Google Drive'i kaust on nüüd Dropboxi kontol varundatud.
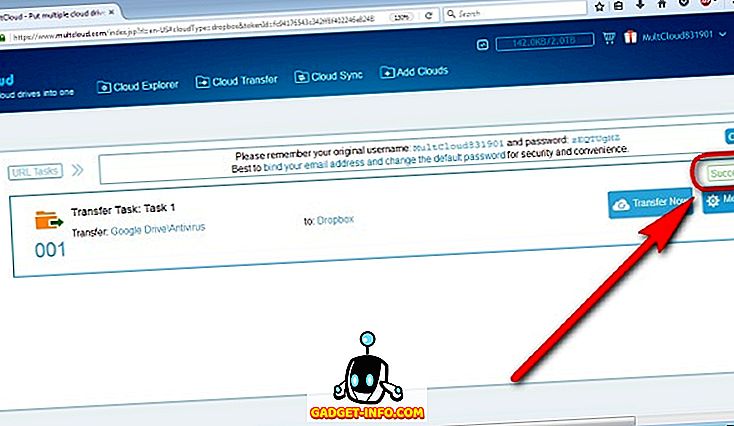
- Loomulikult võite minna oma Dropboxi armatuurlauale, et kontrollida, kas ülekanne oli edukas, mis minu puhul oli.
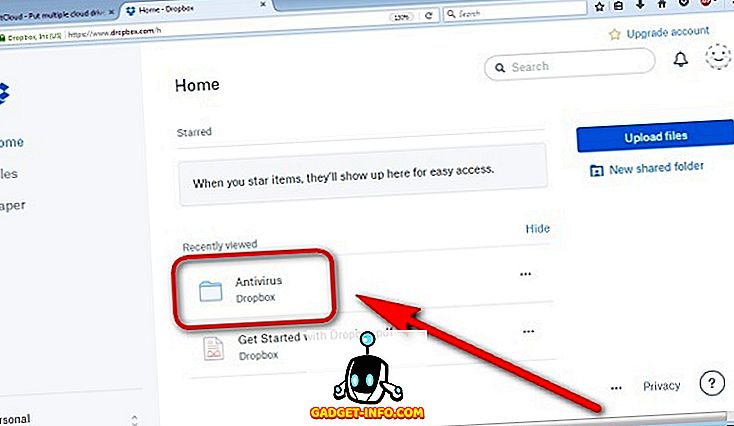
Muud võimalused failide sünkroonimiseks erinevate failide hostimise teenuste vahel
Kuigi MultCloud on selleks otstarbeks üks parimaid võimalusi, ei ole see kindlasti ainus turul tegutsev mängija, kes pakub oma andmete ülekandmist mitme pilvateenuse vahel tasuta. Sama asjale võite kasutada ka muid teenuseid, nagu Cloudsfer ja Mover.io, kuigi mõlemad on oma vaba taseme suhtes MultCloudiga võrreldes rangemad. Kuigi Cloudsfer pakub tasuta vaid 5 GB andmeedastust, ei ole Mover.io-l enam vaba taset, kuigi neil oli eelmisel aastal üks.
Mis puudutab MultCloud'i, siis pakub see üle 2TB (jah, see on TeraBytes koos T-ga) ülekandeid, enne kui peate tasuma taseme. Isegi siis, plaanid on üsna mõistlikud võrreldes mõne tema konkurentidega, nähes, et peate maksma piiramatu liikluse eest vaid 69, 99 dollarit aastas. Mover.io seevastu tasub 20 dollarit kasutaja kohta vaid 20 GB andmete eest ja seejärel $ 1 GB kohta. Cloudsfer on ainult silmapaistvamalt taskukohane (kui te seda nimetate) ja tasute 6 GB andmete ülekandmiseks pärast 6GB vaba ülekande piiri ammendumist. Kuigi neil kõigil on oma plussid ja miinused, on nüüdsest keeruline võita väärtushinnangut, mille MultCloud tabelisse toob.
Liiguta andmed pilvateenuste vahel hõlpsasti
Mitme pilvhoiustamisteenuse sünkroonimine on tõesti üks lihtsamaid asju, mida sa teha ei pea, ja seda isegi ei pea maksma. Kas te kasutate mõnda muud teenust, et sünkroniseerida oma andmed erinevate küberlukkude vahel või kavatsete kasutada mõnda ülalkirjeldatud valikut? Andke meile teada, mida te sellistest teenustest arvate, jättes oma mõtted allpool olevasse kommentaaride sektsiooni.