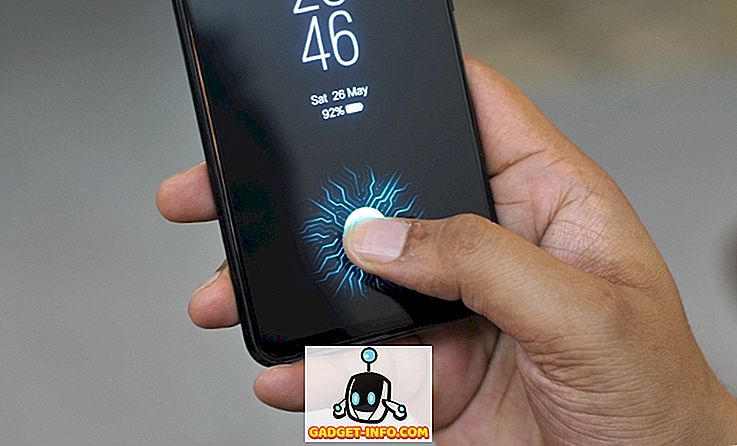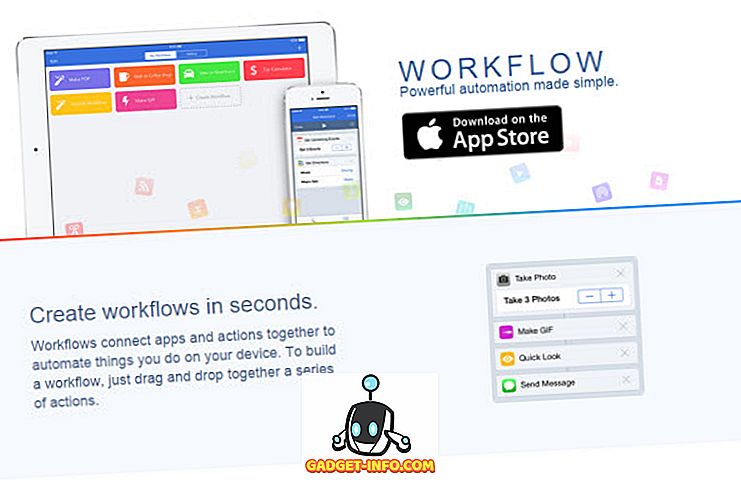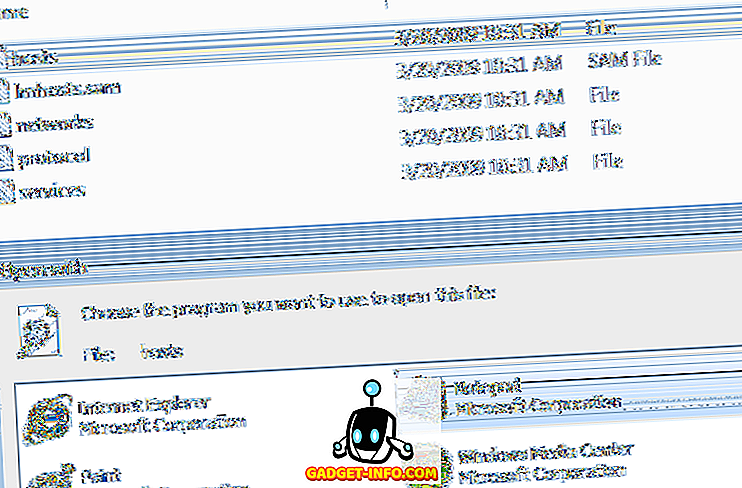Google Chrome on maailma kõige enam kasutatav töölaua brauser, sest see on ka üks kõige rikkalikumaid brausereid. Kuid see on tuntud ka ressursside kiireks söömiseks ja arvuti aeglustamiseks; eriti kui see on vanem masin. Võimalik, et kui olete kasutaja kasutaja, ei pruugi te Chrome'i pakutava jõudlusega rahul olla.
Mis iganes teie põhjus on; kui soovite Google Chrome'i kiirendada, on Google'i brauserile kiiruse suurendamiseks mitu korda. Täna näitame teile 10 lihtsat, kuid tõhusat viisi Chrome'i kiirendamiseks:
1. Eemaldage mittevajalikud laiendused
Alustame midagi põhilisest; paljud Chrome'i laiendused töötavad taustal, et pakkuda oma teenuseid. Protsessis söövad nad oma töö käigus palju süsteemi ressursse. Seega, kui teil on Chrome'is liiga palju laiendusi, võivad need olla Chrome'i halva jõudluse põhjuseks. Sa peaksid kas keelama või kustutama kõik laiendused, mida te enam ei kasuta.
Selleks klõpsa Chrome'i ülemises parempoolses nurgas asuvale hamburgeri menüüle ja seejärel klõpsake „ Veel tööriistu ”. Seejärel klõpsa külgmenüüst „ Laiendused “.

Nüüd peaksite te suunama laienduste lehele, kus loetletakse kõik teie laiendused. Laienduse keelamiseks klõpsake selle kõrval olevat „märkeruutu“ . Kui soovite laiendust täielikult eemaldada, klõpsake selle kõrval olevat ikooni „Prügikast” . Samuti soovitame teil keelata laiendused, mida te sageli ei kasuta, nii et need oleksid saadaval, kui neid uuesti vajate.

2. Luba Chrome Prefetch
Chrome kasutab prognoosimisteenust, et proovida ära arvata, millised lingid ja lehed võite klõpsata järgmisele ja laadib need automaatselt taustal, nii et lehed laadivad kiiresti üles. Loomulikult kasutab see rohkem andmeid, kuid muudab ka sirvimise oluliselt kiiremaks.
Chrome'i prefektsiooni lubamiseks minge Chrome'i hamburgerimenüüst " Seaded " ja klõpsake lehe allosas asuval " Näita täiustatud valikuid ".

Siin märkige pealkirja „Privaatsus” all märkeruut valiku „ Kasuta prognoosimisteenust lehekülgede kiiremaks laadimiseks ” kõrval. Kui teil on piiratud Interneti-plaan, peaksite selle funktsiooni keelama.

3. Kasutage Chrome'i andmete salvestajat
Google Chrome võib kasutada Google'i servereid veebilehtede tihendamiseks, et need kiiremini laadida ja kasutada ka vähem ribalaiust. Kui teil on aeglane ühendus piiratud andmetega, võib see olla sinu jaoks elu muutja. Kuid see ei ole Chrome'i sisseehitatud funktsioon, vaid Google pakub Chrome'i laiendust, mida saate Chrome'i installida.
Chrome'i jaoks saate installida laienduse Data Saver ja käivitab veebi sirvimisel automaatselt veebilehtede tihendamise. Kuigi tuleb meeles pidada, et laiendus ei tööta krüpteeritud veebilehtedel; aadressi alguses on “ https ”.
4. Tehke Flash-pluginad, et laadida
Paljud veebisaidid kasutavad flash-sisu nagu videod, reklaamid ja muud tüüpi interaktiivset sisu. Selline sisu on enamasti väga raske ja see võib lehekülge aeglustada. Mina, tegelikult leida videoid sisu ja interaktiivsete viktoriinide (ja sarnaste pluginate) vahel, et olla väga häiriv ja ma olen kindel, et paljud nõustuvad minuga. Noh, saate veenduda, et flash-sisu laaditakse üles ainult siis, kui klõpsate, nii et teie ribalaius on salvestatud, häiretegurid on minimaalsed ja Chrome töötab sujuvalt.
Selleks minge Chrome'i täiustatud seadistustesse nagu eespool ja klõpsake pealkirja " Privaatsus " " Sisu seaded " all.

Nüüd kerige allapoole ja valige suvand „ Pluginad “ jaotises „ Lubage mul valida, millal plugina sisu käivitada ”. Kui see on tehtud, kuvatakse iga kord, kui plugin või flash-sisu ilmub lehele, ainult siis, kui klõpsate seda.

5. Keela pildid
See ei ole soovitatav lahendus, kuid kui sa saad sellega elada, võib see olla äärmiselt kasulik. Võite Chrome'is pildid keelata ja kõik veebilehtedel olevad pildid ei laadita. Kuigi pildid muudavad veebilehe atraktiivseks ja informatiivsemaks, on need ka väga rasked ja on põhjus, miks teatud veebilehtedele laadimiseks kulub palju aega. Kui soovite ainult midagi lugeda, saate pildid keelata ja lehekülje laadimise aega kergendada.
Chrome'i piltide keelamiseks liikuge samale " Sisu seadete " lehele, nagu me tegime ülaltoodud otsas. Siin vali jaotise „ Pildid ” all valik „ Ära näita ühtegi pilti ”.

6. Tühjendage Chrome'i andmed
Chrome võib muutuda aeglaseks, kuna see on liiga palju andmeid, nagu küpsised, puhverdatud sisu ja sirvimisajalugu. Kui te pole neid andmeid juba pikka aega kustutanud, võib see olla aeglustumise põhjuseks.
Minge Chrome'i hamburgerimenüüst " Ajalugu " või vajutage klahvikombinatsiooni Ctrl + H ja klikkige ülaosas nupul " Sirvimisandmete kustutamine".

Nüüd märgistate märkeruudu erinevate andmete kõrval, mida soovite kustutada, ja klõpsake andmete kustutamiseks nuppu „ Kustuta sirvimisandmed ”. Me ei soovita teil paroole kustutada ja vormi andmeid automaatselt täita, kuna need on igapäevase sirvimise jaoks väga olulised ja ei lase brauseril märgatavat survet avaldada.

Chrome'i eksperimentaalsed funktsioonid
Samuti on mõned Chrome'i eksperimentaalsed funktsioonid, mis võivad oluliselt parandada Chrome'i jõudlust ja kiirendada. Need funktsioonid ei ole siiski ametlikud ega pruugi kõikides masinates olla stabiilsed. Kuigi enamikel juhtudel töötavad nad lihtsalt ilma märgatava negatiivse mõjuta. Kui mõni neist eksperimentaalsetest funktsioonidest mõjutab negatiivselt teie sirvimiskogemust, siis peaksite tehtud muudatused tagasi võtma.
Nende funktsioonide avamiseks tippige aadressiribale “ chrome: // flags ” ja vajuta Enter. Pärast seda kasutage funktsiooni „Otsi” (Ctrl + F), et leida allpool nimetatud eksperimentaalsed funktsioonid:

7. Muutke plaatide kõrgust ja laiust
Saate reguleerida plaatide kõrgust ja laiust, et eraldada sellele rohkem RAM-i. See võimaldab Chrome'i brauseri kasutamisel paremat kerimist ja vähimatkamist . Seda tuleks siiski kohandada ainult siis, kui teil on Chrome'i jaoks piisavalt RAM; 4GB peaks töötama lihtsalt.
Tippige dialoogiboksis Find in “ Default tile ” ( Vaikimisi plaat) ja sa peaksid nägema nii vaikimisi plaatide laiuse kui ka kõrguse valikut. Kasutage nende all asuvaid rippmenüüsid ja muutke see menüüst "Default" (5) . Saate eraldada rohkem või vähem, kuid 512 peaks enamiku inimeste jaoks hästi töötama.

8. Luba katseliste lõuendi funktsioonid
See on arendusfunktsioon, mis võimaldab Chrome'il kasutada kangaid, et kiirendada veebilehe laadimiskiirust . Lihtsamalt öeldes võib see veebilehe avamisel erinevat tüüpi sisu eemaldada. Kuid muudatused ei ole kasutajatele nähtavad - kuid see on seal.
Selle funktsiooni lubamiseks otsige “ Eksperimentaalse lõuendi omadused ” ja klõpsake selle all asuval nupul „ Luba ”.

9. Luba kiire vahekaart / aken sulgeda
See on teine mugav funktsioon, mis võimaldab Chromeil kiiresti sulgeda vahekaardid ja aknad, et see toimiks kiiresti. Tegelikkuses näitab Chrome lihtsalt, et see on vahelehe / akna kiiresti sulgenud, kuid sulgemisprotsess jätkub taustal. See tähendab, et Chrome ei kiirusta vahelehtede sulgemise protsessi, vaid peidab selle lihtsalt sinult ja takistab selle saamist. Praktikas kiirendab see teie sirvimist, sest teie lõpus ei pea te vahelehe sulgemisel ootama teist.
Otsige selle funktsiooni sisselülitamiseks nuppu „ Kiire vahekaart / aken sulge ” ja klõpsake alloleval nupul „ Luba ”.

10. Luba QUIC-protokoll
Töötamine Google'i loodud arendusühenduse protokollis, mis takistab ühenduse loomiseks mitut serverisse reisimist . See muudab selle paremaks kui UDP, kuna vähemate ühenduste loomiseks kulub vähem aega ühenduse loomiseks ja lehe laadimiseks. Tavaliselt tehakse enne serveriga ühenduse loomist vähemalt 2-3 reisi.
Otsige suvandist „ Eksperimentaalne QUIC-protokoll ” ja kasutage selle lubamiseks allpool olevat rippmenüüd.

Kui need eksperimentaalsed funktsioonid on lubatud, peate Chrome'i muutmiseks nende muutuste jõustumiseks uuesti käivitama. Klõpsake ekraani allosas asuval suurel nupul „ RELAUNCH NOW ”, et käivitada Chrome uuesti ja vaadata, kas see kiirendab.

Vaadake mis tahes erinevust Chrome'i jõudluses?
Eespool nimetatud viisid peaksid olema piisavad, et tekitada vähemalt märgatav erinevus Chrome'i kiiruses. Usun, et piltide keelamine ja pluginate lubamine ainult siis, kui need on lubatud, on suurepärased viisid lehe laadimise kiiruse kiireks suurendamiseks. Mõlemad meetodid mõjutavad teie sirvimiskogemust. Samuti tuleb meeles pidada, et ülalkirjeldatud eksperimentaalsed funktsioonid võivad aeglustada ka mõnede inimeste (väga harva) laadimiskiirust ja kui see juhtub; seadistage lihtsalt valikud vaikeväärtustele.
Noh, kui teate muid võimalusi Chrome'i kiirendamiseks, jaga meiega allpool toodud kommentaaride osas, et aidata teisi kasutajaid.