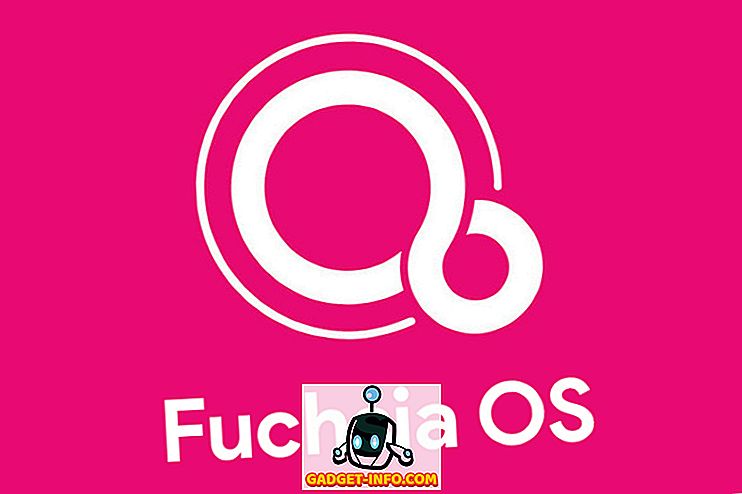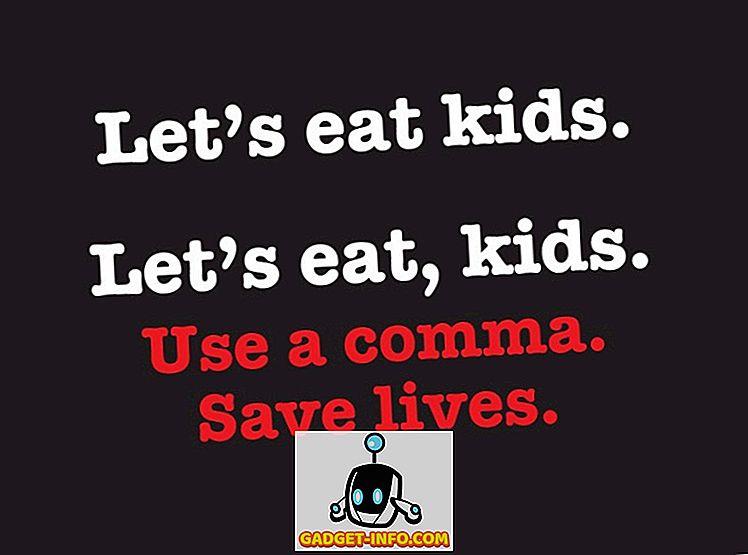PDF on üks enimkasutatavaid failivorminguid veebis, eriti kui tegemist on erinevate aruannetega. Kuid kõige üksikasjalikumate PDF-aruannetega on kaasas tonni lehekülgi ja võimalused on vaid mõned leheküljed. Niisiis, kui olete mõelnud, kuidas saab PDF-failist teatud lehekülgi välja võtta ja neid salvestada, oleme siin teie päästmiseks. Järgmised sammud PDF-lehekülgede arvutist või telefonist väljavõtmiseks:
Väljavõtte leheküljed PDF-ilt arvutis või Macis
On mitmeid viise, kuidas PDF-failidest arvutist või Macist välja laadida, kuid kõige lihtsam viis seda teha on Chrome'i brauseri kaudu. Järgmised sammud PDF-failide lehekülgede väljavõtmiseks Chrome'i kaudu:
1. Avage Chrome'i brauser ja laadige üles PDF-fail, millest soovite väljavõtteid teha. Seda saate teha, vajutades Ctrl + O otsetee ja valides arvutist PDF-faili.

2. Kui PDF-fail on avatud, klõpsa ikoonile „Prindi“ või vajuta otsetee Ctrl + P (käsud + P).

3. Klõpsake lehel Print Preview (Prindi eelvaade) „ Change… ” ( Muuda… ) ja seadke see “ Save as PDF ” ( Salvesta PDF-failina ).


4. Seejärel valige jaotises „ Pages ” lehed, mida soovite ekstraktida ja salvestada uue failina. Näiteks tahan lehekülgi 6 ja 7, nii et ma saan lihtsalt sisestada “6-7” ja klõpsa „ Salvesta “.

5. Võite salvestada uue PDF-faili failinime oma määratud lehtedega. See on kõik, mida peate tegema, et PDF-leheküljed Chrome'is välja tõmmata.

Kui kasutate Chrome'i teatud lehtede PDF-failist salvestamiseks, toimib see hästi, kui siis, kui soovite väljavõtet mitu lehekülge suurest PDF-failist eraldi? Sellisel juhul peate kasutama tarkvara, nagu Adobe Acrobat Professional (allalaadimine) Windowsis või Macis või eelvaade MacOSis.
Kui otsite veebitööriista, peaks SmallPDF (külastus) olema hea valik, kuna see toimib hästi Windows, MacOS ja Linux süsteemides.
Väljavõtte leheküljed PDF-ist Androidis
Teatud lehekülgede väljavõtmine PDF-failist Androidis on samuti üsna lihtne ja kuigi on olemas mitmeid kolmanda osapoole rakendusi, mis võimaldavad teil seda tööd teha, saate seda teha sisuliselt:
1. Avage oma Android-seadmes lihtsalt PDF-fail, vajuta kolmepunkti menüünuppu ja puuduta „ Prindi “.

2. Seejärel puudutage “ Select a printer ” ja valige „ Save as PDF “.

3. Kui olete lõpetanud, koputage rippmenüüst “Paper size” all ja muutke “Pages” väärtuseks “8”, mitte kõik. Seejärel sisestage lehed, mida soovite väljavõtte teha. Näiteks 2-3 või 4-5. Võite isegi valida eelvaate lehel olevad leheküljed, kus saate valida lehed, mida te ei soovi printida või salvestada PDF-failina.

4. Kui olete lõpetanud, puudutage lihtsalt paremal asuval PDF-ikoonil, mis viib teid salvestusekraanile. Siin saate faili ümber nimetada ja valida, kuhu see salvestada. Puudutage lihtsalt „ Salvesta “.

See on nii! Uus PDF-fail luuakse valitud lehekülgedega. Natiivne meetod PDF-failide lehtede väljavõtmiseks on üsna lihtne, kuid kui soovite kasutada kolmanda osapoole rakendust, saate vaadata Xodo PDF Reader & Editor rakendust (tasuta).
PDF-i lehekülgede väljavõtmine iOS-is
Kui kasutate iPhone'i või iPadit, saate hõlpsasti PDF-failidest väljavõtteid iOS-i kaudu ekstraktida. Siin on, kuidas seda teha:
1. Avage lihtsalt PDF-fail, millest soovite väljavõtteid teha. PDF-faili saate avada iCloud Drive'i, e-posti kliendi või isegi iOS-i failihalduri kaudu. Kui PDF-fail on avatud, vajuta jagamise nupule ja puuduta “ Prindi ”.

2. Valige lehel Printer Options (Printeri suvandid) „ Range ” ( Vahemik ) ehk need, mida soovite uues PDF-failis. Saate isegi eemaldada lehed, mida soovite eemaldada, puudutades lihtsalt nende eelvaadet. Kui olete väljavõtmiseks valitud lehed valinud, näpistage eelvaate lehekülgedel välja.

3. Uues avatavas lehes puudutage uuesti jagamisnuppu . Nüüd saate salvestada uue PDF-faili iCloud Drive'i või saata selle e-posti või sõnumivahetusena.

Kui soovid siiski kolmandatele isikutele rakendust PDF-failist väljavõtete tegemiseks, saate kasutada PDF-redigeerimisrakendust nagu Foxit PDF (tasuta, rakendusesisesed ostud)
PDF-lehekülgede väljavõtmine arvutist või telefonist
Noh, need olid mõned suhteliselt lihtsad viisid PDF-lehekülgede väljavõtmiseks Windows, MacOS, Android või iOS. Parim on see, et PDF-lehekülgede väljavõtte tegemiseks ei ole vaja eraldi PDF-redaktorirakendust ja peaaegu kõik platvormid võimaldavad teil seda teha sisuliselt. Muidugi, Windows ja MacOS nõuavad, et kasutaksite Chrome'i, kuid võimalused on, et teie arvutisse on installitud Chrome. Niisiis, proovige neid meetodeid ja andke meile teada, kui teil on kahtlusi. Heli on allpool toodud kommentaaride jaotises.