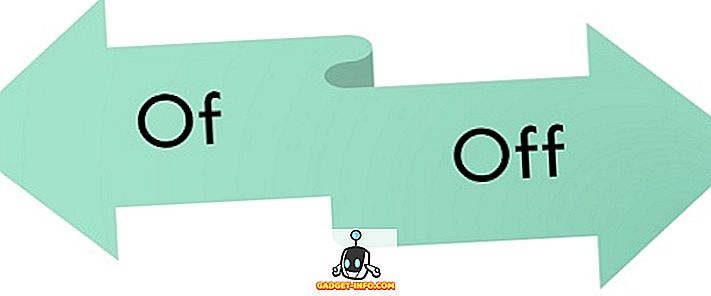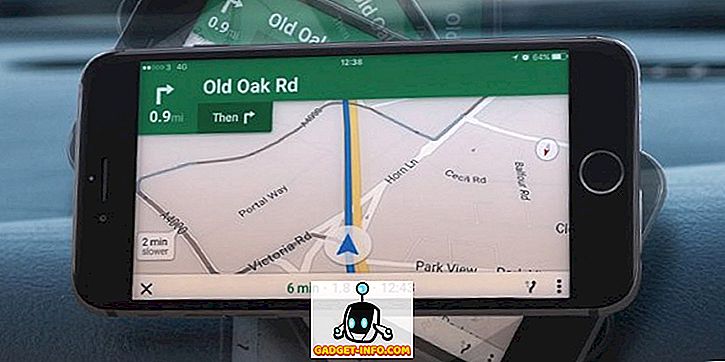Maci leidjat on lihtne mõelda lihtsalt failihaldurina, kuid tegelikult on see nii palju. Sinine-valge õnnelik mac-ikoon sisaldab arvukalt trikke selle alati naeratava näo all. Nii et kas olete Maci algaja või pro-user, olen sul kaetud. Täna räägin sulle umbes 10 Maci otsingu trikke, mida peaksite teadma:
1. Teksti lõikamine
Pildistage stsenaarium, kui peate salvestama võrgus lugeva hinnapakkumise. Sinu esimene instinktiks oleks teksti valimine ja kopeerimine, millele lisanduvad tekstide redaktorisse kleepimine ja selle salvestamine. Miks minna läbi nii palju vaeva, kui saate teksti otsida ja lohistada mis tahes Finderi aknasse või töölauale? Jah, see on nii loomulik, et sa ei tea, kuidas te ei oleks seda teadnud.

Samuti saate salvestada veebist pilte sama lohistamise trikkiga. Salvestatud pildi laiendamine oleks sama, mis veebipildil. Teksti puhul oleks laiendus „ .textClipping”. See võib tunduda väljamõeldud laiendina, kuid see on lihtsalt tavaline tekstifail.
2. Üles olevad kaustad
Kogu selle aja vältel ei olnud otsingusüsteemis nime järgi sortimisel kausta pealkirjastamise viis. See võib tunduda triviaalne, kuid sõitis palju inimesi hulluks. Lõpuks saate MacOS Sierra abil hoida kaustu peal, millele järgneb nime järgi sorteeritud failid.
Liikuge "Finder" (ülemises menüüribas) -> "Preferences" -> "Advanced" ja kontrollige valikut, kus see ütleb: " Salvestage nime järgi ".

Ausalt öeldes tundub natuke piinlik tunnistada, et Apple oli nii kaua aega võtnud, et see seade lõpuks tuua. Igatahes, nüüd, kui see on olemas, peaksite seda kasutama hakama.
3. Lukusta failid või kaustad
Lubage mul öelda, mis see ei ole : failide lukustamine parooliga. Selle asemel on tegemist faili või kausta lukustamisega, et vältida juhuslikku liikumist või kustutamist.
Faili / kausta lukustamiseks paremklõpsake seda ja klõpsake „Get Info“ . Märkige ruut, kus see ütleb “Lukustatud” . Teie fail / kaust kuvab nüüd väikese lukustuse ikooni, mis näitab, et see on lukustatud.

Nüüd, kui proovite seda faili liigutada või kustutada, küsib see kinnitust.

4. Avage Windowsi avamine
Kui teil on palju Finderi aknaid avatud, võib teie tööruum varsti varsti segaduseks saada. Õnneks on olemas võimalus, mis võimaldab korraldada kõik avatud aknad ühte aknasse.
See näeb välja nii, et avatud on kolm Finderi akent:

Nüüd klõpsa lihtsalt menüüribalt „ Windowsi “ -> „ Ühenda kõik Windowsi “.

Nii näeb see nüüd välja. Päris puhas, eks?

5. Kiiresti hüpata failirajale
Windowsi abil on lihtne liikuda läbi failiraja, kus leivavilja funktsioon on allpool näidatud:

MacOS-il on sarnane funktsioon, kuigi mitte väga ilmselgelt. MacOSis on ühe sõrmega üks kraan ülemise akna ikoonil.

Siit saate otse navigeerida suvalisse asukohta failirajal. Allpool olev pilt peaks selgeks tegema.

6. Eemaldage 30 päeva pärast prügikastist üksused
See funktsioon on tingitud Apple'i jõupingutustest viia MacOS Sierra abil parema ladustamise haldamine. Nagu nimigi ütleb, siis kui see väike säte on kontrollitud, kustutab MacOS 30 päeva jooksul automaatselt prügikasti failid . See võib aidata kõrvaldada kõik prügikasti ümbritsetud failid. Kahjuks ei saa te päevade arvu muuta.

Liikuge " Finder" -> " Preferences" -> " Advanced" ja märkige ruut, kus see ütleb " Eemalda prügikastist 30 päeva jooksul ".
7. Uus kaust valikuga
Tavaliselt, kui teil on vaja mitu faili teisaldada, valige failid, lõigatakse need ja kleepige uude kausta. macOS muudab kaks sammu lihtsamaks, välistades vajaduse luua uus kaust ja kleepida see. Valige failid, mida soovite teisaldada. Paremklõpsake mõnel neist ja valige „ Uus kaust koos valikuga “.

Nii et teil on see, ühe sammu protsess failide teisaldamiseks uude kausta.
8. Nutikad kaustad
„Nutikad kaustad” on MacOSis üsna alahinnatud funktsioon. Need kaustad on tegelikult virtuaalsed kaustad, mis salvestavad otsingu uude Finderi vahekaardile. See võib olla kasulik korraldada faile ja näha neid ühes kohas . Näiteks olen salvestanud otsingu, et leida kõik minu MP3-failid. See arukas kaust näitab mulle kõiki MP3-faile, mida olen kõikjal Mac'is salvestanud, ühes kohas.

Nutika kausta seadistamiseks minge Finderi menüüribale, klõpsake " Fail" -> " Uus nutikas kaust".

Klõpsake nupul „+” nupu „Salvesta” kõrval. Sisestage kõik vajalikud otsingukriteeriumid. See võib olla faili tüüp, failinimi, faili suurus, loodud kuupäev või peaaegu midagi.

Vaadake mõningaid filtreid, mida saate seadistada:

„ + ” Ikooni abil saate lisada nii palju otsingukriteeriume kui soovite. Seejärel klõpsake konfiguratsiooni salvestamiseks nuppu „ Salvesta “.


macOS pakub tugevat lahendust mitme faili ümbernimetamiseks. Valige mitu faili, paremklõpsake mõnel neist ja klõpsake „ Rename X items “.

Siit saate peaaegu kõik võimalused nende failide ümbernimetamiseks. Sa võid lisada teksti, asendada teksti või vormindada seda oma nimeskeemi abil. See annab palju kontrolli selle üle, mida ja kuidas faile ümber nimetada.

10. Kiirklahvid
Pole saladus, et kiirklahvide kasutamine võib teie töövoogu oluliselt parandada. Lisaks tavalisele koopiale (Cmd + C) ja lõikele (Cmd + X) on siin mõned kasulikud kiirklahvid, mida saate kasutada Finderis:
- Option + Space: avab kõigi valitud objektide automaatse slaidiseansi.
- Cmd + F: failide otsimine.
- Cmd + Z: tühistage viimane toiming.
- Cmd + [: Mine tagasi otsingusse.
- Cmd +]: Mine edasi otsingus.
- Cmd + del: Faili / kausta prügikast
- Lülita otsingu vaated (ikoon, loend, veerg, katvevoog): vastavalt Cmd + 1, Cmd + 2, Cmd + 3, Cmd + 4.
- Cmd + T: avab uue vahekaardi.
- Cmd + W: sulgeb vahekaardi.
Apple'i veebisaidilt leiate klaviatuuri otseteede ammendava loendi.
Kas olete valmis neid otsingu trikke kasutama?
Minu sõnul on need parimad otsingu trikke. Finder on MacOSi lahutamatu osa ja ma loodan, et sa saad selle kõigi jahtuvate trikkidega kõige paremini ära. Milliseid teisi Finderi trikke te kasutate? Ma tahaksin teid kuulda allpool olevas kommentaaride osas.