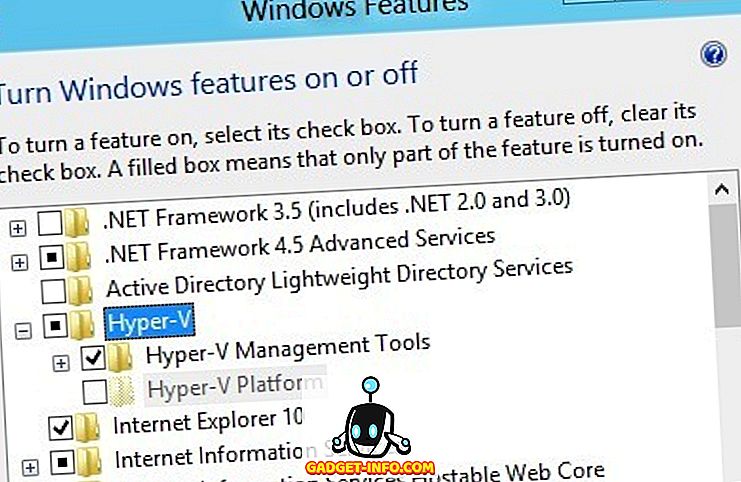Varem oleme kirjutanud Windowsi käsurea kohandamise kohta. Käsurea välimust ja käitumist on võimalik mitmel viisil kohandada.
Oleme siiski leidnud vabavara utiliidi, mida nimetatakse konsooliks, mis võimaldab mitme uue käsuviiba avamist uute vahekaartide asemel eraldi akendena. See takistab liiga palju käskude aknaid, mis asuvad teie tegumiribal. Kontseti värvi kohandamine, kursori muutmine erinevatele stiilidele, seadistades, kui palju ridu on kerimisriba kasutamisel korraga keritud, on üks paljudest teistest mugavustest.
MÄRKUS. Konsool ei ole shell. Seetõttu ei rakenda see koorega seotud funktsioone, nagu käsurea lõpuleviimine, süntaksi värvimine, käskude ajalugu jne. Konsool on lihtsalt kena välimusega, mugav valik teie valitud koorele (cmd.exe, 4NT, bash jne. ) Muud käsurea utiliidid võib kasutada ka konsoolide "kestadena".
Lae konsool alla
//sourceforge.net/projects/console/.
Konsool on kaasaskantav ega vaja paigaldamist. Seda saab käivitada mis tahes draivist, näiteks USB-draivist. See töötab Windows 2000 ja uuemates Windowsi versioonides. Isegi kui seda pole paljude aastate jooksul uuendatud, töötab see ikka hästi. Ma katsetasin seda Windows 10-s ja see töötas suurepäraselt!
Konsooli kasutamine Windowsis
Konsooli käivitamiseks topeltklõpsake faili Console.exe .

Avaneb konsool, mis kuvab käsuviiba . Te olete esialgu samas kataloogis nagu konsooliprogramm .

Konsool võimaldab teil luua mitu käsku avatud kaarte. Uue vahekaardi loomiseks valige Uus vahekaart Console2 menüüst File .

Uue vahelehe loomiseks võite tööriistaribal klõpsata ka nuppu Uus vahekaart.

Luuakse uus kaart ja see on vaikimisi Console2 . Uutele vahekaartidele antud nime saab seadetes muuta. Me arutame seadeid hiljem selles postituses.

Vahekaardi ümbernimetamiseks klõpsake vahekaardil, mida soovite ümber nimetada, ja valige menüü Redigeerimine ümbernimetamine .

Kuvatakse dialoogiboks Rename Tab . Sisestage uus nimi vahekaardi Uus vahekaart ja klõpsake nuppu OK .

Aktiivses vahekaardil olev nimi muutub teie kohandatud tekstile.

Soovitud vahekaardile klõpsates saate valida teise vahekaardile. Kui soovite liikuda vahekaartide vahel vasakule esimese vahekaardi suunas, klõpsake nupul Eelmine . Iga kord, kui klõpsate vahekaardil Eelmine, aktiveeritakse järgmine vahekaart, mis asub tagasi praeguse vahekaardi vasakule poole.

Vahekaartide paremale liikumiseks kasutage vahekaarti Järgmine .

Praegu aktiivse vahekaardi sulgemiseks valige menüüst Fail käsk Sulge kaart .

Konsool võimaldab teil teksti kopeerida ja konsooli aknasse. Teksti valimiseks konsooli aknas vajutage ja hoidke all Shift- klahvi ning tõstke esile soovitud tekst, mida soovite kopeerida. Klõpsake tööriistaribal nuppu Kopeeri .

Samuti saate teksti kopeerida, valides menüüst Redigeerimine käsk Kopeeri .

Konsooli aknast kopeeritud teksti saab kleepida mis tahes tekstiredaktorisse või tekstitöötlusprogrammi.

Samuti saate teksti kopeerida väljastpoolt konsooli ja kleepida käsurealt . See on kasulik, kui teil on pikk tee, kuhu soovite konsooli aknas vahetada. Kopeerige tee aadressiribale Explorer.

Minge tagasi konsooli ja klõpsake soovitud vahekaardil. Teise kataloogi muutmiseks, nagu me oleme selles näites, tippige cd ja tühik. Seejärel klõpsa nupule Kleebi kopeeritud tee kleepimiseks pärast cd . Menüüst Redigeerimine saate valida ka Kleebi .
MÄRKUS. Kui soovitud kataloog on erineval kõvakettal, lülitage esmalt kõvakettale, tippides näiteks d:, .

Soovitud kataloogi valimiseks vajutage Enter .

Seejärel võite uue kataloogi dir- käsu väljastada.

Konsoolis saate kohandada palju seadeid. Seadete avamiseks valige menüüst Redigeerimine menüü Seaded .

Konsooli seadistuste dialoogiboks kuvatakse koos konsooliekraaniga . Kasutage Shelli redigeerimiskasti, et määrata vaikekäskude käsureal ja käivitusdirekti redigeerimiskast, et määrata algne karpide kataloog. Faili / kausta leidmiseks ja valimiseks kasutage nende redigeerimiskastide kõrval asuvaid nuppe ( … ).
MÄRKUS. Kui Shelli redigeerimiskast on tühjaks jäetud, kasutab konsool COMSPECi keskkonnamuutujat, mis sisaldab vaikimisi shellina cmd.exe asukohta.
Konsooli ekraanil saate määrata ka akna suuruse, puhvri suuruse ja konsooli värvid .

Klõpsake dialoogiakna Console Settings vasakul küljel asuvas puus oleval elemendil. Kasutage ekraani Välimus, et muuta nime konsooli tiitliribal pealkirja & ikooni kasti, muuta vahekaartidel kasutatavaid ikoone, muuta fonti ja teksti värvi konsooli aknas ning muuta konsooli asukohta aken.

Rohkem välimuse seadeid klõpsake vasakul asuvas puus olevas puus oleval elemendil Veel .... Saate valida, milliseid juhtelemente näidata, stiilid konsooli aknale, sealhulgas teksti valimisel kasutatav värv ja akna läbipaistvus .

Klõpsake vasakul asuval käitumise elemendil, et muuta kopeerimise ja kleepimise, kopeerimise uue rea märgi, lehe kerimise ja mitteaktiivse vahekaardi toiminguid .

Konsool pakub arvukaid kiirklahve, et kiiresti toiminguid teha. Need on loetletud dialoogiakna Console Settings ( Kiirklahvid) ekraanil. Soovi korral saate neid muuta. Selleks valige kiirklahv, mida soovite loendis muuta, ja sisestage kiirklahvi redigeerimisdokumendis uus kiirklahv, asetades kursorit kiirklahvi redigeerimise kasti ja kirjutades klahvikombinatsiooni. Klõpsake muudatuse kinnitamiseks nuppu Määra . Kui soovite kiirklahvi eemaldada ja mitte asendada uue nupuga, kasutage soovitud kiirklahvi valimisel nuppu Tühjenda .

Ekraanil Hiir saate muuta hiirenuppe, mida kasutatakse loetletud käskude tegemiseks. Samuti saab muuta käskude jaoks hiirenupudega kasutatavaid klahve ( Control, Shift, Alt ). Kasutage käsku Assign (Määra), et nõustuda käsu muutmisega, ja nupule Clear (Tühjenda), et käsku hiirtegevusele määrata.

Vahekaartide vahekaart võimaldab määrata uue saki loomisel kasutatava vaikenime. See nimi on esialgu „ Console2 ”. Selle muutmiseks valige vahekaardi nime loendis Console2 ja muutke vahekaardi pealkirja all vahekaardi Main vahekaardi pealkirja redigeerimise kasti väärtust.

Samuti saate lisada nuppe Lisa ja pealkirja redigeerimise kastiga täiendavaid vahekaarte, et neid ümber nimetada. See võimaldab teil luua uue vahekaardi, kasutades vahekaartide vahekaardil Shell määratud kesta.

Konsool võimaldab näha tegelikku käskude akent või konsooli akent, mis on algselt peidetud. Command Prompt akna vaatamiseks valige menüü View (Vaade) konsooliaken .

Command Prompt'i akna peitmiseks valige uuesti konsooli aken, nii et menüü valiku kõrval pole märki.

Konsooli sulgemiseks valige menüüst Fail käsk Välju .

Konsool on kasulik vabavara utiliit, kui kasutate sageli käsurida. See aitab teil hoida oma tegumiriba muutmata, pakkudes teile tabeldatud käsureaaknad ja pakub mugavust paljude kohandatavate kiirklahvide abil, kopeerides ja kleepides teksti, avades uusi vahekaarte jne.