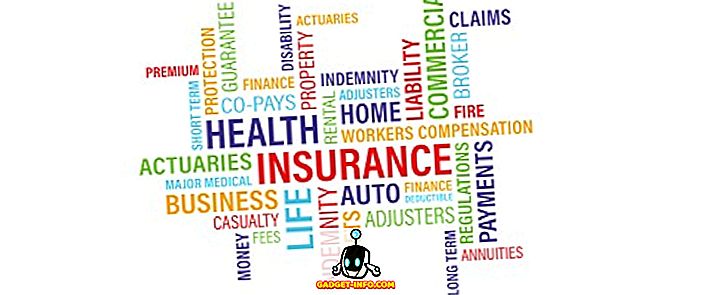Exceli üks sageli tähelepanuta jääv funktsioon on Mis-If analüüsi tööriist, mis võimaldab teil uurida erinevaid stsenaariume ilma arvutustabeli väärtusi muutmata. See funktsioon on eriti kasulik nii majanduse kui ka juhtkonna peamistele ettevõtetele ja ettevõtete omanikele, sest näete, kuidas erinevad väärtused mõjutavad mudeleid, valemeid ja prognoositavat kasumit.
Exceli Mis-If analüüsi tööriist
Oletame, et teil on väikeettevõtete müügi vidinad ja olete kindlaks teinud, et teete iga müüdava vidina kohta 10 dollari kasumit. Nende vidinate müügi kasumi arvutamiseks loote Excelis töölehe, mis näeb välja selline:

Pange tähele, et lahtris A3 olev arv näitab müüdud vidinate arvu ja B3 arv näitab müüdud vidina kasumit. C3 arv arvutati järgmise valemiga:
= A3 * B3
ja esindab kasumit, mis saadi ühe vidina müümisest 10 $ kasumiga.
Siiski võite olla huvitatud teie kogukasumist erinevate müüdud vidinate arvuga. Oletame näiteks, et soovite teada, milline oleks teie kasum, kui müüte 100, 200 või 300 vidinaid.
Üks viis seda teha on muuta eespool toodud stsenaariumide arvu A3-s. Teisisõnu, sa võiksid muuta A3 kuni 100 ja märkida C3 muutuse kasumis. Seejärel võiksite teha sama ka 200 ja 300 korral. Siiski on Excel'i Mis-If analüüsi funktsioon mõeldud just sellisel juhul.
Exceli Mis-If analüüsi tööriista kasutamiseks alustage klõpsuga lindi ribal vahekaardil Andmed ja leidke tööriista Mis-If analüüs tööriista all jaotises Andmevahendid. Klõpsake nupul What-If Analysis ja valige valikute loendist Scenario Manager .

Nüüd peaksite vaatama stsenaariumihalduri akent. Klõpsake nupul Lisa ja Excel palub teil nimetada esimene stsenaarium. Saate valida soovitud nime, kuid oleks mõistlik valida selline, mis kirjeldab teie loodud stsenaariumi. Meie näite puhul nimetage stsenaariumi 100 vidinad .
Tippige lahtrisse Muutmine lahtrid A3 ja seejärel klõpsake nuppu OK .

Avanevas aknas Stsenaariumide väärtused tippige 100 ja klõpsake nuppu OK . Sisuliselt luuakse see, mida te olete teinud, uue stsenaariumi, mis arvutab kogu kasumi, kui A3-s müüdud vidinate arv oli 100.

Täiendage ülaltoodud samme, et luua veel kaks stsenaariumi, üks 200 vidina jaoks ja teine 300 vidina jaoks . Kui see on lõpetatud, peaks stsenaariumihalduri aken nägema välja selline:

Klõpsake stsenaariumil, mis on tähistatud 100 vidinaga, ja seejärel klõpsake nuppu Kuva . Pange tähele, et lahtri A3 muutus on 100 ja raku C3 muutus $ 1000-ni. Klõpsake nüüd stsenaariumil, mis on tähistatud 200 vidinaga, ja seejärel klõpsake nuppu Kuva . Pange tähele, et lahtri A3 muutus 200-ks ja lahtri C3 väärtus on $ 2000. Tehke sama ka stsenaariumi puhul, mis on tähistatud 300 vidinaga .
Mis-If stsenaarium võimaldab teil näha korraga kokkuvõtet kõigist eelmistes sammudes loodud stsenaariumidest. Klõpsake nupul Kokkuvõte ja tippige lahtrisse Tulemuste lahtris C3 .

Klõpsake nuppu OK ja Excel loob uue töölehe, mis kuvab kõik teie stsenaariumid ühes mugavas kokkuvõttes.

Kuigi see näide on lihtne, näitab see, kui võimas Exceli What-If Analysis funktsioon võib olla. Kasutades töölehte, mis on täidetud andmetega ja valemitega, saate hõlpsasti luua kasulikke What-If Analysis stsenaariume Exceliga, et säästa üksikute rakkude redigeerimise probleeme, et näha, kuidas need muutused mõjutavad teiste rakkude väärtusi. Naudi!